Помилки Windows 8
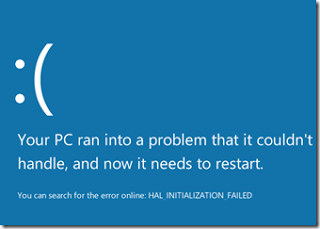
При установці операційної системи Windows 8 у вас можуть виникнути помилки, не вирішивши які, Ви просто не зможете встановити цю операційну систему. Після установки Windows 8 у Вас може появляється BSOD - так званий синій екран смерті. Правда тут він частіше чорний. Про всі помилки ми і поговоримо.
Помилка 1. Error Code: 0x0000005D
Рішення:
Відповідно до вимог Windows 8, Ваш процесор повинен підтримувати NX Bit, SSE2, PAE (Physical Address Extension). Відповідно ці інструкції повинна підтримувати материнська плата. Насамперед перевірте підтримує їх Ваш процесор і материнська плата. У цьому Вам може допомогти утиліта CoreInfo. Якщо підтримують, то тоді йдемо в BIOS розділ Advanced BIOS Features (або аналогічний). Вам треба знайти пункт CPU Feature (або CPU Functions) або опції з назвою типу:
Execute Bit Support
XD
NX
NX Bit
Вам треба ввімкнути цей параметр - присвоїти значення 1, On або Enabled.
Тепер перезавантажуємо комп'ютер і перевіряємо.
Помилка 2. Error Code: 0x0000005C
Рішення: Проблема апаратна і, як правило, пов'язана з оперативною пам'яттю. Вам треба витягнути все модуль оперативної пам'яті комп'ютера і по-черзі по-одному включати модулі і запустити установку. Таким чином ви виявите сбоящий модуль або слот.
Помилка 3. Error Code: 0xc000035a
Рішення: Ця помилка виникає, якщо ви встановлюєте Windows 8 на віртуальну машину, і в процесі налаштування вказали невірний пункт в конфігурації машини. Таке може відбутися, наприклад, якщо хочете встановити Windows 8, а в налаштуваннях ставите, наприклад, Windows XP або щось подібне. В результаті цього може з'явитися помилка 0xc000035a.
Якщо ж установка проводиться на комп'ютер, то проблема пов'язана з тим, що ваш процесор не підтримує 64х бітну архітектуру, тобто Ви встановлюєте 64-х бітну Windows, а Ваш процесор може працювати тільки з 32 бітному режимі.
Помилка 4. Error Code: 0xc0000260
Рішення: проблема знову пов'язана з процесором. Точніше з налаштуваннями процесора. Вам в Біосі необхідно включити технології PAE/NX. Якщо ви встановлюєте на віртуальну машину, то там в налаштуваннях все це є.
Крім цього, потрібно активувати підтримку відео 3D і 2D. Якщо бажаєте встановлювати 64х бітну Windows, то так само увімкніть VT-X.
Помилка 5. Error Code: 0x80073cf9
Помилка 0x80073cf9 в Windows 8 може виникнути при установки додатків через Магазин додатків або при спробі оновити програми через Магазин.
Рішення: Найчастіше проблема полягає у відсутності папки AUInstallAgent в каталозі C:\Windows. Тобто перевіряємо каталог C:\Windows\ і якщо там немає папки AUInstallAgent, то створюємо її.
Так, помилка 0x80073cf9 може виникнути, якщо немає папки C:\Program Files\WindowsApps, тому перевіряємо її наявність і створюємо заново при необхідності.
Не допомогло? Спробуйте запустити перевірку цілісності системних файлів. Для цього натискаємо комбінацію клавіш WIN R і у вікні пишемо sfc /scannow. Чекаємо поки пройде перевірка, перезавантажуємо комп'ютер і пробуємо знову.
Помилка 6. Error Code: 0x80070241
Проблема виникає при спробі оновити операційну систему Windows 8.
Рішення: Натискаємо кнопку Win W і в рядку пошуку вводимо «Перевірка наявності оновлень» і натискаємо з'явилася зліва кнопку Перевірка наявності оновлень. Система перевірить чи немає більш нових версій драйверів для системи.
Натискаємо клавіші Win R і у вікні Запуск Програм введим msconfig і потім нажмаем ОК.
У вікні на вкладці Загальні, натискаємо кнопку Вибірковий запуск, і знімаємо галочку «Завантажувати елементи автозавантаження». Потім тиснемо кнопку Служби, а потім на «Не відображати служби Майкрософт» щоб приховати всі системні сервіси. Тепер натискаємо на кнопку Вимкнути все, щоб зняти з автозавантаження всі зайві програми. Натискаємо кнопку ОК, перезавантажуємо комп'ютер і пробуємо оновити операційну систему Windows 8 знову.
Помилка 7. Error Code: 0xc004f074
Помилка 0xc004f074 з'являється під час активацій з-за того що «Служба ліцензування програмного забезпечення» не може підключиться до сервера і активувати ключ продукту.
Рішення:
Не допомагає - натискаємо комбінацію клавіш WIN R, у відкрите вікно Запуск Програм вводимо cmd і натискаємо Enter. Цим Ви відкриєте командний рядок Windows 8. Тепер вводимо рядок:
slmgr.vbs-ipk XXXXX XXXXX-XXXXX-XXXXX-XXXXX
Замість символів X введіть ліцензійний ключ Windows 8 і натисніть кнопку Enter.
потім вводимо команду
slmgr.vbs-ato
Натискаємо Enter.
Якщо не допомогло - перевіряємо цілісність системних файлів - натискаємо комбінацію клавіш WIN R і у вікні пишемо sfc /scannow. Чекаємо поки пройде перевірка, перезавантажуємо комп'ютер і пробуємо знову.
Тепер пробуємо активувати систему знову. Натискаємо комбінацію клавіш WIN R, у відкрите вікно Запуск Програм вводимо Slui 3. Отримаємо вікно активації Windows 8. Вводимо ключ Windows 8 і натискаємо Активувати.