Тестування комп'ютерапроцесор, відеокарта, HDD, RAM. Кращі програми

В одній зі статей раніше, ми наводили утиліти, які допоможуть отримати відомості про залозі і встановлені програми на комп'ютері. Але як бути, якщо потрібно протестувати і визначити надійність того чи іншого пристрою?
Для цього є спеціальні утиліти, які швидко протестують ваш комп'ютер, наприклад, процесор, а потім покажуть вам звіт з його реальними показниками (тест для оперативної пам'яті). Ось про ці утиліти і поговоримо в цьому пості.
І так... приступимо.
Зміст:
- Тестування комп'ютера
- 1. Відеокарта
- 2. Процесор
- 3. Оперативна пам'ять (Ram)
- 4. Жорсткий диск (HDD)
- 5. Монітор (на биті пікселі)
- 6. Загальний тест комп'ютера
Тестування комп'ютера
1. Відеокарта
Для тестування відеокарти, ризикну запропонувати одну безкоштовну програму - FurMark (http://www.ozone3d.net/benchmarks/fur/). Підтримує всі сучасні ОС Windows: Xp, Vista, 7. Крім цього, дозволяє реально оцінити продуктивність вашої відеокарти.
Після установки і запуску програми перед нами повинно з'явитися наступне вікно:
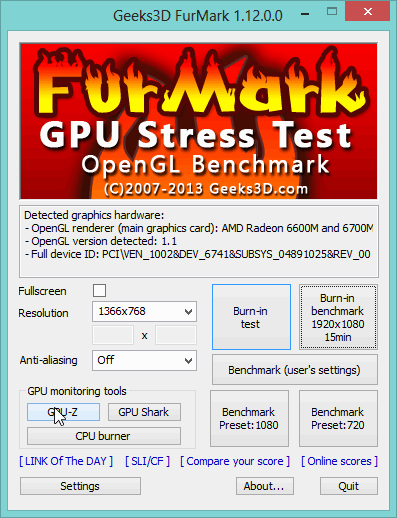 Для перегляду відомостей про параметри відеокарти - можна натиснути на кнопку CPU-Z. Тут можна дізнатися модель відеокарти, її дату випуску, версію біоса, DirectX, пам'ять, частоти процесора та ін. Вельми корисна інформація.
Для перегляду відомостей про параметри відеокарти - можна натиснути на кнопку CPU-Z. Тут можна дізнатися модель відеокарти, її дату випуску, версію біоса, DirectX, пам'ять, частоти процесора та ін. Вельми корисна інформація.
 Поряд є вкладка "Sensors": вона показує навантаження на пристрій в даний момент часу температуру нагріву пристрої (це важливо). До речі, цю вкладку можна не закривати під час тесту.
Поряд є вкладка "Sensors": вона показує навантаження на пристрій в даний момент часу температуру нагріву пристрої (це важливо). До речі, цю вкладку можна не закривати під час тесту.
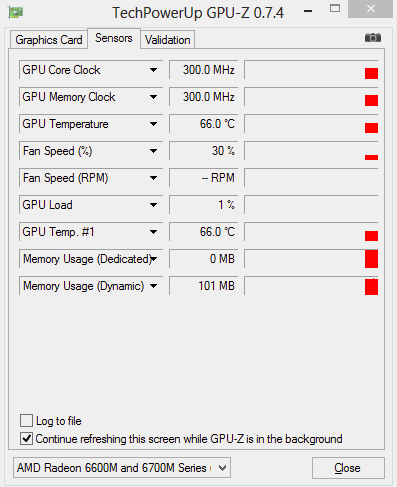 Для початку тестуванняя відеокарти, натисніть кнопку в головному вікні на кнопку "Burn in test", далі на кнопку "GO".
Для початку тестуванняя відеокарти, натисніть кнопку в головному вікні на кнопку "Burn in test", далі на кнопку "GO".
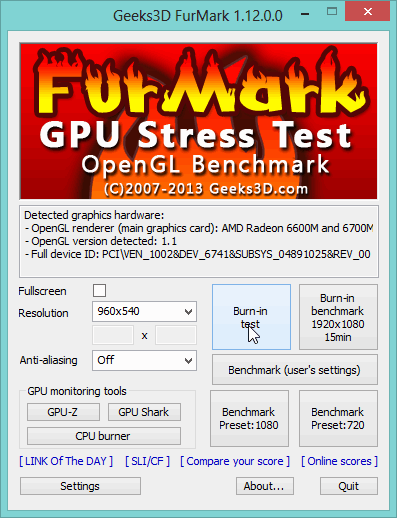
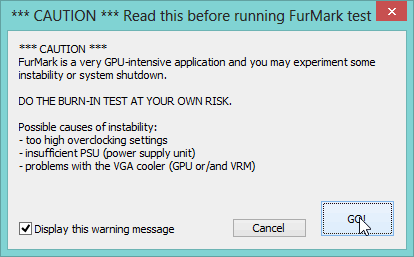 Перед вам повинен з'явитися якийсь "бублик"... Тепер спокійно чекайте близько 15 хв.: в це час завантаження вашої відеокарти буде на максимумі!
Перед вам повинен з'явитися якийсь "бублик"... Тепер спокійно чекайте близько 15 хв.: в це час завантаження вашої відеокарти буде на максимумі!
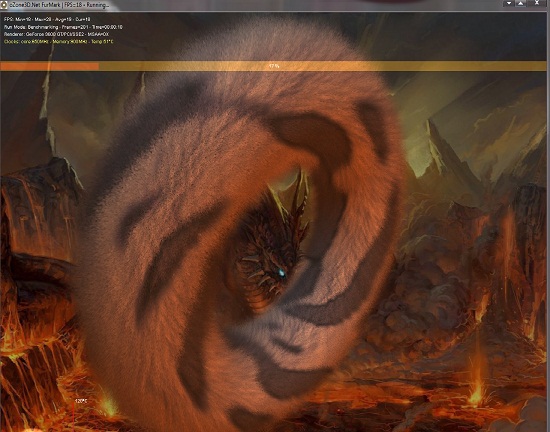 Підсумки тесту
Підсумки тесту
Якщо після закінчення 15 хв. ваш комп'ютер не перезавантажувався, не зависав - то можете вважати, що ваша відеокарта пройшла тест.
Важливо ще звернути увагу на температуру процесора відеокарти (можна подивитися у вкладці Sensor, див. вище). Температура не повинна піднятися вище 80 гр. Цельсія. Якщо вище - є ризик, що відеокарта може почати вести себе нестабільно. Рекомендую ознайомитися зі статтею про зниження температури комп'ютера.
2. Процесор
Непоганий утилітою для тестування процесора є 7Byte Hot CPU Tester(завантажити можна з оф. сайту: http://www.7byte.com/index.php?page=hotcpu).
При першому запуску утиліти, ви побачите наступне вікно.
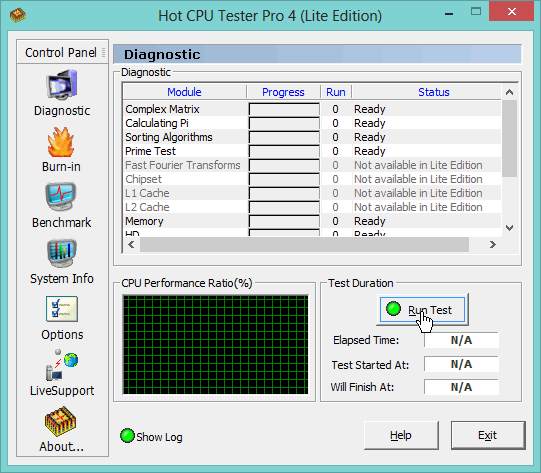 Для початку тестування можна одразу натиснути кнопку Run Test. До речі, перед цим краще закрити всі сторонні програми, ігри та ін., т. к. при тестуванні ваш процесора буде навантажений і всі додатки почнуть істотно гальмувати.
Для початку тестування можна одразу натиснути кнопку Run Test. До речі, перед цим краще закрити всі сторонні програми, ігри та ін., т. к. при тестуванні ваш процесора буде навантажений і всі додатки почнуть істотно гальмувати.
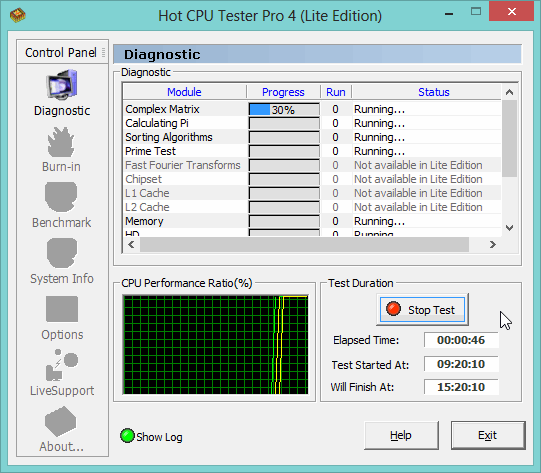 Після проведення тестування вам надасться звіт, який, до речі, можна вивести навіть на друк.
Після проведення тестування вам надасться звіт, який, до речі, можна вивести навіть на друк.
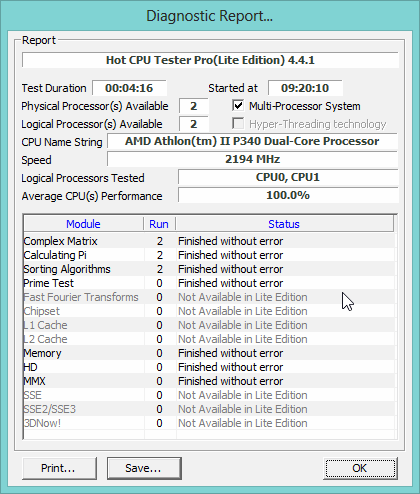 У більшості випадків, особливо, якщо ви тестуєте новий комп'ютер, одного факту - що під час тестування не було збоїв - буде досить, щоб визнати процесор нормальним для роботи.
У більшості випадків, особливо, якщо ви тестуєте новий комп'ютер, одного факту - що під час тестування не було збоїв - буде досить, щоб визнати процесор нормальним для роботи.
3. Оперативна пам'ять (Ram)
Одна з кращих утиліт для тестування оперативної пам'яті, є Memtest 86. Про неї ми дуже детально говорили в пості про "тестування ОЗУ".
У загальному випадку, процес виглядає так:
1. Скачайте утиліту Memtest 86.
2. Створюєте завантажувальний диск CD/DVD або флешку.
3. Завантажуєтесь з нього і перевіряєте пам'ять. Тест буде тривати нескінченно довго, якщо помилки виявлені після декількох прогонів - то ОЗП працює як треба.
4. Жорсткий диск (HDD)
Для тестування жорстких дисків є безліч утиліт. В цьому пості хотілося б представити далеко не саму популярну, зате повністю російську і дуже зручний!
Зустрічайте - PC3000DiskAnalyzer - безкоштовна вільно поширювана утиліта для перевірки працездатності жорстких дисків (можна скачати з сайту: http://www.softportal.com/software-25384-pc-3000-diskanalyzer.html).
До того ж, утиліта підтримує всі найпопулярніші носії, серед яких: HDD, SATA, SCSI, SSD, External USB HDD/Flash.
Після запускуутиліта пропонує вам вибрати жорсткий диск, з яким ви будете працювати.
 Далі з'явиться основне вікно програми. Для початку тестування натисніть кнопку F9, або "тест/запуск".
Далі з'явиться основне вікно програми. Для початку тестування натисніть кнопку F9, або "тест/запуск".
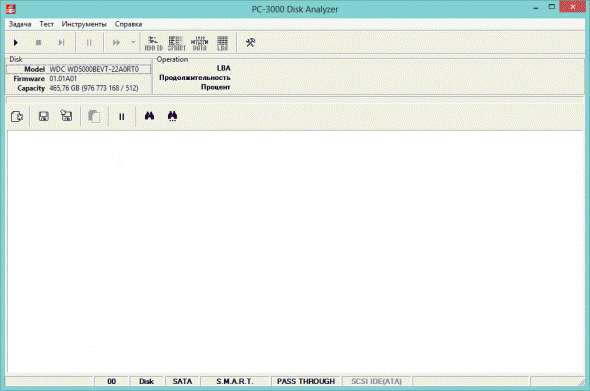 Далі вам запропонують один з варіантів тестування:
Далі вам запропонують один з варіантів тестування:
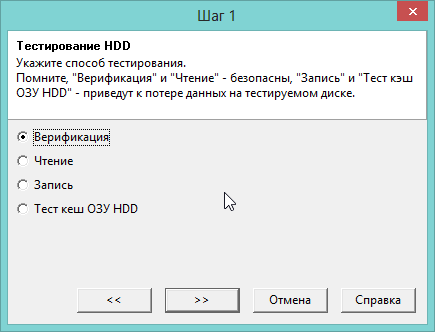 Особисто вибрав "верифікацію", цього достатньо, щоб перевірити швидкість роботи жорсткого диска, перевірити сектора, які відповідають швидко, а які вже видають помилки.
Особисто вибрав "верифікацію", цього достатньо, щоб перевірити швидкість роботи жорсткого диска, перевірити сектора, які відповідають швидко, а які вже видають помилки.
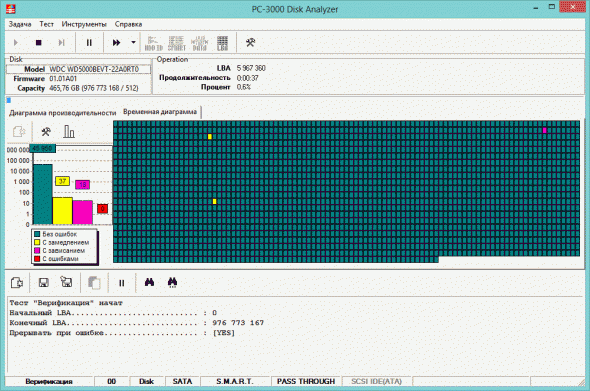 На такій діаграмі добре видно, що помилок практично немає, є зовсім невелика кількість секторів, що відповідають з уповільненням (це не страшно, навіть на нових дисках є таке явище).
На такій діаграмі добре видно, що помилок практично немає, є зовсім невелика кількість секторів, що відповідають з уповільненням (це не страшно, навіть на нових дисках є таке явище).
5. Монітор (на биті пікселі)
Щоб картинка на моніторі була якісною і передавала її повною мірою - на ньому не повинно бути битих пікселів.
Битий - це означає, що в цій точці не буде відображатися жодної з квітів. Тобто, по суті, уявіть собі пазл, з якого вийняли одну складову картинки. Природно, що чим менше битих пікселів - тим краще.
Не завжди їх можна помітити на тій чи іншій картинці, тобто потрібно на моніторі послідовно змінювати кольори і дивитися: якщо є биті пікселі ви їх повинні помітити, коли почнете міняти кольори.
Проводити таку процедуру краще за допомогою спеціальних утиліт. Наприклад, дуже зручна IsMyLcdOK (скачати можна тут (для 32 і 64 бітних систем) http://www.softportal.com/software-24037-ismylcdok.html).
Встановлювати її не потрібно, працює відразу ж після запуску.
 Натискаєте послідовно цифри на клавіатурі і монітор буде закрашиваться в різні кольори. Уважно спостерігайте за точками на моніторі, якщо такі будуть.
Натискаєте послідовно цифри на клавіатурі і монітор буде закрашиваться в різні кольори. Уважно спостерігайте за точками на моніторі, якщо такі будуть.
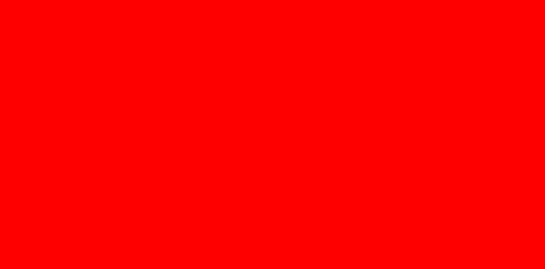
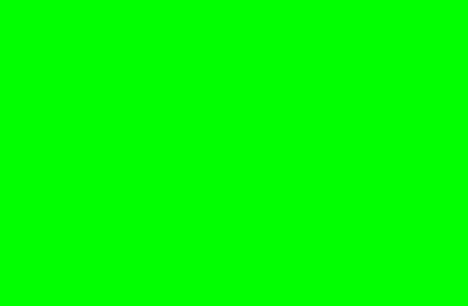 Якщо після тесту безбарвних точок ви не знайшли, можете сміливо купувати монітор! Ну або не турбуватися за вже куплений.
Якщо після тесту безбарвних точок ви не знайшли, можете сміливо купувати монітор! Ну або не турбуватися за вже куплений.
6. Загальний тест комп'ютера
Не можна не відзначити і ще одну утиліту, яка може протестувати ваш комп'ютер відразу з десятками параметрів.
SiSoftware Sandra Lite (посилання для завантаження: http://www.softportal.com/software-223-sisoftware-sandra-lite.html)
Безкоштовна утиліта, яка надасть вам сотні параметрів та інформації про вашій системі, і зможе провести тестування десятка пристроїв (що нам і потрібно).
Для початку тестування заходьте у вкладку "інструменти" і запускайте "тест стабільності".
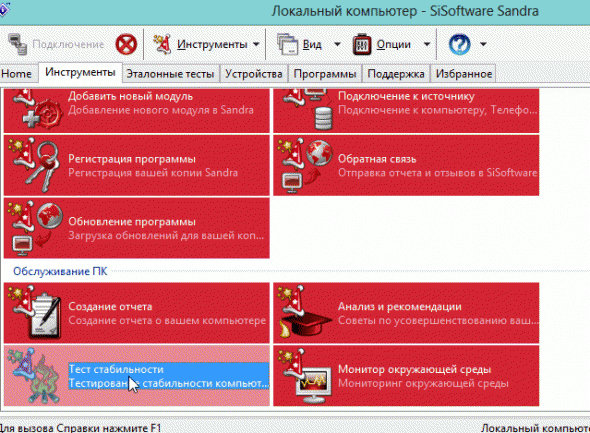 Навпроти потрібних перевірок ставте галочки. Перевірити, до речі, можна купу всього: процесор, оптичні приводи, флешки, швидкість передачі на телефон/кпк, оперативну пам'ять і т. д. Причому, для того ж процесора десяток різних тестів, починаючи від продуктивності криптографії і закінчуючи арифметичними обчисленнями....
Навпроти потрібних перевірок ставте галочки. Перевірити, до речі, можна купу всього: процесор, оптичні приводи, флешки, швидкість передачі на телефон/кпк, оперативну пам'ять і т. д. Причому, для того ж процесора десяток різних тестів, починаючи від продуктивності криптографії і закінчуючи арифметичними обчисленнями....
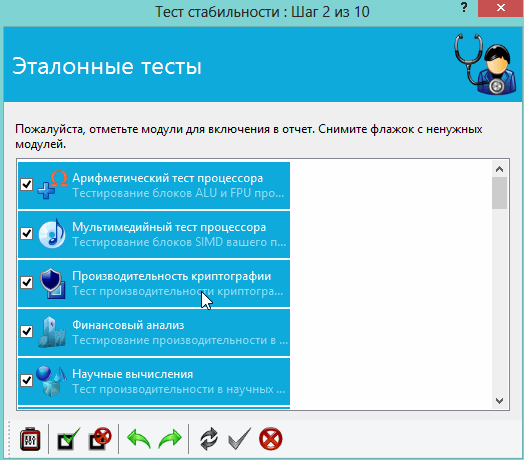
![2014-03-08 10_06_41-Прохор Шаляпин - [Любимый Народный Хит Новогодний CD2 #165] Дубинушка [foobar2](http://pcpro100.info/wp-content/uploads/2014/03/2014-03-08-10_06_41-Prohor-SHalyapin-Lyubimyiy-Narodnyiy-Hit-Novogodniy-CD2-165-Dubinushka-foobar2.gif)
Після покрокових налаштувань і вибору куди ви збережете файл-звіт про проведений тесті, програма почне роботу.
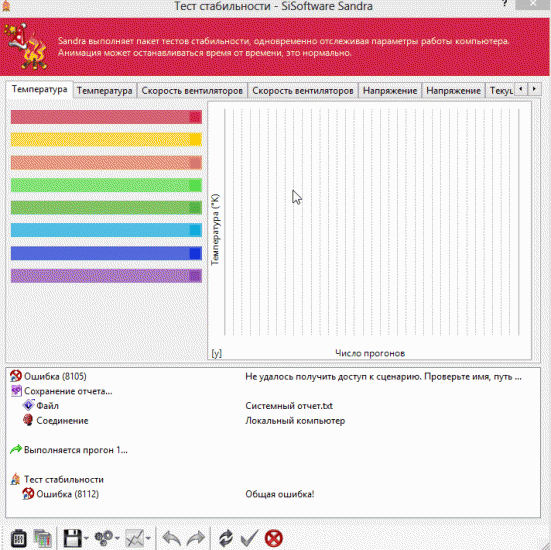
PS
На цьому тестування комп'ютера завершено. Сподіваюся, поради та утиліти, наведені в цій статті, будуть корисні для вас. До речі, а як ви тестуєте ПК?