Як прокинути порти в роутері від Ростелеком. Налаштування GameRanger
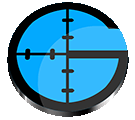 Ця стаття буде про те, як "прокинути" порти в роутері від Ростелеком на прикладі такої популярної програми як GameRanger (використовується для ігор по мережі).
Ця стаття буде про те, як "прокинути" порти в роутері від Ростелеком на прикладі такої популярної програми як GameRanger (використовується для ігор по мережі).
Заздалегідь прошу вибачити за можливі неточності у визначеннях (не фахівець в даній області, тому буду намагатися пояснювати все "своєю мовою").
Якщо раніше комп'ютер був щось з розряду розкоші, то зараз нікого не здивувати, у багатьох в квартирах по 2-3 і більше комп'ютерів (настільний ПК, ноутбук, нетбук, планшет тощо). Щоб всі ці пристрої могли працювати з інтернетом потрібна спеціальна приставка: роутер (іноді називають маршрутизатором). Саме до цієї приставки підключаються всі пристрою по Wi-Fi або по дроту "витій парі".
Незважаючи на те, що після підключення, у вас є інтернет: сторінки відкриваються в браузері, ви можете завантажити і т. д. Але деякі програми можуть відмовитися працювати, або працювати з помилками або не в потрібному режимі...
Щоб це виправити - треба "прокинути" порти, тобто зробити так, щоб ваша програма на комп'ютері в локальній мережі (всі комп'ютери підключені до роутера) могла отримати повний доступ до інтернету.
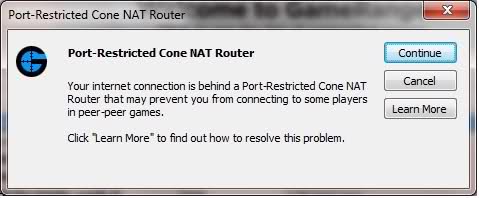
Ось типова помилка програми GameRanger, що сигналізує про закритих портах. Програма не дозволяє нормально грати і підключатися до всім хостам.
Налаштування роутера від Ростелеком
Коли ваш комп'ютер з'єднується з роутером для виходу в інтернет, він отримує не тільки доступ в інтернет, але і локальний ip-адресу (наприклад, 192.168.1.3). При кожному підключенні цей локальний ip-адреса може змінюватися!
Тому для того, щоб прокинути порти, потрібно спочатку зробити так, щоб ip-адресу комп'ютера в локальній мережі був постійний.
Заходимо в налаштування роутера. Для цього відкрийте браузер і вбийте в адресний рядок "192.168.1.1" (без лапок).
![]() За замовчуванням пароль і логін "admin" (маленькими літерами без лапок).
За замовчуванням пароль і логін "admin" (маленькими літерами без лапок).
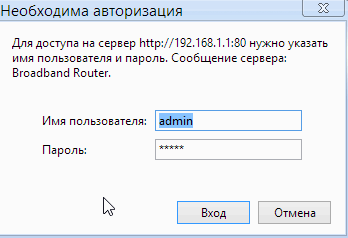 Далі потрібно перейти в розділ "LAN" налаштувань, цей розділ знаходиться у додаткових налаштуваннях". Далі в самому низу є можливість зробити певний локальний ip адреса статичним (тобто постійним).
Далі потрібно перейти в розділ "LAN" налаштувань, цей розділ знаходиться у додаткових налаштуваннях". Далі в самому низу є можливість зробити певний локальний ip адреса статичним (тобто постійним).
Для цього потрібно знати свій MAC-адресу (про те, як його дізнатися, див. у цій статті: http://pcpro100.info/kak-uznat-svoy-mac-adres-i-kak-ego-izmenit/).
Потім просто додати запис і вводите MAC адресу і ip-адресу, який буде вами використовуватися (наприклад, 192.168.1.5). До речі, зверніть увагу, що MAC-адресу вводиться через двокрапки!
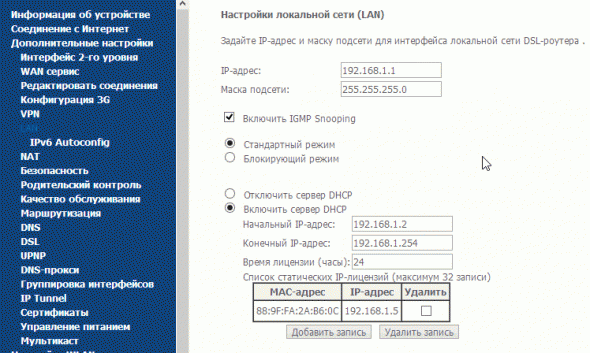
Другим кроком вже буде додавання потрібного нам порту і потрібного локального ip адреси, який ми присвоїли нашого комп'ютера в попередньому кроці.
Заходимо в налаштування NAT" -> "Тригер портів". Тепер можна додати потрібний порт (наприклад, для програми GameRanger порт буде 16000 UDP).
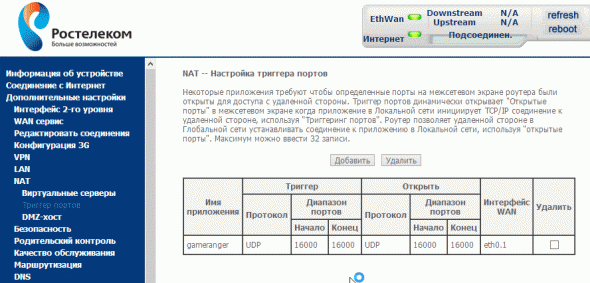
В розділі "NAT" ще необхідно зайти в функцію налаштування віртуальних серверів. Далі додати рядок з портом 16000 UDP і ip-адреса, на якій ми його "пробрасываем" (у нашому прикладі це 192.168.1.5).
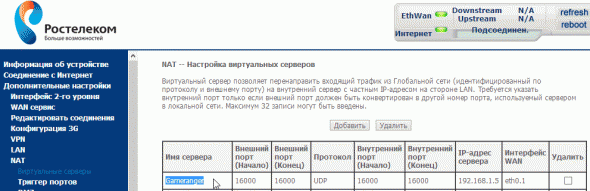 Після цього перезавантажуємо роутер (у правому верхньому куті можна натиснути кнопку "перезавантаження", див. скріншот вище). Перезавантажити можна навіть просто вийнявши блок живлення на пару секунд з розетки.
Після цього перезавантажуємо роутер (у правому верхньому куті можна натиснути кнопку "перезавантаження", див. скріншот вище). Перезавантажити можна навіть просто вийнявши блок живлення на пару секунд з розетки.
На цьому налаштування роутера завершена. В моєму випадку програма GameRanger стала працювати як належить, жодних помилок і проблем з коннектом більше не було. На все про все ви витратите приблизно 5-10 хвилин часу.
До речі, інші програми настроюються таким же чином, єдине, порти, які потрібно "прокинути", будуть іншими. Як правило, порти, вказуються в налаштуваннях програми у файлі допомоги, або просто спливе помилка із зазначенням, що потрібно налаштувати...
Всього найкращого!