Як зробити резервну копію драйверів в Windows?
 Доброго дня!
Доброго дня!
Я думаю багато хто користувачі стикалися із встановленням того чи іншого драйвера, навіть нові ОС Windows 7, 8 , 8.1, не завжди здатні самостійно розпізнати пристрій і підібрати для нього драйвер. Тому іноді доводиться завантажувати драйвери з різних сайтів, встановлювати з CD/DVD дисків, які йдуть в комплекті до нового обладнання. В цілому, на це витрачається пристойний час.
Щоб кожен раз не витрачати цей час на пошук і установку можна зробити резервну копію драйверів, а в разі чого - швидко відновлювати її. Наприклад, багатьом часто доводиться встановлювати заново Windows з-за різних багів і глюків - навіщо кожен раз шукати драйвера заново? Або припустимо, ви купили в магазині комп'ютер або ноутбук, а в комплекті диск з драйверами немає (що, до речі, часто буває). Щоб їх не шукати в разі проблем з ОС Windows - можна заздалегідь зробити резервну копію. Власне про це і поговоримо в цій статті...
Важливо!
1) Резервну копію драйверів найкраще зробити відразу після установки і установки устаткування - тобто тоді, коли все добре працює.
2) Для створення резервної копії знадобитися спеціальна програма (про це нижче) і бажано флешка або диск. До речі, можна зберегти копію і на інший розділ жорсткого диска, наприклад, якщо система Windows встановлена на диск "C", тоді копію краще розмістити на диску "D".
3) Відновлювати драйвери з копії треба на ту ж версію ОС Windows, з якою ви її робили. Наприклад, зробили копію Windows 7 і відновлюйте з копії ОС Windows 7. Якщо ви поміняли ОС Windows 7 на Windows 8, а потім відновіть драйвера - частина з них може працювати неправильно!
Програми для створення резервної копії драйверів в ОС Windows
Взагалі, програм подібного роду досить багато. У цій статті я б хотів зупинитися на найкращих у своєму роді (зрозуміло, на мій скромний погляд). До речі, всі ці програми, крім створення резервної копії, дозволяють знайти і оновити драйвери для всіх пристроїв комп'ютера (про це в цій статті: http://pcpro100.info/obnovleniya-drayverov/).
1. Slim Drivers
http://www.driverupdate.net/download.php
Одна з кращих програм для роботи з драйверами. Дозволяє шукати, оновлювати, робити резервні копії і відновлювати з них практично будь-які драйвера для будь-яких пристроїв. База драйверів у цієї програми величезна! Власне на ній я і покажу, як робити копію драйверів і відновлювати з неї.
2. Double Driver
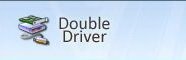
http://www.boozet.org/dd.htm
Маленька безкоштовна утиліта для створення резервних копій драйверів. Багато користувачів використовують цю, особисто я, не так часто ним користувався (за весь час пару раз). Хоча припускаю, що вона може бути краще, ніж Slim Drivers.
3. Driver Checker
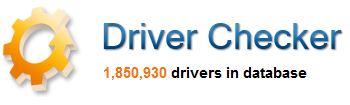 http://www.driverchecker.com/download.php
http://www.driverchecker.com/download.php
Досить не погана програма, яка дозволяє легко і швидко робити і відновлювати з копії драйвера. Єдине, база драйверів у цієї програми поменше ніж у Slim Driver (це стане в нагоді при оновленні драйверів, при створенні резервних копій - не впливає).
Створення резервної копії драйверів - інструкція по роботі в Slim Drivers
Важливо! Для роботи Slim Drivers вимагає підключення до інтернету (якщо до установки драйверів у вас інтернет не працює, то, наприклад, при перевстановлення Windows відновлення драйверів можуть з'явитися проблеми - неможливо буде встановити програму Slim Drivers, щоб відновити драйвера. Ось таке замкнене коло).
В цьому випадку рекомендую використовувати Driver Checker, принцип роботи з нею аналогічний.
1. Щоб створити резервну копію в Slim Driver, спочатку необхідно налаштувати місце на жорсткому диску, куди буде збережена копія. Для цього перейдіть в розділ Options, виберіть підрозділ Backup, вкажіть розташування копії на жорсткому диску (бажано вибрати не той розділ, де у вас встановлена ОС Windows) і натисніть кнопку Save (зберегти).
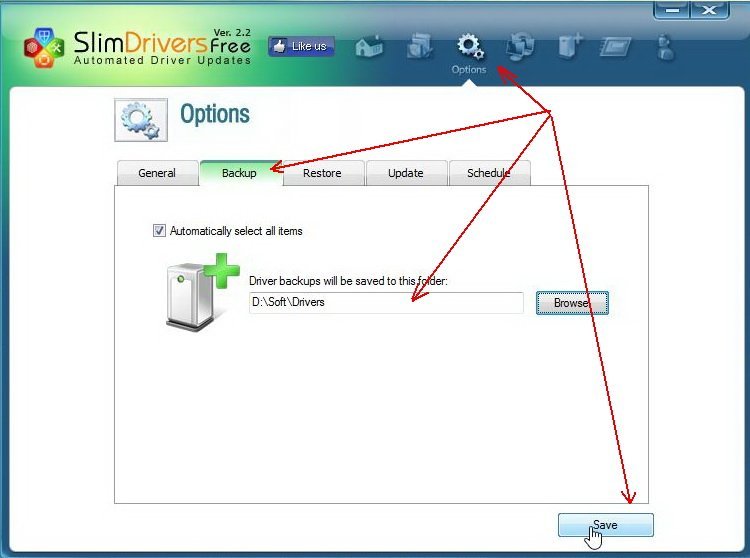
2. Далі можна приступити до створення копії. Для цього перейдіть в розділ Backup, виділіть галочками всі драйвера і натисніть кнопку Backup.
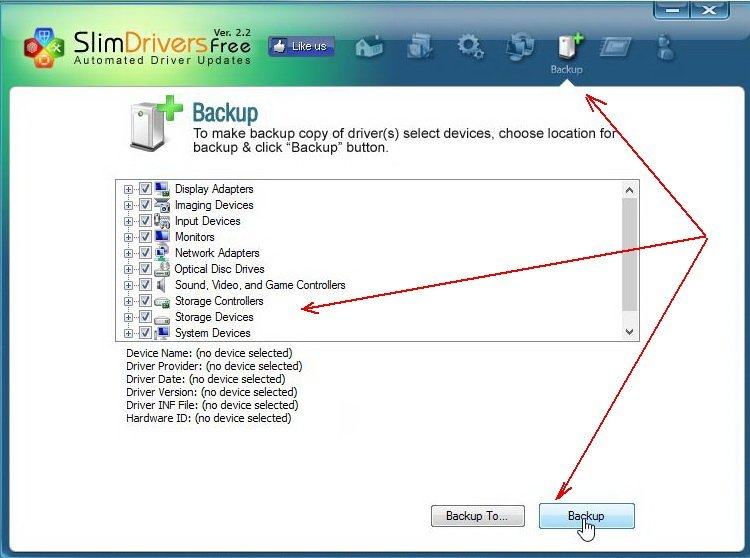
3. Буквально в лічені хвилини (на моєму ноутбуці за 2-3 хв.) створюється копія драйверів. Звіт про успішне створення можна побачити на наведеному нижче скріншоті.
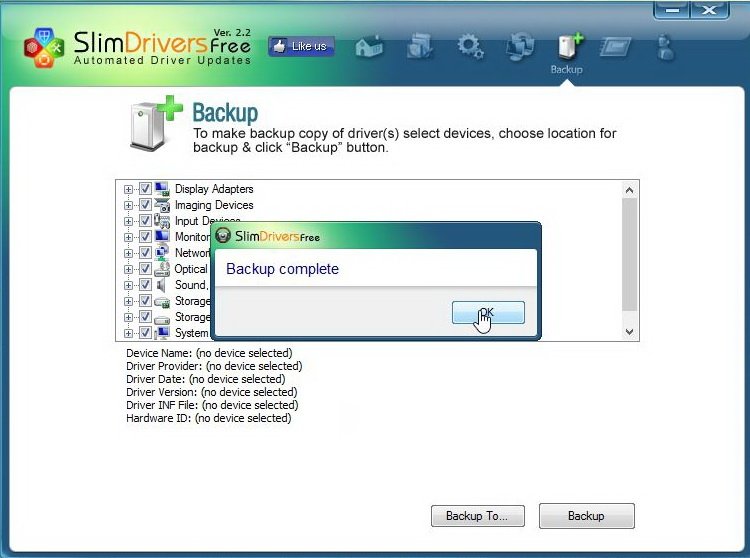
Відновлення драйверів з резервної копії
Після переустановки Windows або невдалому оновлення драйверів - їх можна легко відновити з нашої копії.
1. Для цього перейдіть в розділ Options, далі в підрозділ Restore, виберіть місце на жорсткому диску, де зберігаються копії (див. трохи вище в статті, потрібно вибрати папку, в яку ми створювали копію, і натисніть кнопку Save.
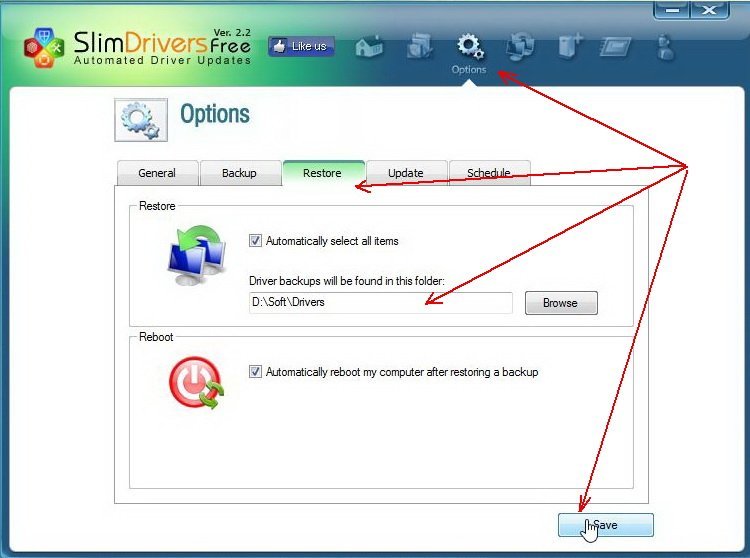
2. Далі в розділі Restore потрібно відзначити галочками які драйвера відновити і натиснути кнопку Restore.
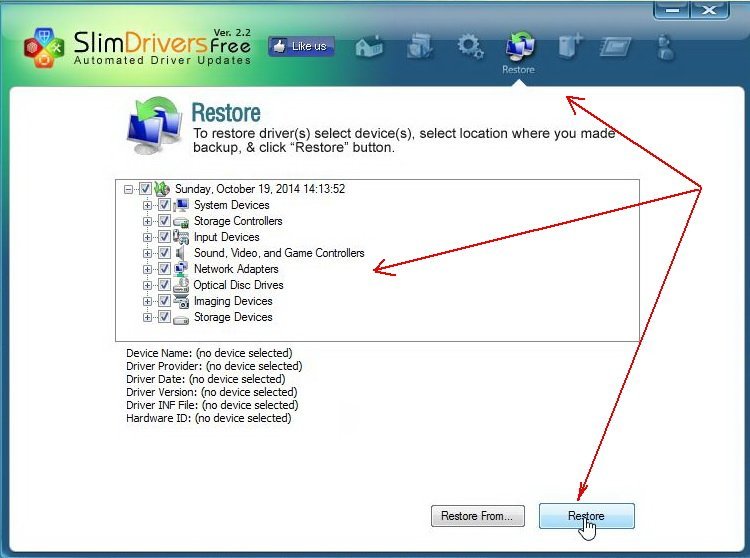
3. Програма попередить про те, що для відновлення знадобитися перезавантаження комп'ютера. Перед перезавантаженням збережіть всі документи, щоб частина даних не пропала.
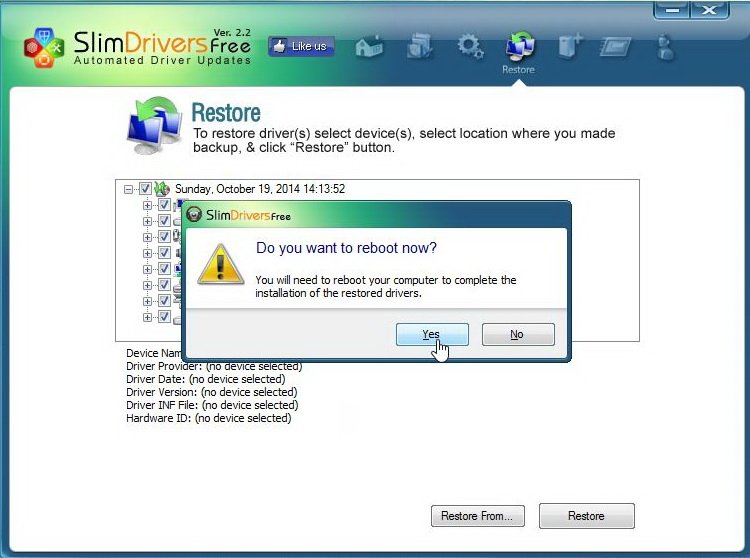
PS
Ось на сьогодні власне і все. До речі, багато користувачів хвалять програму Driver Genius. Тестував цю програму, дозволяє додати в резервну копію практично всі драйвера на ПК, плюс стисне їх і помістить в автоматичний інсталятор. Тільки при відновленні часто спостерігаються помилки: то програма була не зареєстрована і тому можна відновити лише 2-3 драйвера, то установка переривається на половині... Можливо, що так щастило тільки мені.
Всім щасливо!