Як повернути відео на комп'ютері
 Доброго дня.
Доброго дня.
Хто часто завантажує різні ролики на комп'ютер і телефон, напевно стикався з тим, що у деяких роликів перевернуте зображення. Дивитися його не зовсім зручно. Так, звичайно, можна повернути екран телефону або ноутбука, але це теж не завжди вихід із становища (як повернути екран ноутбука: http://pcpro100.info/kak-perevernut-ekran-na-monitore/).
У цій статті-інструкції я покажу як можна швидко і легко повернути зображення у будь-якого відео файлу на 90, 180, 360 градусів. Для роботи знадобляться кілька програм: VirtualDub і пакет кодеків. І так, почнемо...
VirtualDub - одна з кращих програм для обробки відео-файлів (наприклад, для перекодування відео, зміни дозволу, підрізування країв, і багато багато іншого). Скачати можна з офіційного сайту: http://www.virtualdub.org (всі необхідні фільтри вже в комплекті).
Кодеки: рекомендую ознайомитися зі статтею, - http://pcpro100.info/luchshie-kodeki-dlya-video-i-audio-na-windows-7-8/. До речі, якщо VirtualDub при відкритті відео буде видавати помилку (наприклад, "Not installed DirectShow codec..."), видалите свої кодеки і встановіть K-Lite Codec Pack (при скачуванні вибирайте самий повний набір MEGA або FULL) в режимі Lost of stuff. В результаті у вас в системі будуть всі необхідні кодеки для роботи з відео.
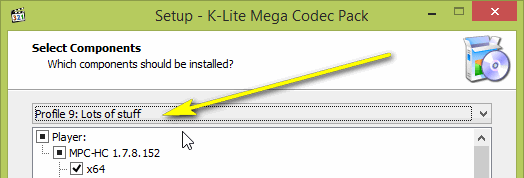
Як повернути відео VirtualDub на 90 градусів
Візьмемо для прикладу звичайний ролик, яких в мережі сотні. Картинка на ньому перегорнуто, що не завжди зручно.
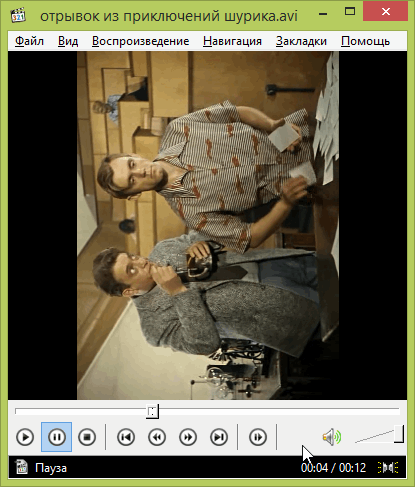
Типовий ролик з перевернутої картинкою...
Для початку запускаємо VirtualDub і відкриваємо відеоролик в ньому. Якщо немає ніяких помилок (якщо є - причина швидше за все в кодеках, про це див. вище в статті), вкажіть настройки в розділі Audio:
- Direct Stream Copy (пряме копіювання аудіо доріжки без зміни).
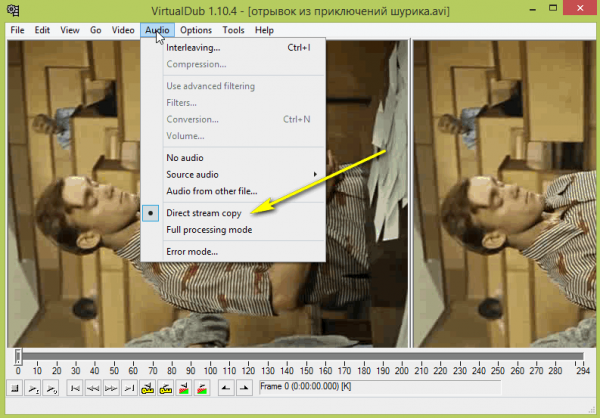
Далі переходимо у вкладку Video:
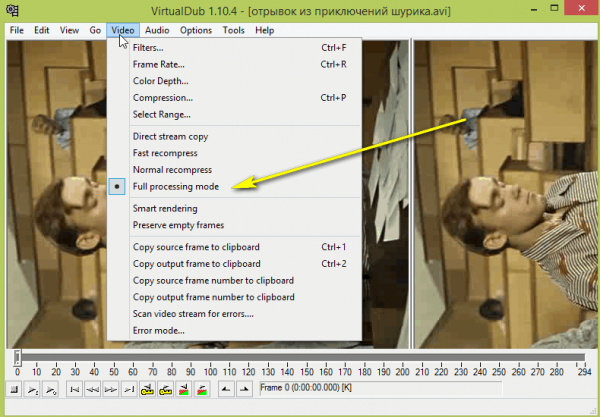
Натискаєте кнопку ADD Filter і перед вами відкриється величезний список фільтрів: кожен з фільтрів призначений для якоїсь зміни картинки (підрізування країв, зміна дозволу тощо). Серед усього цього списку, потрібно знайти фільтр з назвою Rotate і додати його.
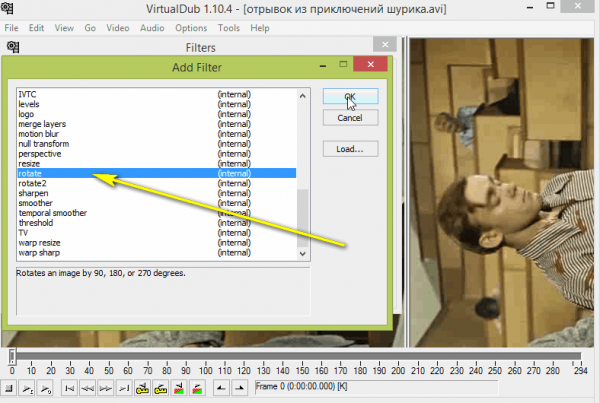
VirtualDub повинен відкрити вікно з налаштуваннями цього фільтра: тут просто вибираєте, на скільки градусів хочете повернути картинку відео. В моєму випадку я її повернув на 90 градусів вправо.
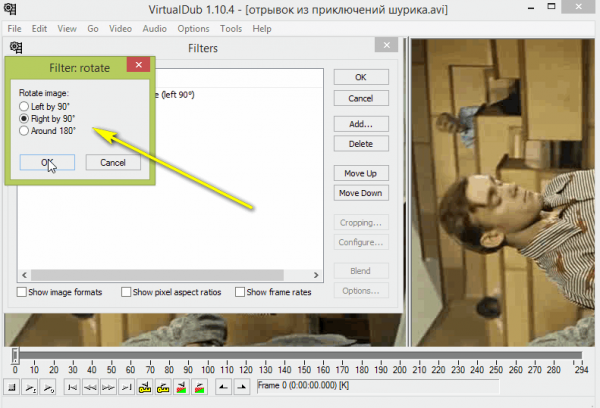
Далі просто натискаєте ОК і спостерігаєте за тим як зміниться картинка в VirtualDub (вікно програми розділене на дві частини: у першому показується вихідна картинка відео, у другому: то що з нею буде після всіх внесених змін).
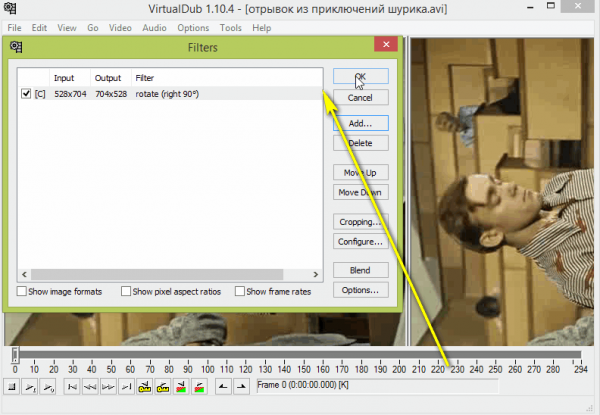
Якщо все зробили правильно - картинка у другому вікні VirtualDub повинна повернутися. Далі залишився останній крок: вибрати яким кодеком стиснути відео. Для вибору кодека відкрийте вкладку Video/Compression (можна натиснути комбінацію Ctrl P).
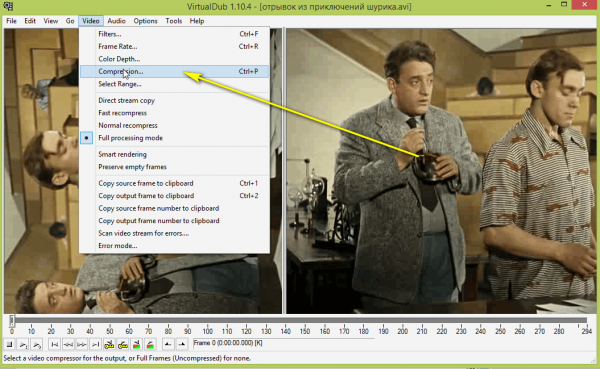
Взагалі, тема кодеків задоволена обширна. Найпопулярніші кодеки на сьогоднішній день - це Xvid і Divx. Для стиснення відео, я рекомендую зупинитися на одному з них.
На моєму комп'ютері був кодек Xvid у ньому я і вирішив стиснути відео. Для цього списку потрібно вибрати кодек і перейти в його налаштування (кнопка Configure).
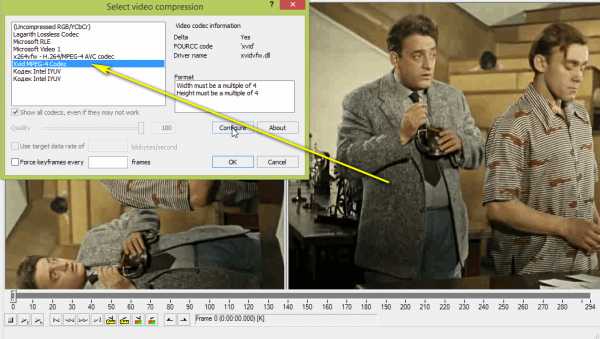
Ну і власне налаштування кодека задаємо бітрейт відео.
Битре?йт (від англ. bitrate) — кількість біт, що використовуються для зберігання однієї секунди мультимедійного контенту. Бітрейт прийнято використовувати при вимірюванні ефективної швидкості передачі потоку даних по каналу, тобто мінімального розміру каналу, який зможе пропустити цей потік без затримок.
Бітрейт виражається біт у секунду (біт/c, bps), а також похідними величинами з приставками кіло- (кбіт/с, kbps), мега- (Мбіт/с, Mbps) і т. д.
Джерело: Вікіпедія
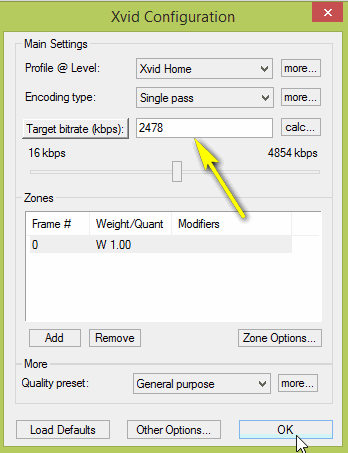
Залишилося тільки зберегти відео: для цього потрібно натиснути клавішу F7 (або вибрати в меню File/Save as AVI...). Після цього має запуститися кодування відео-файлу. Час кодування залежить від безлічі факторів: від потужності вашого ПК, від довжини ролика, від того фільтри, які ви застосували і які налаштування задали, і т. д.
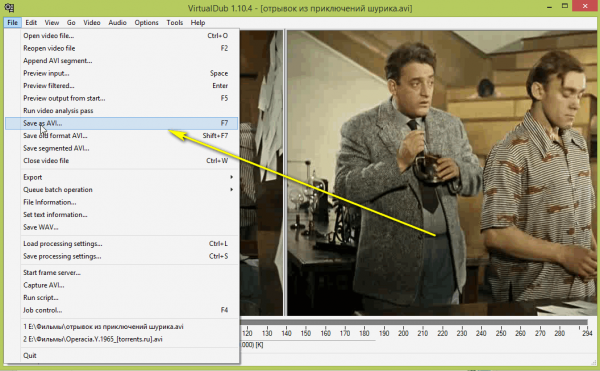
Результат перевернутої картинки відео можна спостерігати нижче.
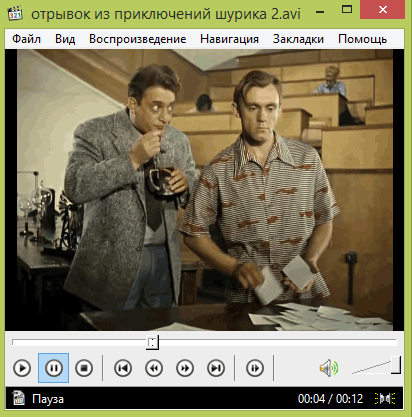
PS
Так, звичайно, є більш прості програми для того, щоб просто повернути відео. Але, особисто я вважаю, краще один раз розібратися в VirtualDub і виконувати в ньому більшість завдань по відео-обробці, ніж на кожну задачу викачувати і встановлювати окрему програму (з кожної, до речі, розбиратися окремо і витрачати на це час).
На цьому все, всім удачі!