Як створити завантажувальну UEFI флешку
 Доброго часу доби.
Доброго часу доби.
На нових комп'ютерах і ноутбуках дуже багато користувачів стикаються з неможливістю завантаження з настановної флешки з Windows 7, 8. Причина цього проста - поява UEFI.
UEFI - це новий інтерфейс, покликаний замінити застарілий BIOS (і між справою захистити ОС від шкідливих завантажувальних вірусів). Щоб завантажитися з "старої настановної" флешки - треба зайти в BIOS: потім переключити UEFI на Legacy і вимкнути режим Security Boot. У цій же статті я хочу розглянути питання про створення "нової" завантажувальної UEFI флешки...
Покрокове створення завантажувальної UEFI флешки
Що потрібно:
Розглянемо створення UEFI флешки в обох програмах.
RUFUS
1) Після того, як скачаєте Rufus - просто запустіть її (установка не вимагається). Важливий момент: запустити Rufus потрібно під адміністратором. Для цього у провіднику просто клацніть правою кнопкою мишки по виконуваного файлу і виберіть у контекстному меню дану опцію.
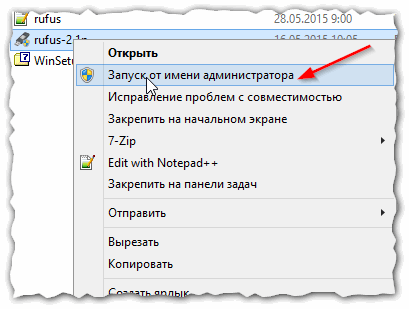
Рис. 1. Запуск Rufus від імені адміністратора
2) Далі в програмі потрібно задати основні параметри (див. рис. 2):
Після вироблений налаштувань натисніть кнопку "Старт" і почекайте поки буде скопійовано всі файли на флешку (в середньому операція триває 5-10 хвилин).
Важливо! Всі файли на флешці при подібній операції будуть видалені! Не забудьте заздалегідь зберегти з неї всі важливі документи.
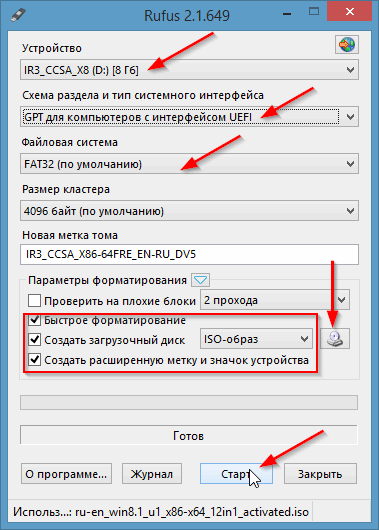
Рис. 2. Налаштування Rufus
WinSetupFromUSB
1) Спочатку запустіть утиліту WinSetupFromUSB з правами адміністратора.
2) Потім задаєте такі параметри (див. рис. 3):
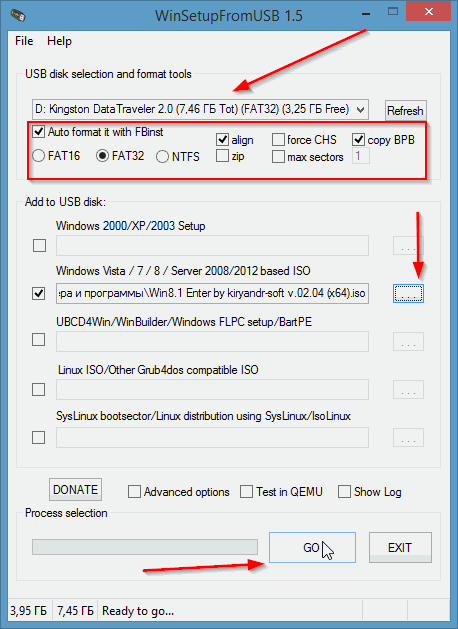
Рис. 3. WinSetupFromUSB 1.5
Потім програма попередить вас, що всі дані на флешці будуть видалені і попросить вас ще раз погодитися.
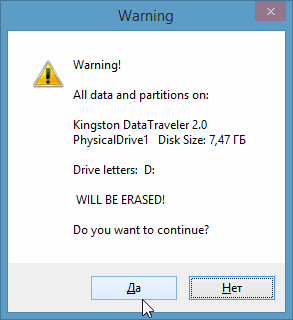
Рис. 4. Продовжити видалення..?
По закінченні декількох хвилин (якщо немає проблем з флешкою або ISO) - ви побачите вікно з повідомленням про завершення роботи (див. рис. 5).
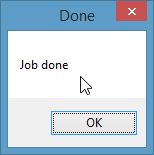
Рис. 5. Флешка записана / робота виконана
До речі, WinSetupFromUSB іноді веде себе дивно: здається, що вона зависла, оскільки немає жодних змін у нижній частині вікна (де розташована смужка інформування). Насправді вона працює - не закривайте її! У середньому, час створення завантажувальної флешки - 5-10 хв. Краще взагалі під час роботи WinSetupFromUSB не запускати інші програми, особливо різного роду ігри, редактори відео та ін.
На цьому, власне, все - флешка готова і можна приступати до подальшої операції: встановлення Windows (з підтримкою UEFI), але ця тема наступного поста...