Не вимикається повністю ноутбук (комп'ютер)
 Доброго дня.
Доброго дня.
Порівняно часто, користувачі ноутбуків (рідше ПК) стикаються з однією проблемою: при виключенні пристрою - воно продовжує працювати (тобто або взагалі не реагує, або, наприклад, гасне екран, а сам ноутбук працює далі (можна почути працюють кулери і побачити палаючі світлодіоди на корпусі пристрою)).
Відбуватися таке може з різних причин, я в цій статті хочу розібрати одні з найпоширеніших. І так...
Щоб вимкнути ноутбук - просто затисніть кнопку живлення на 5-10 сек. Не рекомендую залишати ноутбук на підлозі-вимкненому стані на тривалий час.
1) Перевірка та настроювання кнопок вимикання
Більшість користувачів вимикають ноутбук використовуючи клавішу живлення на передній панельці поряд з клавіатурою. За замовчуванням, вона часто не налаштована на вимикання ноутбука, а на переведення його в сплячий режим. Якщо ви звикли вимикати через цю кнопку - рекомендую насамперед перевірити: які налаштування та параметри задані для цієї кнопки.
Для цього зайдіть в панель управління Windows (актуально для Windows 7, 8, 10) за адресою: Панель керування\Устаткування та звук\Електроживлення

Рис. 1. Дія кнопки живлення
Далі, якщо ви хочете, щоб ноутбук вимикався при натискання кнопки живлення - встановіть відповідну настройку (див. рис. 2).

Рис. 2. Налаштування на "Завершення роботи" - тобто вимиканні комп'ютера.
2) Відключення швидкого запуску
Друге, що я рекомендую зробити, якщо не вимикається повністю ноутбук - це відключити швидкий запуск. Робиться це теж у налаштуваннях електроживлення в тому ж самому розділі, що і в першому кроці даної статті - "Настройка кнопок харчування". На рис. 2 (трохи вище), до речі, можна помітити посилання "Зміна параметрів, які зараз недоступні" - ось її то і потрібно натиснути!
Далі потрібно зняти галочку напроти пункту "Включити швидкий запуск (рекомендується)" і зберегти налаштування. Справа в тому, що ця опція часто конфліктує з деякими драйверами ноутбуків під управлінням Windows 7, 8 (стикався особисто на ASUS, Dell). До речі, в цьому випадку, іноді допомагає заміна Windows на іншу версію (наприклад, Windows 8 замінити на Windows 7) і встановлення інших драйверів для нової ОС.
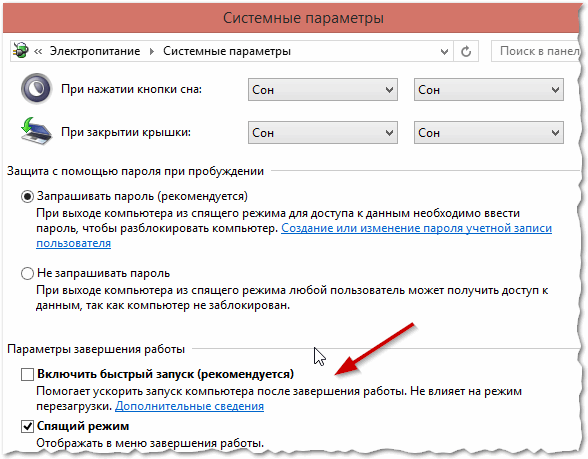
Рис. 3. Відключення швидкого запуску
3) Зміна параметрів електроживлення USB
Так само дуже часта причина неправильного вимикання (а так само режиму сну і глибокого сну) робота USB портів. Тому, якщо попередні поради не дали результату, рекомендую спробувати відключити економію енергії при роботі USB (це дещо знизить час роботи ноутбука від акумуляторної батареї, в середньому на 3-6%).
Для відключення цієї опції, потрібно відкрити диспетчер пристроїв: Панель керування\Устаткування та звук\Диспетчера пристроїв (див. рис. 4).
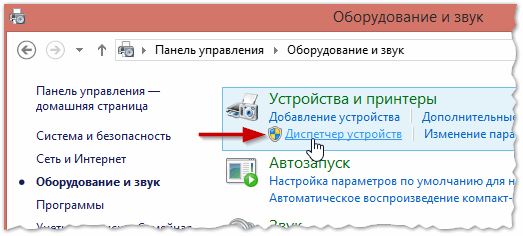
Рис. 4. Запуск диспетчера пристроїв
Далі в диспетчері пристроїв потрібно відкрити вкладку "Контролери USB", а потім відкрити властивості першого пристрою USB в цьому списку (в моєму випадку перша вкладка Generic USB, див. рис 5).
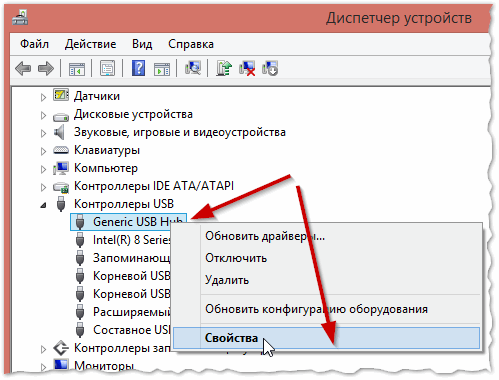
Рис. 5. Властивості контролерів USB
У властивостях пристрою, відкрийте вкладку "Керування живленням" і знімете галочку напроти пункту "Дозволити вимкнення пристрою для економії енергії" (див. рис. 6).

Рис. 6. Дозволити вимкнення пристрою для економії енергії
Потім збережіть налаштування і переходьте до другого пристрою USB у вкладці "Контролери USB" (аналогічно зніміть галочки для всіх пристроїв USB у вкладці "Контролери USB").
Після цього спробуйте вимкнути ноутбук. Якщо проблема була пов'язана з USB - він починає працювати як і належить.
4) Відключення режиму сну
У тих випадках, коли інші рекомендації не дали належного результату, слід спробувати відключити режим гібернації повністю (багато користувачів навіть не користуються ним, до того ж у нього є альтернатива - сплячий режим).
Причому, важливий момент, відключити гібернацію потрібно не в панелі управління Windows в розділі електроживлення, а через командний рядок (з адміністраторськими правами), ввівши команду powercfg /h off
Розглянемо більш докладно.
У Windows 8.1, 10 достатньо клацнути правою кнопкою мишки по меню "ПУСК" і вибрати "Командний рядок (адміністратор)". У Windows 7 командний рядок можна запустити з меню "ПУСК", знайшовши в ньому відповідний розділ.
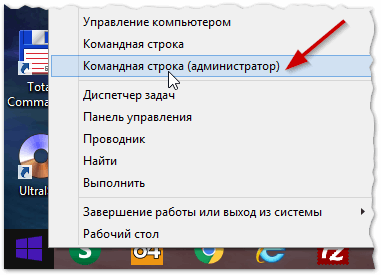
Рис. 7. Windows 8.1 - запуск командного рядка з адміністраторськими правами
Далі введіть команду powercfg /h off і натисніть ENTER (див. рис. 8).

Рис. 8. Відключення сну
Часто, такий простий рада допомагає повернути роботу ноутбука до нормального стану!
5) Блокування вимикання деякими програмами і службами
Деякі служби та програми можуть блокувати вимикання комп'ютера. Хоча, комп'ютер і закриває всі служби та програми протягом 20 сек. - без помилок це відбувається не завжди...
Однозначно визначити точний процес, який блокує систему - не завжди просто. Якщо у вас до цього не було проблем з вимиканням/включенням, а після установки будь-яких програм з'явилася дана проблема визначення винуватця досить просте ![]() До того ж, часто Windows, перед вимиканням, сповіщає про те, що така-то програма працює і точно ви хочете її завершити.
До того ж, часто Windows, перед вимиканням, сповіщає про те, що така-то програма працює і точно ви хочете її завершити.
У випадках, коли наочно не видно, яка програма блокує виключення, можна спробувати подивитися журналу. У Windows 7, 8, 10, що знаходиться за адресою: Панель керування\Система і безпека\Центр підтримки\Монітор стабільності системи
Вибравши конкретну дату, можна знайти критичні повідомлення системи. Напевно в цьому списку буде і ваша програма, яка блокує вимкнення ПК.
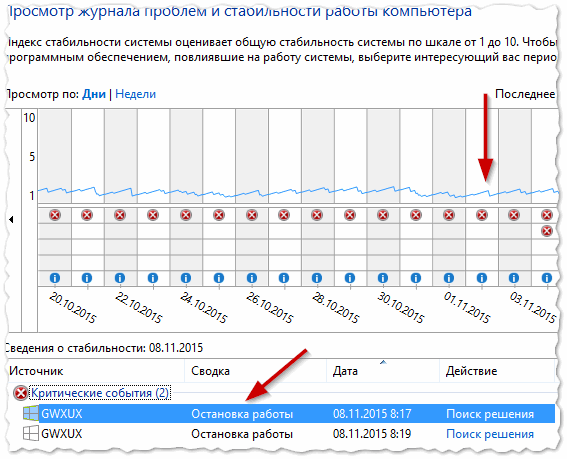
Рис. 9. Монітор стабільності системи
Якщо нічого не допомогло...
1) У першу чергу рекомендую звернути увагу на драйвера (програми для авто-оновлення драйверів: http://pcpro100.info/obnovleniya-drayverov/).
Дуже часто саме з-за конфлікту них і відбувається дана проблема. Особисто багато разів стикався з однією проблемою: ноутбук нормально працює з Windows 7, потім відновляєш його до Windows 10 - і починаються проблеми. У цих випадках допомагає відкат на стару ОС і на старі драйвера (не завжди все нове - краще ніж старе).
2) Проблема в деяких випадках може зважитися оновлення BIOS (більш докладно про це: http://pcpro100.info/kak-obnovit-bios/). До речі, виробники іноді самі пишуть в оновленнях, що були справлены подібні помилки (на новому ноутбуці не рекомендую займатися оновленням самостійно - ризикуєте втратити гарантію виробника).
3) На одному ноутбуці Dell спостерігав таку картину: після натискання кнопки живлення вимикався екран, а сам ноутбук продовжував працювати. Після довгих пошуків, було встановлено, що вся справа була в CD/DVD дисководі. Після його відключення - ноутбук став працювати в нормальному режимі.
4) Так само на деяких моделях Acer і Asus стикався з подібною проблемою через модуля Bluetooth. Думаю, що багато їм навіть не користуються - тому рекомендую відключити його повністю і перевірити роботу ноутбука.
5) І останнє... Якщо користуєтесь різними збірками Windows - можна спробувати встановити ліцензію. Дуже часто "збирачі" таке нароблять ![]() ...
...
З найкращими...