Настройка роутера TP-Link (300M Wireless N Router TL-WR841N/TL-WR841ND)
 Добрий день.
Добрий день.
У сьогоднішній черговій статті, присвяченій налаштування домашнього Wi-Fi роутера, хотілося б зупинитися на TP-Link (300M Wireless N Router TL-WR841N/TL-WR841ND).
Досить багато питань ставлять по роутера TP-Link, хоча в цілому, налаштування мало чим відрізняється від багатьох інших маршрутизаторів подібного типу. І так, давайте розглянемо по кроках, що потрібно зробити, щоб у вас працював і інтернет, локальна мережа Wi-Fi.
Зміст:
- 1. Підключення роутера: особливості
- 2. Налаштування роутера
- 2.1. Налаштовуємо інтернет (тип PPPoE)
- 2.2. Налаштовуємо бездротову мережу Wi-Fi
- 2.3. Включення пароля на Wi-Fi мережу
1. Підключення роутера: особливості
На задній стінці роутера є кілька виходів, нас найбільше цікавлять LAN1-LAN4 (вони жовті на картинці нижче) і INTRNET/WAN (синій).

Так ось, за допомогою кабелю (див. картинку нижче, білий) з'єднуємо один з LAN виходів роутера з мережевою картою комп'ютера. Кабель інтернет-провайдера, який з під'їзду заходить у вашу квартиру, з'єднайте з виходом WAN.

Власне все. Так, до речі, після включення пристрою, ви повинні помітити моргання світлодіодів на комп'ютері повинна з'явитися локальна мережа, поки без доступу до інтернету (адже ми його ще не налаштували).
Тепер потрібно зайти в налаштування роутера. Для цього в будь-якому браузері наберіть в адресному рядку: 192.168.1.1.
Потім введіть пароль і логін: admin. Взагалі, щоб не повторюватися, ось докладна стаття про те, як увійти в налаштування роутера, там, до речі, і всі типові питання розібрані.
2. Налаштування роутера
У нашому прикладі використовуємо тип підключення PPPoE. Який тип вибирати вам, залежить від вашого провайдера, вся інформація по логінів і паролів, типами підключення, IP, DNS та ін. повинна бути в договорі. Цю інформацію ми зараз і в несемо в налаштування.
2.1. Налаштовуємо інтернет (тип PPPoE)
В колонці зліва вибираємо розділ Network, вкладка WAN. Тут ключовими є три моменти:
1) WAN Connection Type - вказуєте тип з'єднання. Від нього буде залежати, які дані вам потрібно буде ввести для підключення до мережі. У нашому випадку PPPoE/Russia PPPoE.
2) Username, Password - вводите логін і пароль для доступу в інтернет по PPPoE.
3) Поставте режим Automatically Connect - це дозволить автоматично вашого роутеру з'єднуватися з мережею інтернет. Є режими ручного з'єднання (незручно).
Власне все, інтернет налаштований, тиснете кнопку Save.
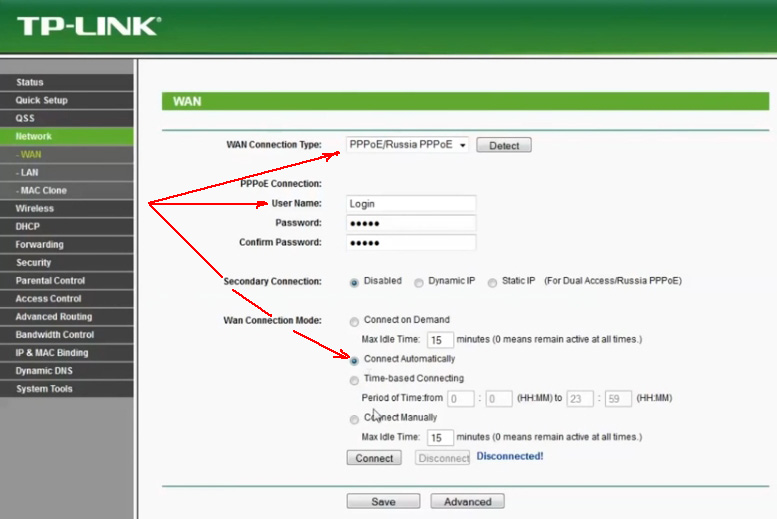
2.2. Налаштовуємо бездротову мережу Wi-Fi
Для налаштування бездротової Wi-Fi мережі зайдіть в розділ налаштувань Wireless, потім відкрийте вкладку Wireless Settings.
Тут так само потрібно звернути на три ключові параметри:
1) SSID - назву вашої бездротової мережі. Можна Ввести будь-яку назву, те, що вам потім зручно буде шукати. За замовчуванням "tp-link", можна залишити і так.
2) Region - вибирайте Russia (ну або, якщо хтось читає блог не з Росії). Подібна налаштування зустрічається не у всіх роутерах, до речі кажучи.
3) Поставте галочки в самому низу вікна, навпроти Enable Wireless Router Radio, Enable SSID Broadcast (тим самим ви включаєте роботу Wi-Fi мережі).
Зберігаєте налаштування, мережа Wi-Fi повинна почати працювати. До речі, рекомендую її захистити паролем. Про це трохи нижче.
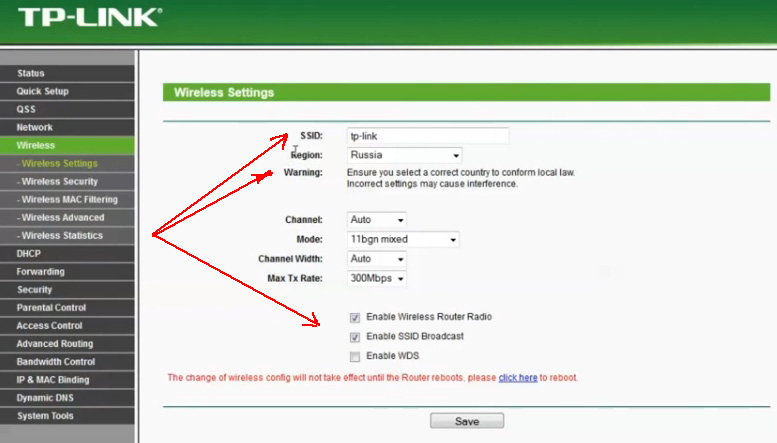
2.3. Включення пароля на Wi-Fi мережу
Для захисту мережі Wi-Fi паролем, зайдіть в розділ Wireless, вкладка Wireless Security.
В самому низу сторінки є можливість вибору режиму WPA-PSK/WPA2-PSK - виберіть його. А потім введіть пароль (PSK Password), який буде використовуватися при кожному підключенні до безпроводової мережі.
Потім збережіть налаштування і перезавантажте роутер (можна просто відключити живлення на 10-20 сек.).

Важливо! Деякі інтернет-провайдери реєструють MAC адреси вашої мережевої карти. Тим самим, якщо у вас зміниться MAC адреса - інтернет вам може стати недоступний. При зміні мережевої карти або при встановленні роутера - у вас змінюється цю адресу. Є два шляхи:
перший - це клон MAC адреса (тут повторюватися не буду, в статті все докладно розписано; в роутерах TP-Link є спеціальний розділ для клонування: Network->Mac Clone);
другий - зареєструвати ваш новий MAC адресу у провайдера (швидше за все буде достатньо телефонного дзвінка в тех. підтримку).
На цьому все. Удачі!