Налаштування Біос для завантаження з флешки
 Доброго дня.
Доброго дня.
Практично завжди при перевстановленні ОС Windows доводиться редагувати завантажувальний меню Біос. Якщо цього не зробити - то завантажувальна флешка або інший носій (з якого хочете зробити установку ОС) просто не буде видно.
У цій статті я б хотів розглянути докладно, у чому саме полягає налаштування біос для завантаження з флешки (у статті буде розглянуто кілька версій Біос). До речі, всі операції може виконати користувач з будь підготовкою (тобто впоратися навіть самий починаючий)...
І так, приступимо.
Налаштування Біос ноутбука (на прикладі ACER)
Перше що робите - включаєте ноутбук (або перезавантажуємо його).
Важливо звернути увагу на початкові екрани вітання - там завжди відображається кнопка для входу в Біос. Найчастіше - це кнопки F2 або Delete (іноді, працює і та і інша кнопки).

Початковий екран привітання - ноутбук ACER.
Якщо все зробили правильно, перед вами має з'явитися головне вікно Біоса ноутбука (Main), або вікно з інформацією (Information). Нас в рамках даної статті найбільше цікавить розділ завантаження (Boot) - саме в неї і переходимо.
До речі, в Біос мишка не працює і всі операції необхідно виконувати за допомогою стрілок на клавіатурі клавіші Enter (мишка працює в Біос тільки в нових версіях). Так само можуть бути задіяні функціональні клавіші, про їх роботі зазвичай повідомляється в колонці зліва/справа.
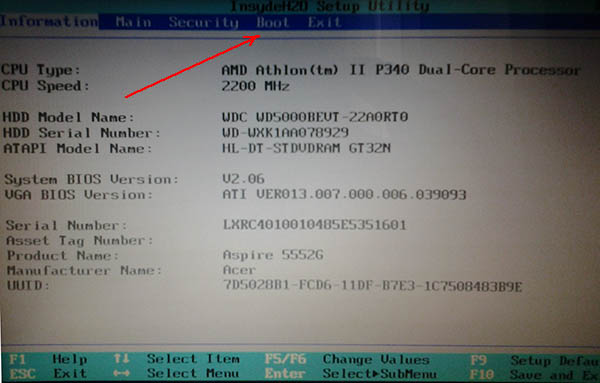
Інформаційне вікно в Біос.
У розділі Boot потрібно звернути увагу на порядок завантаження. На скріншоті нижче показана чергу перевірки на завантажувальні запису, тобто спочатку ноутбук перевірить, нічого завантажити з жорсткого диска WDC WD5000BEVT-22A0RT0, а тільки потім перевірити USB HDD (тобто флешку). Природно, якщо на жорсткому диску вже є хоча б одна ОС черга завантаження до флешки просто не дійде!
Тому потрібно зробити дві речі: флешку поставити у чергу перевірки на завантажувальні записи вище ніж жорсткий диск і зберегти налаштування.
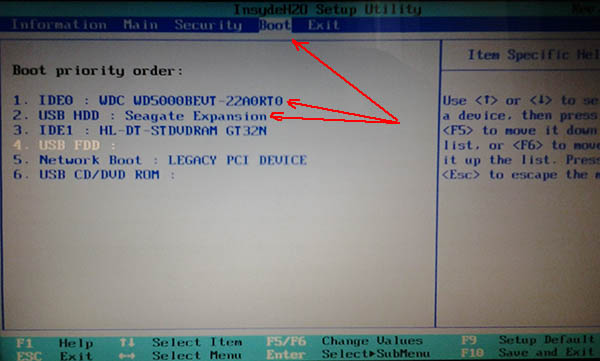
Порядок завантаження ноутбука.
Для підвищення/зниження тих чи інших рядків можна використовувати функціональні клавіші F5 і F6 (до речі, в правій стороні вікна нам про це і повідомляється, щоправда, англійською мовою).
Після того, як рядки будуть поміняні місцями (див. скріншот нижче), перейдіть у розділ Exit (вихід).
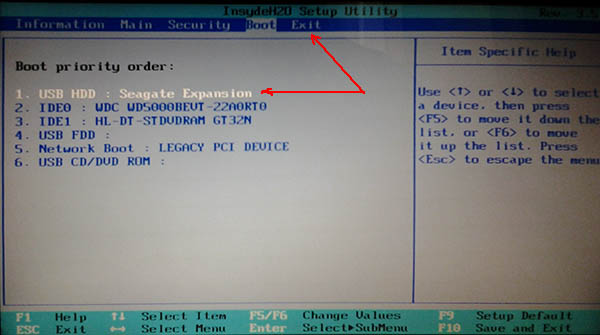
Новий порядок завантаження.
У розділі Exit є кілька варіантів, вибираємо Exit Saving Changes (виходимо із збереженням зроблених настройок). Ноутбук піде на перезавантаження. Якщо завантажувальна флешка була зроблена правильно і вставлена в USB - то ноутбук почне завантажуватися в першу чергу з неї. Далі, зазвичай, установка ОС проходить без проблем і зволікань.
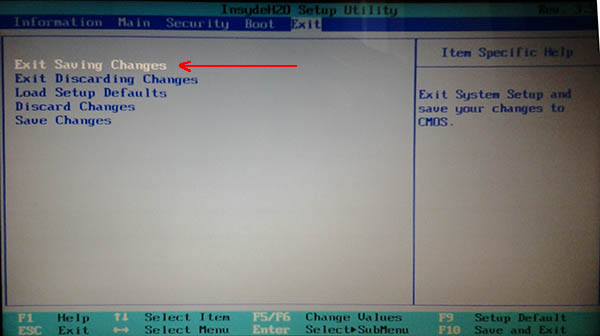
Розділ Exit - збереження і вихід з Біос.
AMI BIOS
Досить популярна версія Біос (до речі, AWARD BIOS в плані налаштувань завантаження мало чим буде відрізнятися).
Для входу в налаштування використовувати ті ж клавіші F2 або Del.
Далі переходимо в розділ Boot (див. скріншот нижче).
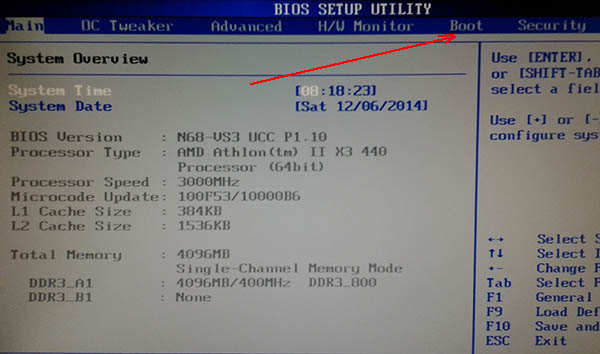
Головне вікно (Main). Ami Bios.
Як бачимо, за замовчуванням, насамперед ПК перевіряє на завантажувальні записи жорсткий диск (SATA: 5M-WDS WD5000). Нам же потрібно, третю сходинку (USB: USB Generic SD) поставити на перше місце (див. скріншот нижче).
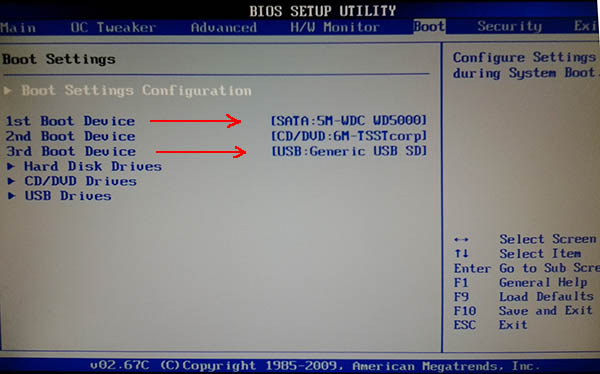
Черга завантаження.
Після того, як черга (пріоритет завантаження) буде поміняна - потрібно зберегти налаштування. Для цього перейдіть у розділ Exit.
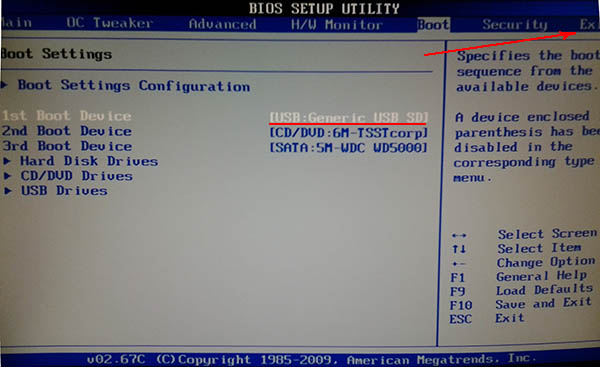
При такій черзі можна буде завантажитися з флешки.
У розділі Exit вибираємо пункт Save Changes and Exit (в перекладі: зберегти установки та вийти) і натискаємо Enter. Комп'ютер йде на перезавантаження, ну а після неї починає бачити всі завантажувальні флешки.
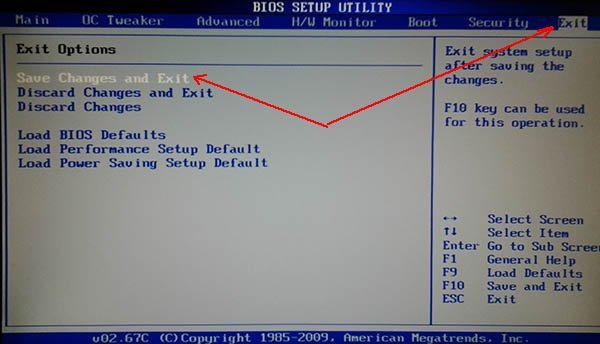
Налаштування UEFI в нових ноутбуках (для завантаження флешок з ОС Windows 7).
Налаштування буде показано на прикладі ноутбука ASUS*
У нових ноутбуках при встановленні старих ОС (а Windows7 можна вже назвати "старої", щодо звичайно) виникає одна проблема: флешка стає невидимою і з неї вже не можна завантажитися. Щоб це виправити, необхідно зробити кілька операцій.
І так, спочатку заходимо в Біос (кнопка F2 після включення ноутбука) і переходимо в розділ Boot.
Далі, якщо у вас Launch CSM вимкнений (Disabled) і ви не можете його змінити - перейдіть в розділ Security.
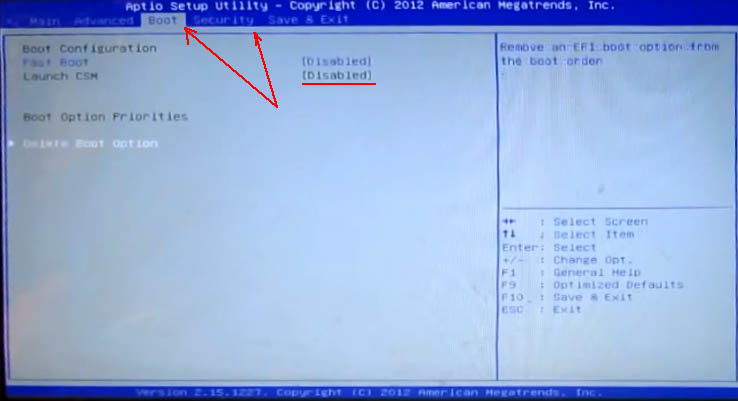
У розділі Security нас цікавить один рядок: Security Boot Control (за замовчуванням вона включена Enabled, нам потрібно перевести її в режим Disabled).
Після цього зберігаємо налаштування Біоса ноутбука (клавіша F10). Ноутбук піде на перезавантаження, а нам треба буде знову зайти в Біос.
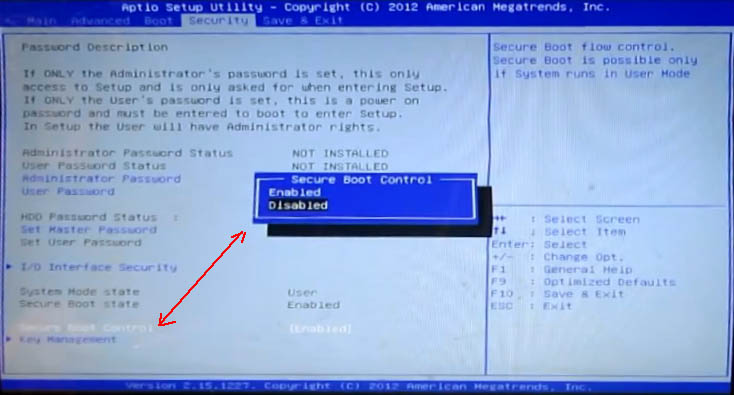
Тепер в розділі Boot змініть параметр Launch CSM на Enabled (тобто включіть його) і збережіть налаштування (клавіша F10).
Після перезавантаження ноутбука ще раз заходите в налаштування Біос (кнопка F2).
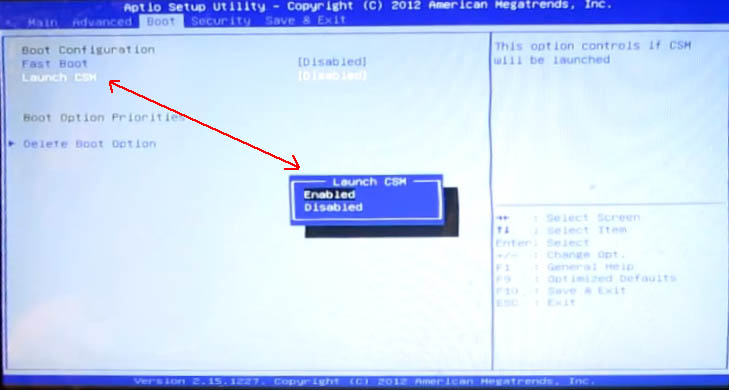
Тепер в розділі Boot можна в пріоритеті завантаження знайти нашу флешку (а її, до речі, треба було вставити в USB перед входом в Біос).
Залишається лише вибрати, зберегти налаштування і почати з неї (після перезавантаження) встановлення ОС Windows.
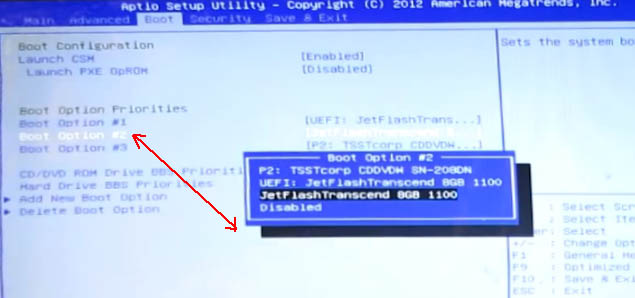
PS
Розумію, що версій BIOS набагато більше, ніж я розглянув в рамках даної статті. Але вони дуже схожі і налаштування скрізь ідентичні. Складності найчастіше відбуваються не з завданням тих чи інших налаштувань, а з неправильно записаними завантажувальними флешками.
На цьому все, всім удачі!