Недостатньо місця на диску C. Як очистити диск і збільшити на ньому вільне місце?
 Добрий день!
Добрий день!
Здавалося б, що при нинішніх обсягах жорстких дисків (500 і більше Гб в середньому) - помилок виду "недостатньо місця на диску C" - бути, в принципі, не має. Але це не так! Багато користувачів при установці ОС задають дуже маленький розмір системного диска, а потім на нього встановлюють усі додатки та ігри...
В цій статті хочу поділитися тим, як я порівняно швидко очищаю диск на таких комп'ютерах і ноутбуках від зайвих непотрібних сміттєвих файлів (про яких користувачі і не здогадуються). До того ж розглянемо кілька порад щодо збільшення вільного місця на диску за рахунок прихованих системних файлів.
І так, почнемо.
Зазвичай, при зменшенні вільного місця на диску до якоїсь критичної величини - користувач починає бачити попередження на панелі завдань (поряд з годинником у правому нижньому куті). См. скріншот нижче.
Попередження системи Windows 7 - "недостатньо місця на диску".
У кого немає такого попередження - якщо зайти в "мій комп'ютер/цей комп'ютер" - картина буде схожа: смужка диска буде червона, що сигналізує місця на диску практично не залишилося.

Мій комп'ютер: смужка системного диска про вільному місці стала червоного кольору...
Як очистити диск "C" від сміття
Незважаючи на те, що Windows буде рекомендувати скористатися вбудованою утилітою для очищення диска - я не рекомендую використовувати її. Просто тому, що очищає диск вона не важливо. Наприклад, в моєму випадку вона запропонувала очистити 20 Мб проти спец. утиліт, які очистили більше 1 Гб. Відчуваєте різницю?
На мій погляд, досить хороша утиліта для очищення диска від сміття - це Glary Utilities 5 (працює в тому числі і на Windows 8.1, Windows 7 і пр. ОС).
Glary Utilities 5
Більш детальніше про програму посилання на неї див. в цій статті: http://pcpro100.info/luchshie-programmyi-dlya-ochistki-kompyutera-ot-musora/#1_Glary_Utilites_-___Windows
Тут же покажу результати її роботи. Після установки і запуску програми: потрібно натиснути кнопку "очистити диск".
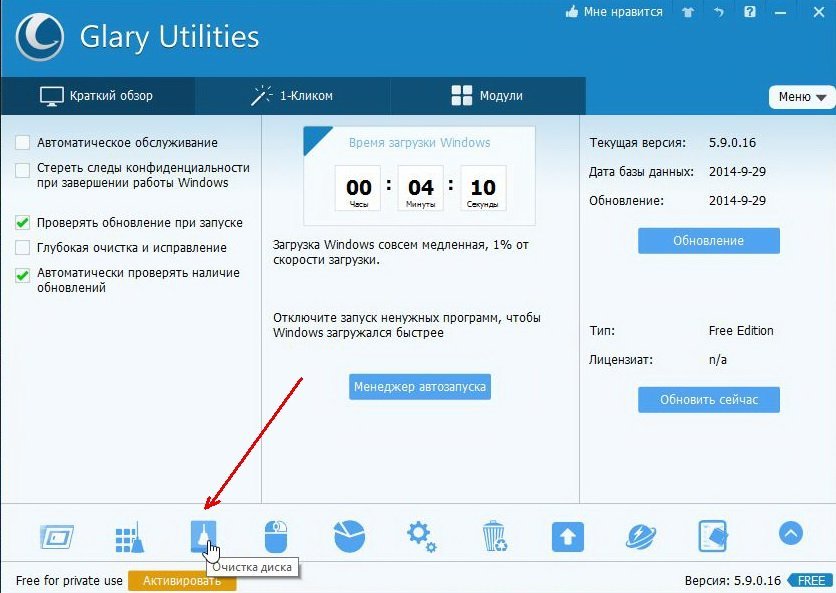
Далі вона автоматично проаналізує жорсткий диск і запропонує очистити його від непотрібних файлів. До речі, аналізує утиліта диск дуже швидко, для порівняння: у кілька разів швидше, ніж вбудована утиліта Windows.
На моєму ноутбуці, на скріншоті нижче, утиліта знайшла сміттєвих файлів (тимчасові файли ОС, кеш браузерів, звіти про помилки, системний журнал тощо) на 1,39 Гб!
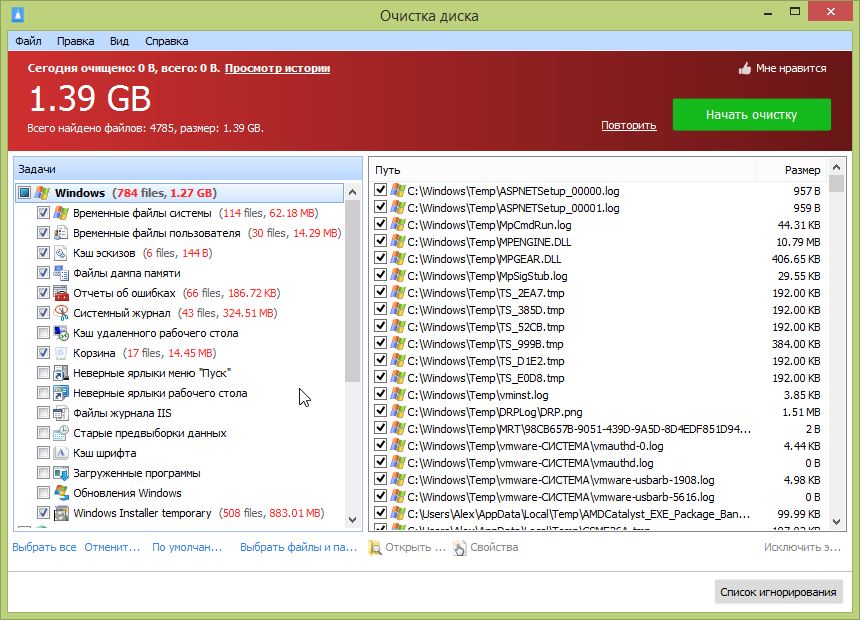
Після натискання кнопки "Почати очищення" - програма буквально 30-40 сек. очистила диск від зайвих файлів. Швидкість роботи досить непогана.
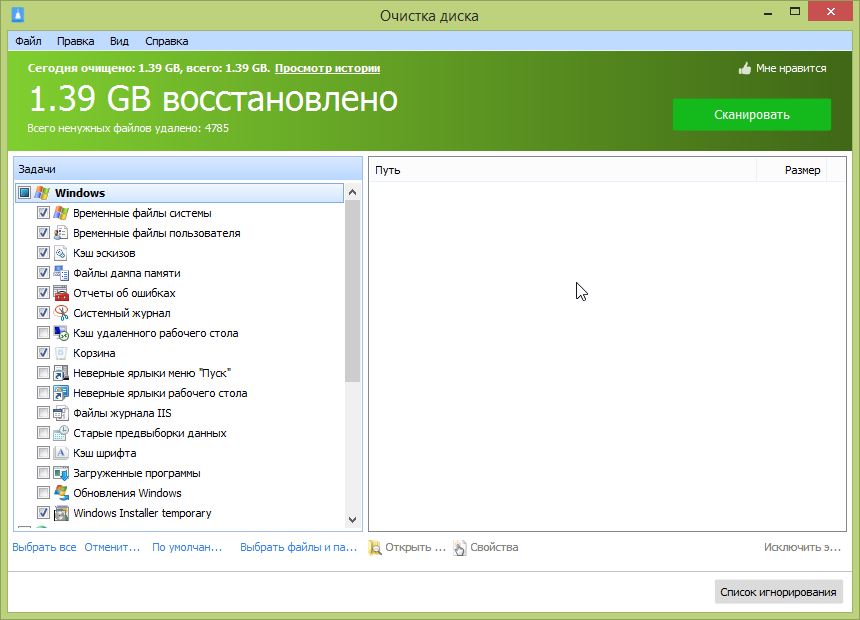
Видалення непотрібних програм/ігор
Друге, що я рекомендую зробити - це видалити непотрібні програми та ігри. З досвіду можу сказати, що більшість користувачів просто забуває про багатьох додатках, які колись були встановлені і вже кілька місяців як стали не цікаві і не потрібні. А місце вони займають! Значить їх потрібно систематично видаляти.
Непоганий "дєїнсталлятор" є все в тому ж пакеті Glary Utilites. (див. розділ "Додатки").
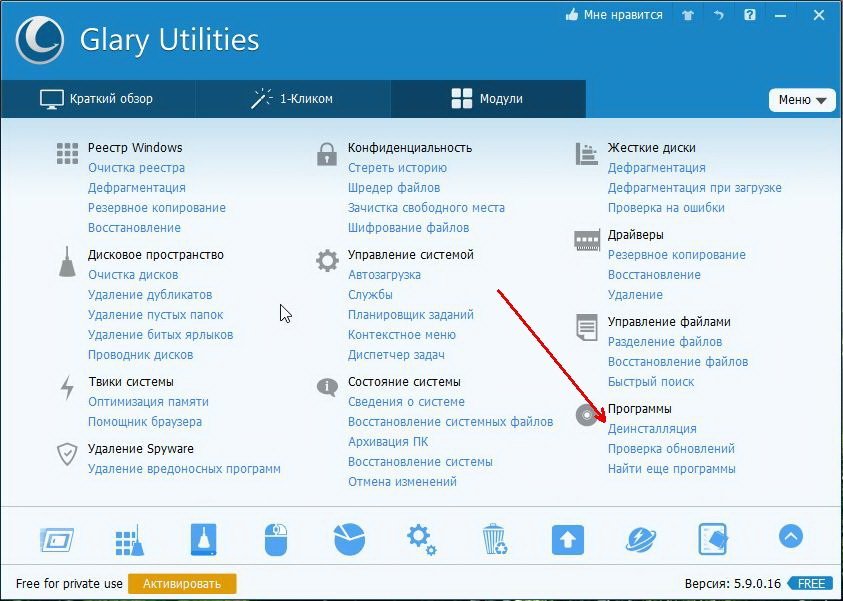
До речі, досить непогано реалізований пошук, стане в нагоді для тих у кого встановлено дуже багато додатків. Можна відібрати, наприклад, рідко використовувані програми і вибрати з них ті, які вже не потрібні...
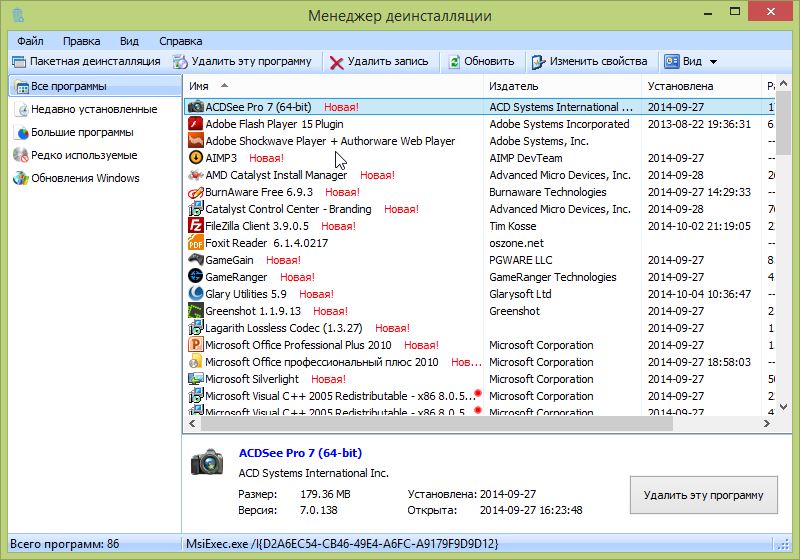
Перенесення віртуальної пам'яті (прихований файл Pagefile.sys)
Якщо включити відображення прихованих файлів на системному диску можна знайти файл Pagefile.sys (зазвичай, розміром близько розміру вашої оперативної пам'яті).
Для прискорення роботи ПК, а так само для вивільнення вільного місця - рекомендується перенести цей файл на локальний диск D. Як це зробити?
1. Зайти в панель управління, ввести в пошукову рядок "швидкодія" і перейти в розділ "Налаштування подання та продуктивності системи".
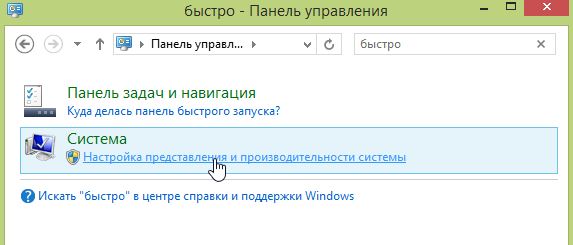
2. У вкладці "додатково" натиснути кнопку "змінити". См. картинку нижче.
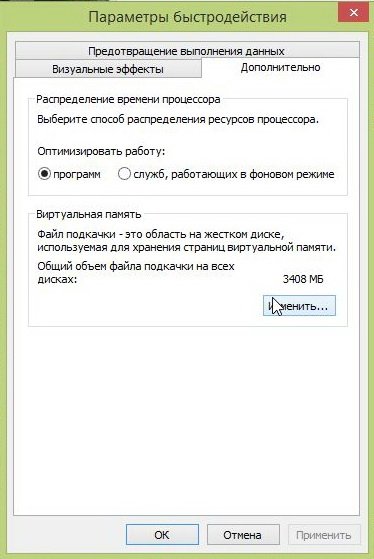
3. У вкладці "віртуальна пам'ять" можна змінити розмір виділеного місця під цей файл змінити його розташування.
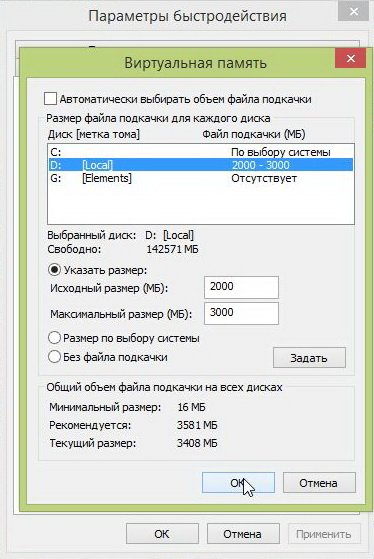
В моєму випадку вдалося заощадити на системному диску ще 2 Гб місця!
Видалення точки відновлення налаштування
Досить багато місця на диску C можуть відняти контрольні точки відновлення, що ОС Windows створює при установці різних додатків, а так само при критичних оновлення системи. Вони необхідні при збоях - щоб можна було відновити нормальну роботу системи.
Тому, видаляти контрольні точки і відключати їх створення - рекомендується не всім. Але тим не менше, якщо система у вас працює нормально, а місця на диску потрібно очистити можна видалити точки відновлення.
1. Для цього зайдіть в панель керування\система і безпека\система. Далі виберіть у правому сайдбарі кнопку "Захист системи". См. скріншот нижче.
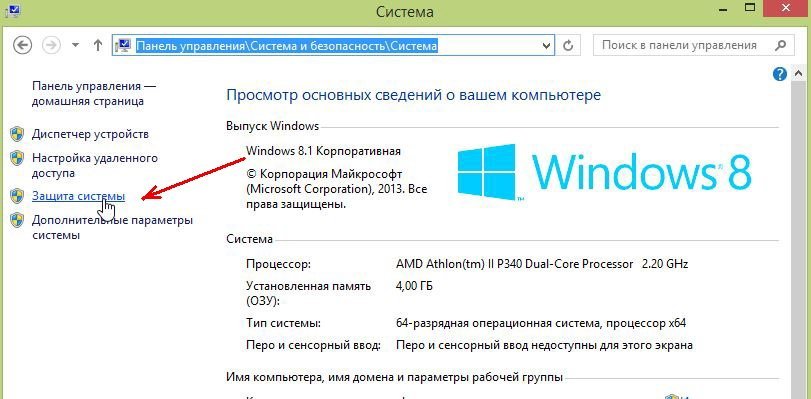
2. Далі виберіть зі списку системний диск і натисніть кнопку "налаштувати".
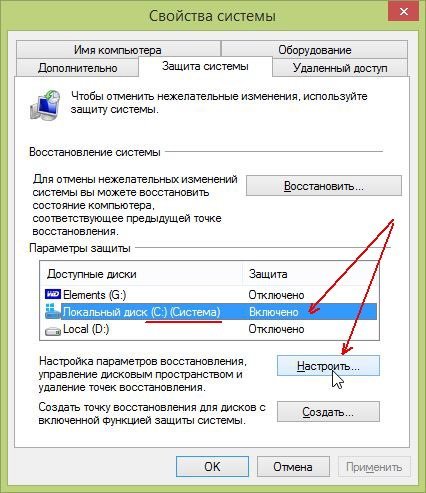
3. В цій вкладці можна зробити три речі: взагалі відключити захист системи і контрольні точки; обмежити місце на жорсткому диску; і просто видалити існуючі точки. Що я, власне, і зробив...
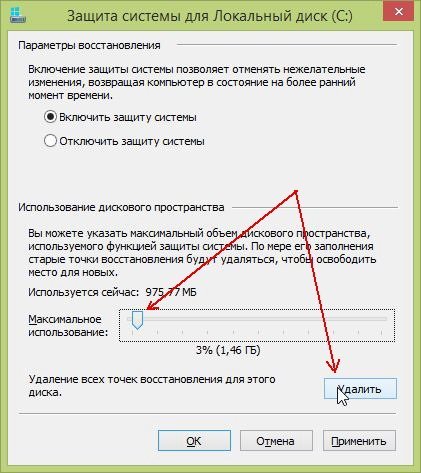
В результаті такої нехитрої операції вдалося вивільнити ще приблизно 1 Гб місця. Не багато, але думаю в комплексі - цього буде достатньо, щоб попередження про малу кількість вільного місця більше не з'являлося...
Висновки:
Буквально за 5-10 хв. провівши ряд нехитрих дій - вдалося очистити на системному диску "C" ноутбука порядку 1,39 2 1=4,39 Гб місця! Думаю, це досить непоганий результат, тим більше, що ОС Windows була не так давно встановлена і вона просто фізично не встигла зібрати велику кількість "сміття".
Загальні рекомендації:
- встановлюйте ігри і програми не на системний диск "C", а на локальний диск "D";
- регулярно проводьте очищення диска за допомогою однієї утиліт (див. тут);
- перенесіть папки "мої документи", "моя музика", "мої малюнки" і ін. на локальний диск "D" (як це зробити в Windows 7 див. тут, в Windows 8 аналогічно - просто зайти у властивості папки і визначити їй нове місце розміщення);
- при установці ОС Windows: у кроці при розбиття та форматування дисків, виділяйте на системний диск "C" не менше 50 Гб.
На цьому сьогодні все, всім побільше місця на дисках!