Перевірка відеокарти на продуктивність, тест на стабільність.
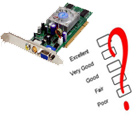 Доброго дня.
Доброго дня.
Від продуктивності відеокарти залежить на пряму швидкість роботи ігор (особливо новинок). До речі, ігри разом з тим, є одними з кращих програм для тестування комп'ютера в цілому (у тих же спец. програми для тестування часто використовуються окремі "шматки" ігор за яким і заміряється кількість кадрів в секунду).
Зазвичай проводять тестування коли хочуть порівняти відеокарту з іншими моделями. Для багатьох користувачів, продуктивність відеокарти міряється лише пам'яттю (хоча насправді деколи карти з 1Gb пам'яті працюють швидше ніж за 2Gb. Справа в тому, що кількість пам'яті відіграє роль певного значення*, але важливо ще і що за процесор встановлений на відеокарті, частота шин та інші параметри).
У цій статті хотілося б розглянути кілька варіантів тестування відеокарти на продуктивність і стабільність роботи.
------------------
Важливо!
1) до Речі, перш ніж починати тест відеокарти, необхідно оновити (встановити) на неї драйвера. Найлегше це зробити, використовуючи спец. програми для автоматичного пошуку і установки драйверів: http://pcpro100.info/obnovleniya-drayverov/
2) Продуктивність відеокарти, зазвичай, міряють кількістю FPS (кадрів в секунду) видається в різних іграх при різних налаштуваннях графіки. Хорошим показником для багатьох ігор вважається планка в 60 FPS. Але для деяких ігор (наприклад, покрокових стратегій), планка в 30 FPS - то ж вельми допустима величина...
------------------
FurMark
Сайт: http://www.ozone3d.net/benchmarks/fur/

Відмінна і проста утиліта для тестування великої різноманітності відеокарт. Сам я, звичайно, не так часто тестую, але з більш ніж декількох десятків моделей, не потрапила жодна, з якою б програма не змогла працювати.
FurMark проводить стрес-тестування, нагріваючи адаптер відеокарти на максимум. Таким чином карта перевіряється на максимальну продуктивність і стабільність. До речі, стабільність комп'ютера перевіряється в цілому, так, наприклад, якщо блок живлення недостатньо сильний для забезпечення роботи відеокарти - комп'ютер може просто перезавантажитися...
Як проводити тестування?
1. Закрити всі програми, які можуть сильно навантажувати ПК (ігри, торенти, відео тощо).
2. Встановити і запустити програму. До речі, вона зазвичай автоматично визначає вашу модель відеокарти, її температуру, доступні режими резолюції екрану.
3. Після вибору резолюції (в моєму випадку для ноутбука стандартним є дозвіл 1366х768) можна почати тест: для цього потрібно клацнути по кнопці CPU Benchmark Present 720 або CPU Stress test.
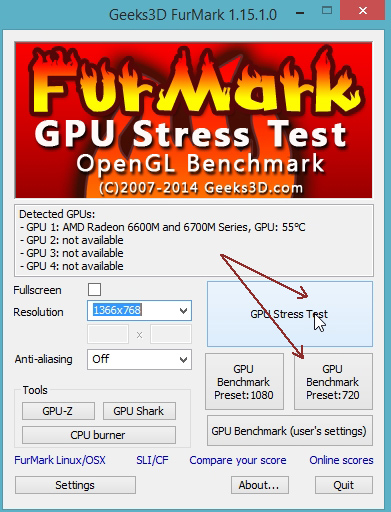
4. Запуститися тестування карти. У цей час краще не чіпати ПК. Тест зазвичай триває декілька хвилин (зверху екрані буде відображатися час, що залишився, тестування у відсотках).
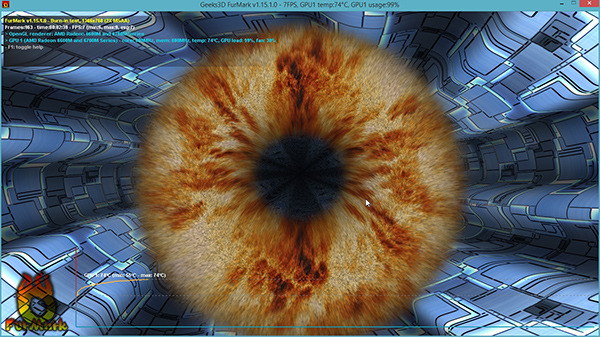
4. Після цього, FurMark представить вам результати: тут будуть вказані всі характеристики вашого комп'ютера (ноутбука), температура відеокарти (максимальна), кількість кадрів в секунду і т. д.
Щоб порівняти свої показники з показниками інших користувачів, потрібно натиснути кнопку відправки результатів (Submit).
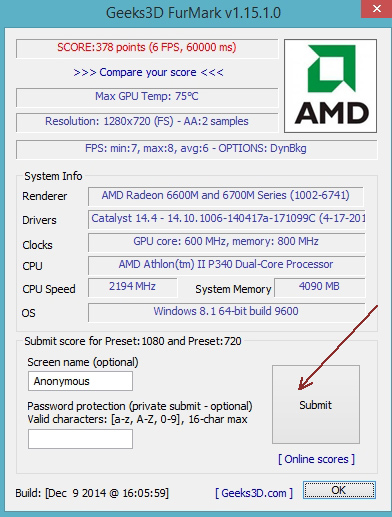
5. У вікні браузера, ви зможете побачити не тільки свої надіслані результати (кількість набраних балів), а й результати інших користувачів, порівняти кількість балів.
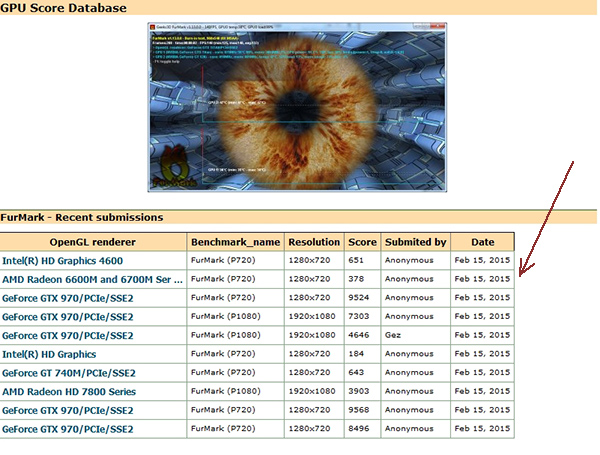
OCCT
Сайт: http://www.ocbase.com/

Це назва російськомовним користувачам нагадати ОСТ (галузевий стандарт...). З остом нічого спільного програма не має, але перевірити відеокарту з досить високою планкою якості - на це вона більше, ніж здатна!
Програми здатна протестувати відеокарту в різних режимах:
- з підтримкою піксельних шейдерів;
- з різними DirectX (9 і 11 версії);
- перевіряти карту вказаний користувачем час;
- зберігати графіки перевірки для користувача.
Як тестувати карту в OCCT?
1) Перейти у вкладку GPU: 3D (Graphics Processor Unit). Далі потрібно задати основні параметри:
- час тестування (для перевірки відеокарти досить навіть 15-20 хв, в ході яких основні параметри і помилки будуть виявлені);
- DirectX;
- дозвіл і піксельні шейдери;
- вкрай бажано включити галочку для пошуку та перевірки помилок при тесті.
У більшості випадків можна змінити тільки час і запустити тест (все інше програма автоматично налаштує).
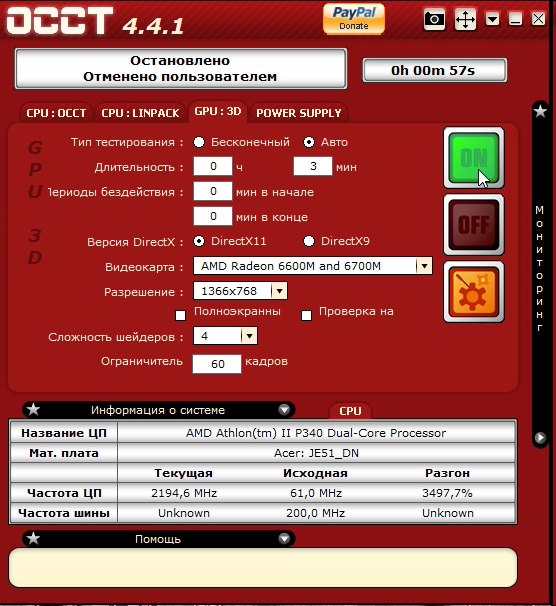
2) Під час тесту, в лівому верхньому куті, можна спостерігати різні параметри: температуру карти, кількість кадрів в секунду (FPS), час тестування тощо
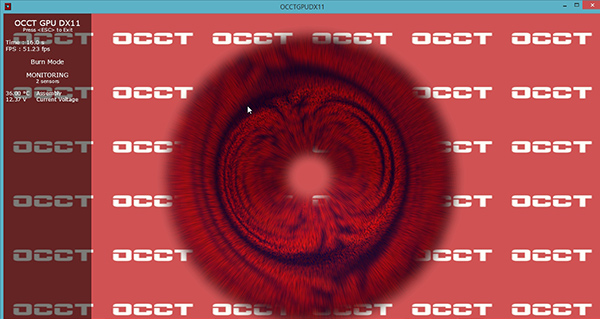
3) Після закінчення тесту, праворуч, на графіках програми можна побачити температури і показник FPS (в моєму випадку, при завантаженні процесора відеокарти на 72% (DirectX 11, писк. шейдери 4.0, дозвіл 1366х768) - відеокарта видала 52 FPS).
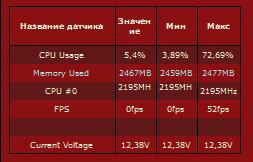
Особливу увагу потрібно звернути на помилки при тестуванні (Errors), їх кількість має бути одно нулю.
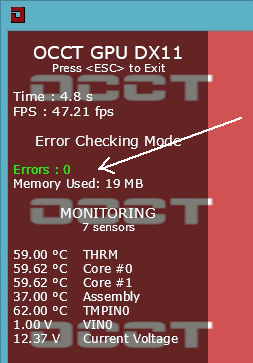
Помилки при тесті.
Взагалі, зазвичай через 5-10 хв. стає зрозуміло як веде себе відеокарта і на що вона здатна. Такий тест дозволяє перевірити її на збої ядра (GPU) і роботу пам'яті. У будь-якому випадку при перевірки не повинно бути таких моментів:
- зависання комп'ютера;
- моргання або відключення монітора, пропажі картинки з екрану або її зависання;
- сині екрани;
- значне підвищення температури, перегрів (небажана температура відеокарти вище позначки 85 гр. Цельсія. Причинами загорання можуть бути: пил, зламаний кулер, слабка вентиляція корпусу тощо);
- повідомлення про помилки.
Важливо! До речі, деякі помилки (наприклад, синій екран, зависання комп'ютера тощо) можуть бути викликані "неправильної" роботою драйверів або ОС Windows. Рекомендується повторно інсталювати/обновити їх і протестувати роботу знову.
3D Mark
Офіційний сайт: http://www.3dmark.com/

Напевно, одна з найвідоміших програм для тестування. Більшість результатів тестування, опублікованих у різних виданнях, сайтах та ін. - проводилися саме в ній.
Взагалі, на сьогоднішній день, є 3 основні версії 3D Mark для перевірки відеокарти:
3D Mark 06 - для перевірки старих відеокарт з підтримкою DirectX 9.0.
3D Mark Vantage - для перевірки відеокарт з підтримкою Directх 10.0.
3D Mark 11 - для перевірки відеокарт з підтримкою DirectX 11.0. Ось на ньому я і зупинюся в цій статті.
Для скачування на офіційному сайті представлено кілька версій є платні, а є безкоштовна - Basic Free Edition). Виберемо безкоштовну для нашого тесту, до того ж, її можливостей більш ніж достатньо для більшості користувачів.
Як тестувати?
1) Запускаєте програму, вибираєте опцію "Benchmark test only" і натискаєте кнопку Run 3D Mark (див. скріншот нижче).
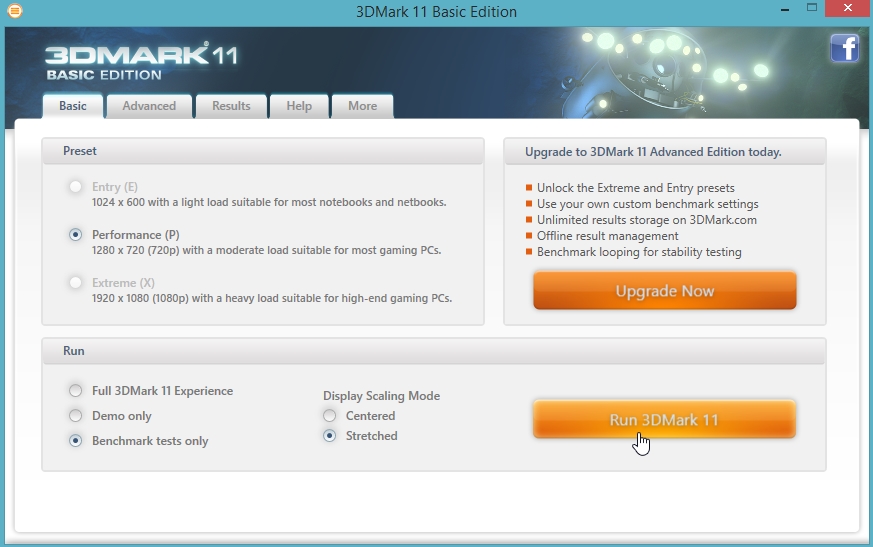
2. Далі починають по черзі завантажуватися різні тести: спочатку дно морського океану, потім джунглі, піраміди та ін Кожен тест перевіряє те, як себе буде вести процесор і відеокарта при обробці різних даних.

3. Тестування триває близько 10-15 хв. Якщо в процесі нього не було помилок - після закриття останнього тесту, в браузері у вас відкриється вкладка з вашими результатами.

Свої результати і виміри FPS можна порівняти з іншими учасниками. До речі, кращі результати показуються на самому видному місці на сайті (можете оцінити кращі ігрові відеокарти).
Всього найкращого...