Відновлення фотографій з флешки після видалення або форматування
 Добрий день!
Добрий день!
Флешка - досить надійний носій інформації і проблеми з нею виникають на багато рідше, ніж скажімо з дисками CD/DVD (при активному використанні швидко дряпаються, потім можуть почати погано читатися тощо). Але є одне маленьке "але" - з диска CD/DVD набагато складніше щось видалити випадково (а якщо диск одноразовий неможливо взагалі).
А з флешки можна неакуратним рух мишки видалити всі файли разом! Я вже не кажу про те, що багато хто просто-напросто забувають перед форматуванням або очищенням флешки, перевірити, чи немає на ній зайвих файлів. Власне, так сталося і з одним моїм знайомим, який приніс мені флешку з проханням відновити хоч якісь фотографії з неї. Частина файлів я відновив, про цю процедуру і хочу розповісти в даному матеріалі.
І так, почнемо розбиратися по порядку.
Зміст:
- 1) Які програми потрібні для відновлення?
- 2) Загальні правила відновлення файлів
- 3) Інструкція з відновлення фотографій в Wondershare Data Recovery
1) Які програми потрібні для відновлення?
Взагалі, сьогодні можна знайти в мережі десятки, якщо не сотні, програм для відновлення видаленої інформації з різних носіїв. Є серед програм, як хороші, так і не дуже.
Досить часто доводиться спостерігати таку картину: файли зразок і були відновлені, але реальне назва втрачено, файли були перейменовані з російської на англійську, багато інформації взагалі не читати і не відновлено. У цій статті я б хотів поділитися цікавою утилітою - Wondershare Data Recovery.
Офіційний сайт: http://www.wondershare.com/data-recovery/
![2014-11-30 16_43_18-[OFFICIAL] Wondershare Data Recovery_ Retrieve Data Software](http://pcpro100.info/wp-content/uploads/2014/11/2014-11-30-16_43_18-OFFICIAL-Wondershare-Data-Recovery_-Retrieve-Data-Software.jpg)
Чому саме вона?
До цього мене привела довга ланцюг подій, яка сталася зі мною, при відновленні фото з флешки.
Можливо, деяким будуть цікаві такі замітки на блозі:
- програми для відновлення - великий список найкращих програм (більше 20) для відновлення інформації, можливо, хтось знайде "свою" саме у цьому списку;
- безкоштовні програми для відновлення - прості і безкоштовні програми. До речі, багато з них дадуть фору платним аналогом - рекомендую протестувати!
2) Загальні правила відновлення файлів
Перш ніж приступити до безпосередньої процедури відновлення, я б хотів зупинитися на найбільш важливих засади, які будуть потрібні при відновленні файлів в будь-якій з програм і з будь-якого носія (флешка, диск, micro SD тощо).
Що можна:
- копіювати, видаляти, переміщати файли на носії, на якому зникли файли;
- встановлювати програму (і викачувати її теж) на той носій, з якого зникли файли (якщо файли зникли з жорсткого диска, краще його підключити до іншого ПК, на який і встановити програму для відновлення. В крайньому випадку, можна вчинити так: завантажити програму на зовнішній жорсткий диск (або іншу флешку) і встановити її туди ж, куди ви її і завантажили);
- не можна відновлювати файли на той же носій, з якого вони пропали. Якщо відновлюєте файли з флешки - то відновлюйте їх на жорсткий диск комп'ютера. Справа в тому, що ще тільки відновлювані файли можуть затерти інші файли, які ще не були відновлені (перепрошую за тавтологію).
- не перевіряйте диск (або будь-який інший носій, на якому зникли файли) на помилки і не виправляйте їх;
- і останнє - не форматуйте флешку, диск та інші носії, якщо вам пропонує це зробити ОС Windows. Краще взагалі, вимкніть носій інформації від комп'ютера і не підключайте його, поки не вирішите як будите відновлювати інформацію з нього!
В принципі, це основні правила.
До речі, не поспішайте відразу ж після відновлення, форматувати носій і завантажувати нові дані. Простий приклад: є у мене один диск, з якого я відновлював файли року 2 назад, а потім я його просто поклав і він лежав припадав пилом. Після цих років, я натрапив на кілька цікавих програм і вирішив випробувати - завдяки їм мені вдалося відновити ще кілька десятків файлів з того диска.
Висновок: можливо більш "досвідчений" людина або більш нові програми надалі допоможуть вам відновити ще більше інформації, ніж вдалося це зробити вам сьогодні. Хоча, іноді "дорога ложка до обіду"...
3) Інструкція з відновлення фотографій в Wondershare Data Recovery
Тепер перейдемо до практики.
1. Перше що зробіть: закрийте всі сторонні додатки: торренти, відео - та аудіо-програвачі, ігри і т. д.
2. Вставляєте флешку в USB-роз'єм і нічого з нею не робите, навіть якщо вам щось буде рекомендувати ОС Windows.
3. Запускаєте програму Wondershare Data Recovery.
4. Включаємо функцію "відновлення файлів". См. скріншот нижче.
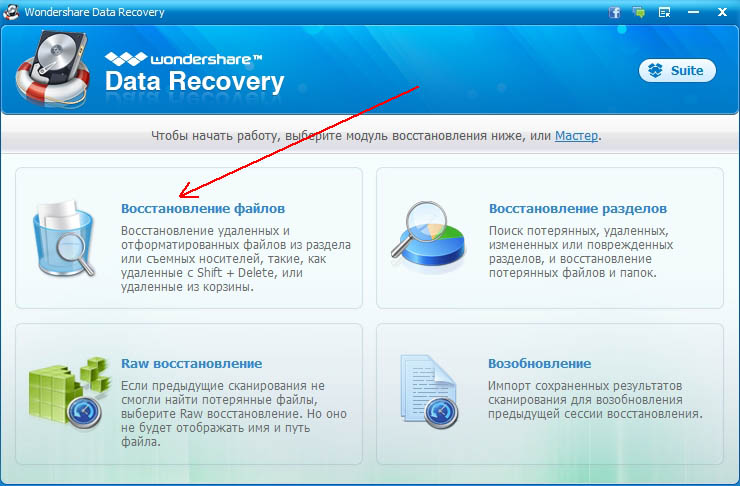
5. Тепер обираєте флешку, з якою будете відновлювати фотографії (або інші файли. До речі, Wondershare Data Recovery підтримує десятки інших типів файлів: архіви, музику, документи тощо).
Рекомендується включити галочку напроти пункту "глибоке сканування".
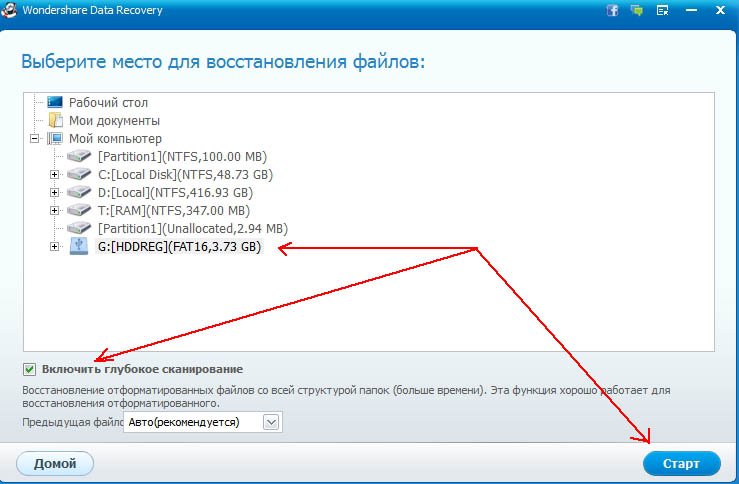
6. Під час сканування не чіпайте комп'ютер. Сканування йде в залежності від носія, наприклад, мій флешка була повністю просканувати приблизно за 20 хв (флешка на 4 Гб).
Тепер нам можна відновити тільки окремі якісь папки або всю флешку цілком. Я просто виділив весь диск G, який сканував і натиснув кнопку відновити.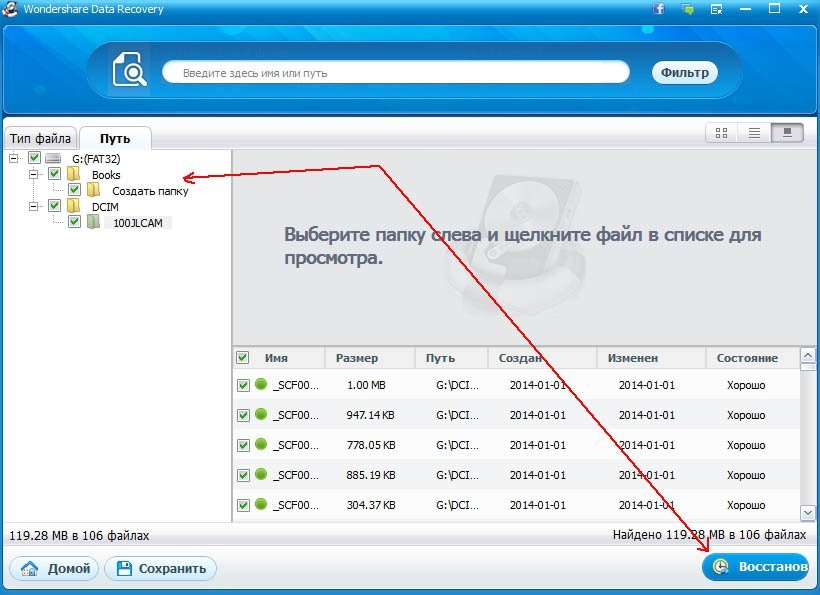
7. Далі залишилося вибрати папку для збереження всієї інформації, яка була знайдена на флешці. Потім підтвердити відновлення.
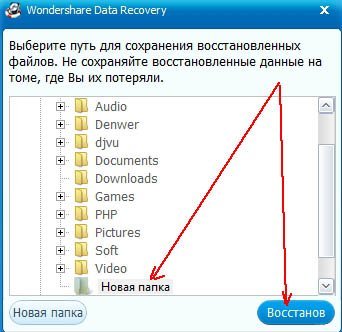
8. Готово! Перейшовши на жорсткий диск (куди я відновлював файли) - бачу ту ж саму структуру папок, яка раніше була на флешці. Причому, всі імена папок і файлів залишилися тими ж!
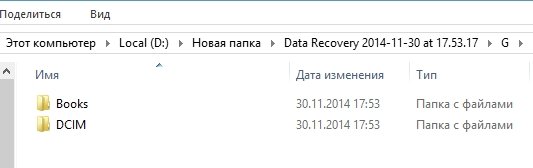
PS
На цьому все. Рекомендую заздалегідь зберігати важливі дані на кілька носіїв, тим більше, що вартість їх не велика. Той же зовнішній жорсткий диск на 1-2 ТБ можна купити за 2000-3000 крб.
Всім всього самого!