Як скинути пароль адміністратора при вході в Windows 10 (актуально і для Windows 7, 8)
 Доброго дня.
Доброго дня.
І на стару буває проруха...
Люблять все таки багато користувачів захищати свої комп'ютери паролями (навіть якщо нічого цінного немає). Нерідкі випадки, коли пароль просто забувається (і навіть підказка, яку Windows завжди рекомендує створювати, згадати не допомагає). У таких випадках, одні користувачі встановлювати заново Windows (ті, хто це вміє робити) і працюють далі, інші ж просять допомогти перших...
У цій статті я хочу показати простий і (головне) швидкий спосіб, як скинути пароль адміністратора Windows 10. Ніяких спеціальних навичок роботи за ПК, якихось складних програм і іншого - не потрібно!
Спосіб актуальний для ОС Windows 7, 8, 10.
Що потрібно для початку скидання?
Лише одна річ - настановна флешка (або диск) з якого була встановлена ваша ОС Windows. Якщо такої немає - її потрібно буде записати (наприклад, на другому вашому комп'ютері, або комп'ютері друга, сусіда тощо).
Важливий момент! Якщо ваша ОС Windows 10 - те вам і потрібна завантажувальна флешка з Windows 10!
Щоб не розписувати тут об'ємне керівництво щодо створення завантажувальних носіїв, я наведу посилання на попередні свої статті, де розглянуті найбільш популярні варіанти. Якщо у вас немає такої настановної флешки (диска) - рекомендую його завести, він вам час від часу буде потрібен (і не тільки для скидання пароля!).

Створення завантажувальної флешки Windows 10 - http://pcpro100.info/kak-ustanovit-windows-10/#2___Windows_10
Як створити завантажувальну флешку з Windows 7, 8 - http://pcpro100.info/fleshka-s-windows7-8-10/

Запис завантажувального диска - http://pcpro100.info/kak-zapisat-zagruzochnyiy-disk-s-windows/
Як скинути пароль адміністратора Windows 10 (покроково)
1) Завантажується з настановної флешки (диска)
Для цього, можливо, потрібно буде зайти в BIOS і встановити відповідні налаштування. Нічого складного в цьому немає, як правило, потрібно тільки вказати з якого диска здійснити завантаження (приклад на рис. 1).
Наведу пару посилань на свої статті, якщо у когось виникли складності.
Налаштування BIOS для завантаження з флешки:
- ноутбук: http://pcpro100.info/kak-ustanovit-windows-10/#3
- комп'ютер ( ноутбук): http://pcpro100.info/nastroyka-bios-dlya-zagruzki-s-fleshki/

Рис. 1. Завантажувальний меню (клавіша F12): можна вибрати диск для завантаження.
2) Відкриваємо розділ відновлення системи
Якщо все зробили правильно в попередньому кроці повинне з'явитися вікно установки Windows. Встановлювати нічого не потрібно - там є посилання "Відновлення системи", за якою і потрібно перейти.

Рис. 2. Відновлення системи Windows.
3) Діагностика Windows
Далі потрібно просто відкрити розділ діагностики Windows (див. рис. 3).

Рис. 3. Діагностика
4) Додаткові параметри
Потім відкриваєте розділ з додатковими параметрами.

Рис. 4. Додаткові параметри
5) Командний рядок
Після цього запускаємо командний рядок.

Рис. 5. Командний рядок
6) Копіювання файлу CMD
Суть того, що зараз потрібно зробити: скопіювати файл CMD (командного рядка) замість файлу, який відповідає за залипання клавіш (Функція залипання клавіш на клавіатурі корисна для тих людей, які з якихось причин не можуть натиснути кілька кнопок одночасно. За замовчуванням, щоб відкрити її, потрібно натиснути 5 разів клавішу Shift. Багатьом користувачам 99,9% - ця функція не потрібна).
Для того, щоб це зробити - досить ввести лише одну команду (див. рис. 7): copy D:\Windows\system32\cmd.exe D:\Windows\system32\sethc.exe /Y
Зауваження: буква диску "D" буде актуальна, якщо у вас Windows встановлена на диск "С" (т. е. найпоширеніша установка за замовчуванням). Якщо все пройшло як треба, ви побачите повідомлення, що "Зкопійовано файлів: 1".

Рис. 7. Копіювання файлу CMD замість залипання клавіш.
Після цього потрібно перезавантажити комп'ютер (настановна флешка більше не потрібна, її треба вийняти з USB порту).
7) Створення другого адміністратора
Найпростіший спосіб скинути пароль - це створити другого адміністратора, потім зайти під ним у Windows - і можна робити все що заманеться...
Після перезавантаження ПК, Windows у вас знову буде просити пароль, ви замість цього натисніть 5-6 разів клавішу Shift - повинно з'явитися вікно з командою рядком (якщо до цього все правильно зробили).
Потім введіть команду для створення користувача: net user admin2 /add (де admin2 - ім'я облікового запису, може бути будь-яким).
Далі потрібно зробити цього користувача адміністратором, для цього введіть net localgroup Адміністратори admin2 /add (все, тепер наш новий користувач став адміністратором!).
Зауваження: після кожної команди має з'являтися "Команда успішно виконано". Після введення цих 2 команд - потрібно перезавантажити комп'ютер.

Рис. 7. Створення другого користувача (адміністратора)
8) Завантаження Windows
Після перезавантаження комп'ютера - в лівому нижньому кутку (Windows 10), ви побачите нового створеного користувача, під ним і потрібно зайти!

Рис. 8. Після перезавантаження ПК буде 2 користувача.
Власне, на цьому місія по входу в Windows, від якої був загублений пароль завершена успішно! Залишився лише останній штрих, про нього нижче...
Як видалити пароль у старої облікового запису адміністратора
Досить просто! Спочатку необхідно відкрити панель управління Windows, далі перейти в "Адміністрування" (щоб побачити посилання, увімкніть дрібні значки панелі управління, див. рис. 9) і відкрити розділ "Керування комп'ютером".

Рис. 9. Адміністрування
Далі відкрийте вкладку "Службові програми/локальні користувачі/користувачі". У вкладці виберіть обліковий запис, для якої хочете поміняти пароль: потім клацаєте по ній правою кнопкою мишки і в меню вибираєте "Встановити пароль" (див. рис. 10).
Власне, після цього встановлюєте пароль, який не забудите і спокійно користуйтеся своєю Windows без переобладнань...
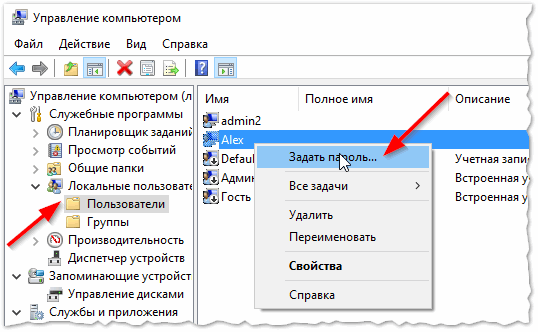
Рис. 10. Завдання пароля.
PS
Здогадуюся, що подібний спосіб не всім може сподобатися (адже є ж всякі програми, для автоматичного скидання. Про одну з них розповідав у цій статті: http://pcpro100.info/sbros-parolya-administratora-v-windows/). Хоча цей спосіб дуже простий, універсальний і надійний, не вимагає ніяких навичок - ввести всього потрібно 3 команди...
На цьому стаття завершена, удачі ![]()