Skype не бачить камеру на ноутбуці, що робити?
 Добрий день.
Добрий день.
Дзвінки через інтернет - це, звичайно, добре, але відео-дзвінки - ще краще! Для того, щоб не тільки чути співрозмовника, але і бачити його потрібна одна річ: веб-камера. У кожному сучасному ноутбуку є вбудована веб-камера, якої, у більшості випадків, достатньо для передачі відео співрозмовнику.
Часто так трапляється, що Skype не бачить камеру, причин, до речі, за якими це відбувається досить багато: від банальної ліні комп'ютерних майстрів, які забули встановити драйвер; до несправності веб-камери. З рішенням найчастіших причин невидимості камери Skype на ноутбуці я б і хотів поділитися в цій статті. І так, почнемо розбиратися...
1. Встановлений драйвер, чи немає конфлікту драйверів?
Першим, що слід зробити при даній проблемі - це перевірити, чи встановлені драйвера на веб-камеру, чи немає конфлікту драйверів. До речі, зазвичай в комплекті до ноутбука, йде диск з драйверами (або вони вже скопійовані на жорсткий диск) - спробуйте встановити їх.
Для перевірки встановлені драйвера, зайдіть в диспетчер пристроїв. Щоб до нього зайти в ОС Windows 7, 8, 8.1 - натисніть сполучення кнопок Win R і введіть devmgmt.msc, потім Enter (диспетчер пристроїв можна зайти так само через панель керування або "мій комп'ютер").
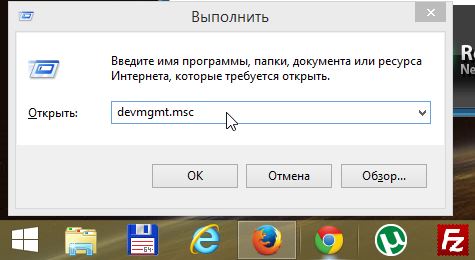
Відкриття диспетчера пристроїв.
У диспетчері пристроїв потрібно знайти вкладку "пристрої обробки зображень" і розкрити її. В ній повинно бути, принаймні, один пристрій - веб-камера. На моєму прикладі, вона називається "1.3 M WebCam".
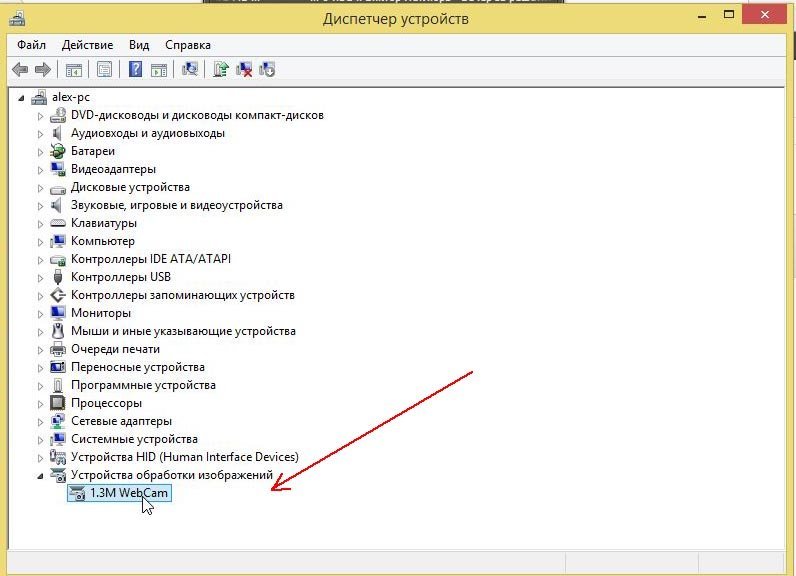
Важливо звернути увагу на те, як відображається пристрій: не повинно бути червоних хрестиків навпроти нього, а так само знаків оклику. Так само можна зайти у властивості пристрою: якщо драйвер встановлений правильно і веб-камера робоча - повинна горіти напис "Пристрій працює нормально" (див. скріншот нижче).
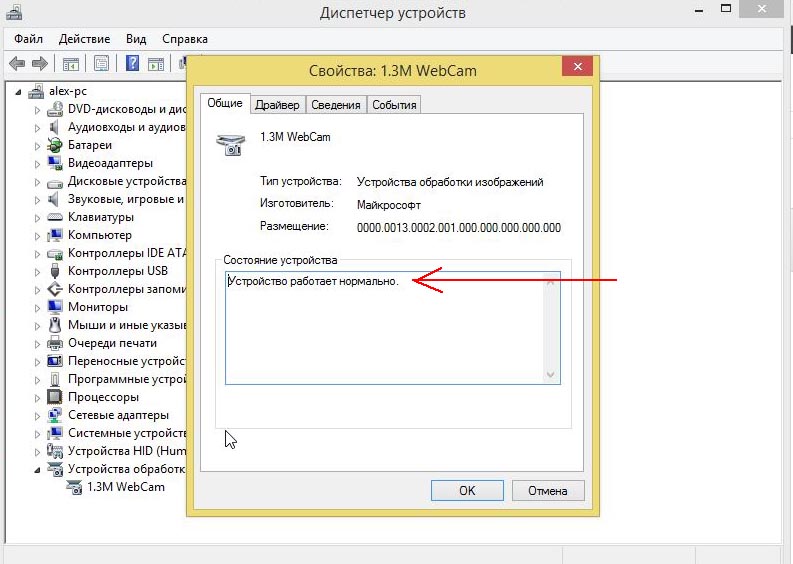
Якщо у вас немає драйвера або він працює неправильно.
Для початку видаліть драйвер, якщо він є. Зробити це досить просто: в диспетчері пристроїв клікніть правою кнопкою миші по пристрою і виберіть у меню команду "видалити".
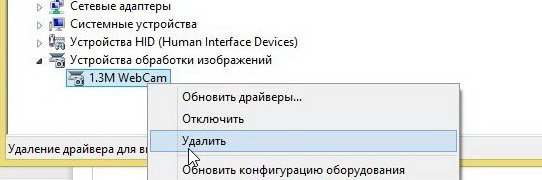
Новий драйвер найкраще скачати з офіційного сайту виробника вашого ноутбука. До речі, непоганий варіант використовувати яку-небудь спец. програму для оновлення драйверів. Мені, наприклад, подобається DriverPack Solutions (посилання на статтю про оновлення драйверів) - оновлюються драйвера для всіх пристроїв за 10-15 хв..
Так само можна спробувати утиліта SlimDrivers - досить швидка і "потужна програма, що дозволяє знайти самі нові драйвера практично для всіх пристроїв ноутбука/комп'ютера.
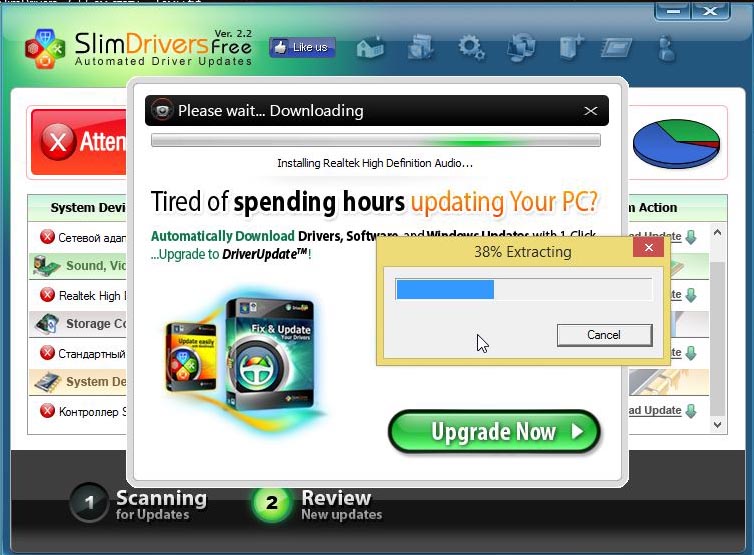
Оновлення драйвера SlimDrivers.
Якщо не можете знайти драйвер для веб-камери, рекомендую ознайомитися зі статтею: http://pcpro100.info/kak-iskat-drayvera/
Як перевірити роботу веб камери без Skype?
Для цього достатньо відкрити будь-який популярний відео-програвач. Наприклад, у відео-програвачі Pot Player щоб перевірити камеру досить натиснути "відкрити --> камера або інший пристрій". См. скріншот нижче.
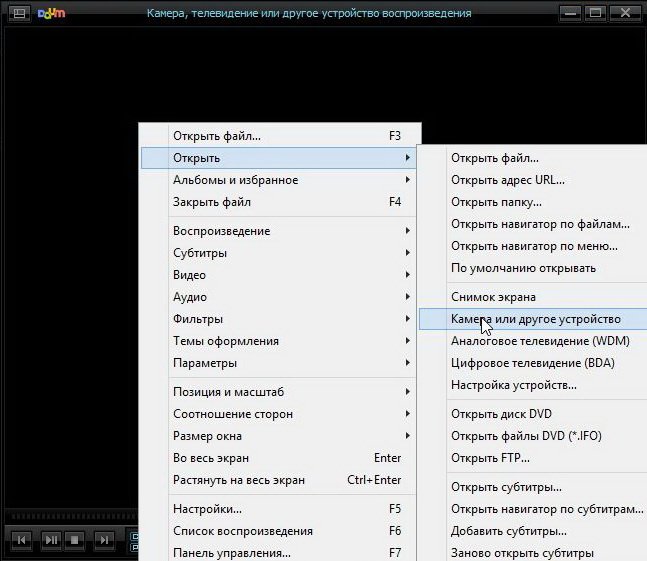
Якщо веб-камера працює - ви побачите картинку, яка буде знімати камера. Тепер можна переходити до налаштувань Skype, принаймні, можна бути впевненим, що проблема не в драйверах...
2. Налаштування Skype впливають на відео трансляцію
Коли встановлені драйвери і оновлені, а Skype все ще не бачить камеру - необхідно зайти в налаштування програми.
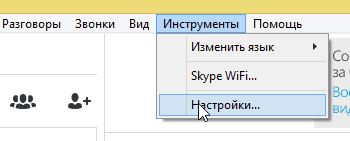
Нас буде цікавити розділ "налаштування відео":
- по-перше, веб-камера повинна визначатися програмою (на скріншоті нижче 1.3 M WebCam - так само як в диспетчері пристроїв);
- по-друге, потрібно поставити перемикач у пункті "автоматично приймати відео і демонструвати екран для...";
- по-третє, зайдіть у налаштування веб камери і перевірте яскравість і ін. параметри. Іноді причина саме в них - картинку не видно з-за налаштувань яскравості (вони просто убавлены на мінімум).
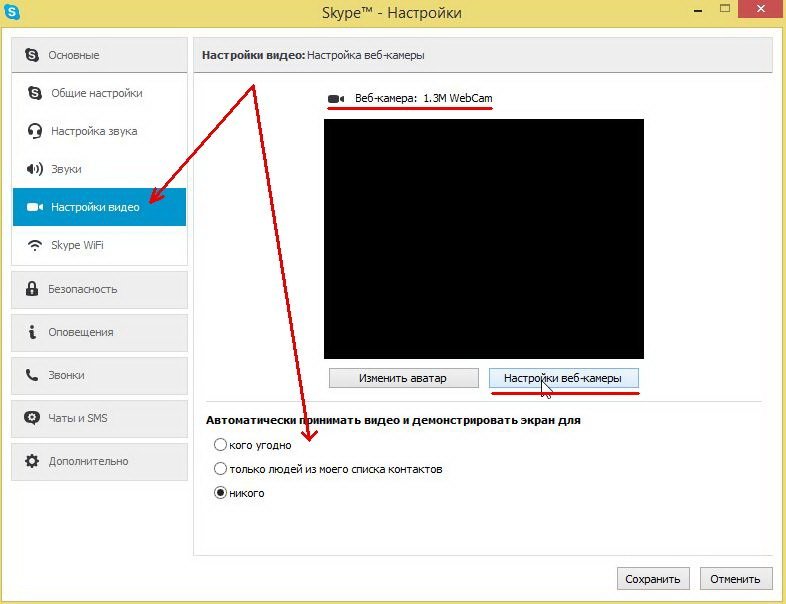
Skype - Налаштування веб-камери.
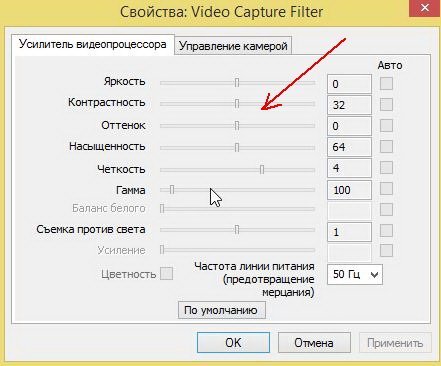
Настройка яскравості веб-камери в Skype.
При початку розмови, якщо не видно співрозмовника (чи він не бачить вас) - натисніть кнопку "почати відеотрансляцію".
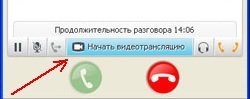
Почати відеотрансляцію в Skype.
3. Інші поширені проблеми
1) Перевірте, перед розмовою Skype не працює з камерою яка-небудь інша програма. Якщо так - то закрийте її. Якщо камера зайнята іншим додатком - Skype не отримає картинку з неї!
2) Ще одна часта причина через яку Skype не бачить камеру - це версія програми. Видаліть з комп'ютера повністю Skype і встановіть нову версію з офіційного сайту http://www.skype.com/ru/.
3) Можливо у вашій системі було встановлено кілька веб-камер (наприклад, одна вбудована, а другу підключали до USB і налаштовували в магазині, перед вашою покупкою комп'ютера). І Skype при розмові автоматично вибирає не ту камеру...
4) Можливо ваша ОС застаріла, наприклад Windows XP SP2 не дозволяє працювати в Skype в режимі відео-трансляцій. Розв'язань два: оновити до SP3 або встановити більш нову ОС (наприклад, Windows 7).
5) І останнє... Можливо що ваш ноутбук/комп'ютер вже настільки застарілий, що Skype його перестав підтримувати (наприклад, ПК на базі процесорів Intel Pentium III).
На цьому все, всім щасливо!