Як почистити комп'ютер від сміття для прискорення роботи?
 Доброго дня.
Доброго дня.
Хотів би того користувач чи ні, але рано чи пізно будь-який комп'ютер з будь-якою версією Windows накопичує велику кількість тимчасових файлів (кешу і історія браузерів, лог файли, tmp файли і т. д.). Ці файли, найчастіше, користувачі називають "сміттєвими" і від них потрібно регулярно (1-2 рази в місяць) позбавлятися.
Якщо цього не робити - комп'ютер, по закінченні певного часу, починає працювати повільніше, ніж раніше: швидкість відкриття папок зменшується, часом він замислюється на 1-2 сек., та й на жорсткому диску ставати менше вільного місця. Іноді, навіть вискакує помилка, що на системному диску C недостатньо місця...
У цій статті ми розберемо, як почистити комп'ютер від сміття щоб прискорити його роботу. І так, притупим...
I. Вбудований чистильник сміття в Windows
Почати потрібно з того, що в Windows вже є вбудований чистильник. Щоправда, працює він не завжди ідеально, але якщо комп'ютером ви не так часто користуєтеся (або немає можливості встановити на ПК сторонню утиліту (про неї нижче в статті)) - то можна скористатися і їй.
Чистильник диска є у всіх популярних ОС Windows: 7, 8 , 8.1.
Дам універсальний спосіб, як його запустити в будь-який з перерахованих вище ОЗ.
1) Натискаємо поєднання кнопок Win R і вписуємо команду cleanmgr.exe. Далі натискаємо Enter. См. скріншот нижче
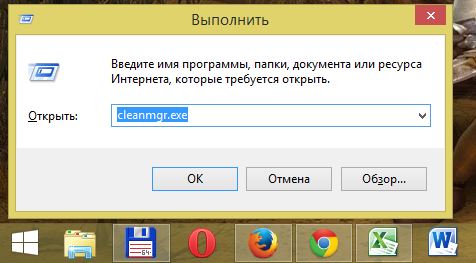
2) Потім ОС Windows запустить програму з очищення диска від сміття і попросить нас вказати диск для сканування.

3) Після 5-10 хв. часу на аналіз (час залежить від розміру вашого диска і кількості сміття на ньому) вам буде представлений звіт з можливістю вибору що видаляти. В принципі, можна відзначити галочками всі пункти. См. скріншот нижче.
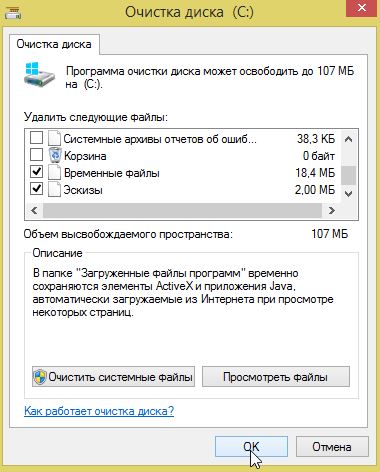
4) Після вибору, програма перепитає вас, чи ви хочете видалити - просто підтвердіть.

Результат: жорсткий диск був дуже швидко очищений від більшості сміття (але не від усього) і тимчасових файлів. Знадобилося на це все 5-10 хв.. Мінуси, мабуть, лише в тому, що стандартний чистильник не дуже добре сканує систему і багато файли пропускає. Щоб видалити весь сміття з комп'ютера - необхідно користуватися спец. утилітами, про одну з них читайте далі в статті...
II. Спец. утиліта для чищення комп'ютера
 Взагалі утиліт для очищення комп'ютера досить багато (з найкращими можете ознайомитися в моїй статті: http://pcpro100.info/luchshie-programmyi-dlya-ochistki-kompyutera-ot-musora/).
Взагалі утиліт для очищення комп'ютера досить багато (з найкращими можете ознайомитися в моїй статті: http://pcpro100.info/luchshie-programmyi-dlya-ochistki-kompyutera-ot-musora/).
У цій статті я вирішив зупинитися на одній утиліту для оптимізації Windows - Wise Disk Cleaner.
Посилання на оф. сайт: http://www.wisecleaner.com/wisediskcleanerfree.html
Чому саме на ній?
Ось основні переваги (на мій погляд, звичайно ж):
Після запуску утиліти можна відразу ж натиснути на зелену кнопку пошуку (праворуч зверху, див. малюнок нижче). Сканування проходить досить швидко (швидше, ніж в стандартному чистильник Windows).
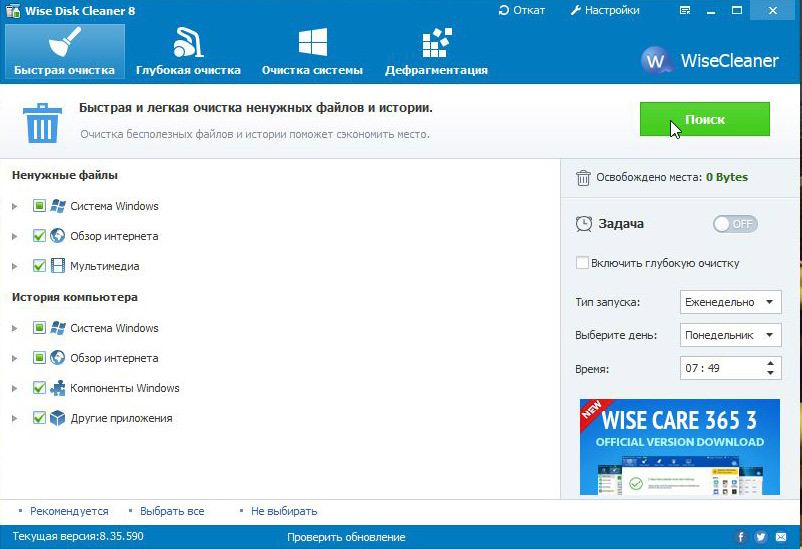
Після аналізу вам буде наданий звіт.
До речі, після стандартного чистильника в моїй ОС Windows 8.1 було знайдено ще близько 950 МБ сміття!
Від вас вимагається галочками помітити, що потрібно видалити й натиснути кнопку очищення.
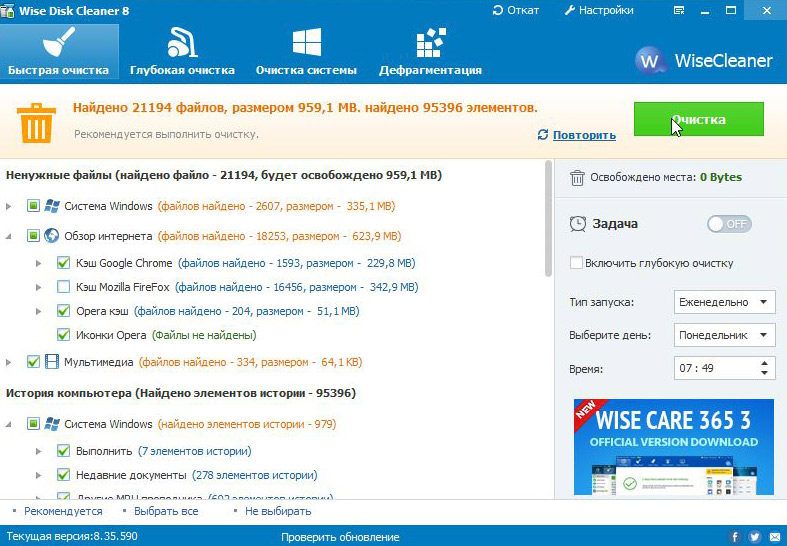
До речі, очищає диск від сміття програма так само дуже швидко, як і сканує. На моєму ПК дана утиліта працює в 2-3 рази швидше, ніж стандартна утиліта Windows...
III. Дефрагментація жорсткого диска
У цьому підрозділі статті необхідно зробити маленьку довідку, щоб було більш зрозуміло, про що йдеться...
Всі файли, які ви записуєте на жорсткий диск, пишуться на нього маленькими шматочками (ці "шматочки" більш досвідчені користувачі називають кластерами). З часом, розкид на диску цих шматочків починає стрімко рости, і комп'ютера щоб прочитати той чи інший файл, доводиться витрачати більше часу. Цей момент називається фрагментацією.
Щоб всі шматочки були в одному місці, розташовувалися компактно і швидко прочитувалися - потрібно провести зворотну операцію - дефрагментацію (більш докладно про дефрагментації жорсткого диска). Про неї і піде мова далі...
До речі, можна ще додати те, що файлова система NTFS менш схильна до фрагментації, ніж FAT і FAT32, тому проводити дефрагментацію можна рідше.
Як провести дефрагментацію в ОС Windows 7, 8?
1. Натиснути поєднання кнопок WIN R, потім ввести команду dfrgui (див. скріншот нижче) і натиснути Enter.
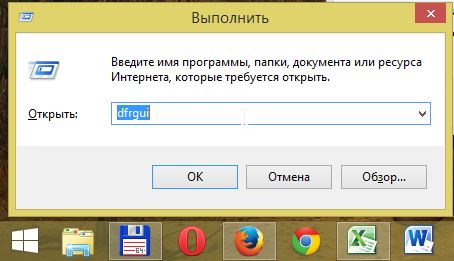
2. Далі Windows запускає утиліту для оптимізації дисків. Вам будуть представлені всі жорсткі диски, які бачить ОС Windows. У колонці "поточний стан" ви побачите, який відсоток фрагментації диска. Загалом, далі залишиться тільки вибрати диск і натиснути кнопку оптимізації.
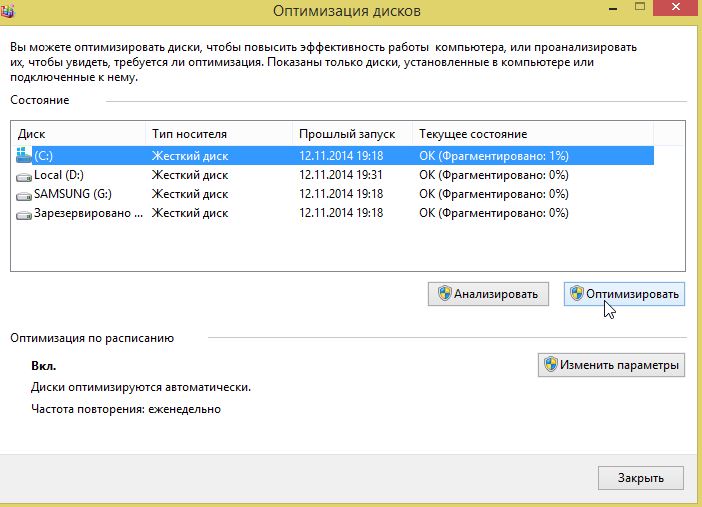
В цілому, працює така оптимізація не погано, але і не так відмінно, як спеціальна утиліта, наприклад, як Wise Disc Cleaner.
Як дефрагментувати диск в Wise Disc Cleaner?
1. Запустити утиліту, вибрати функцію дефрагментації, вказати диск і натиснути зелену кнопку "дефрагментувати".
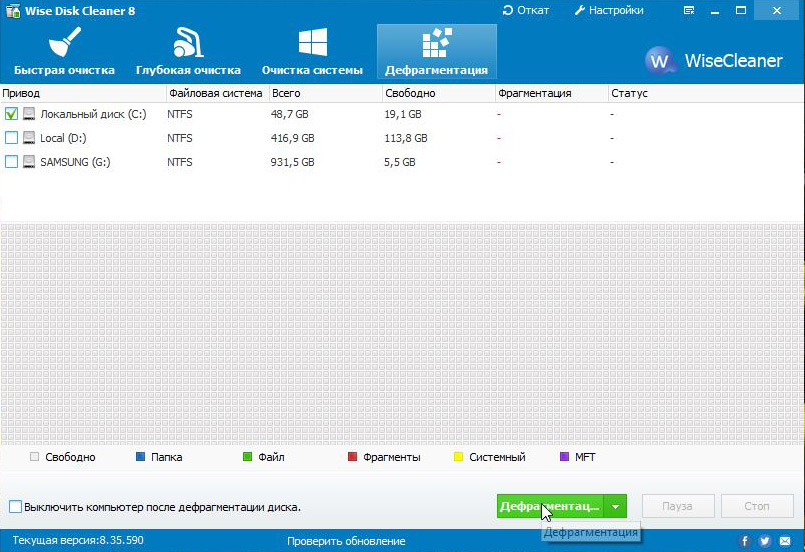
2. На диво, і дефрагментації ця утиліта обганяє вбудований оптимізатор дисків в Windows рази в 1,5-2!
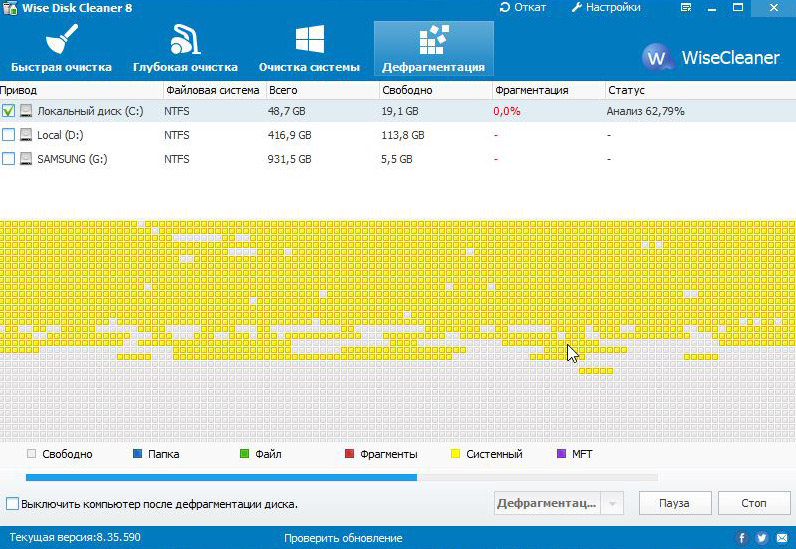
PS
Регулярно проводячи очищення комп'ютера від сміття - ви не тільки звільняєте місце на диску, але і прискорюєте свою роботу і роботу ПК.
На цьому сьогодні все, всім гарного і швидкої роботи ПК.