Як прискорити завантаження комп'ютера (Windows 7, 8, 10)
 Доброго часу доби.
Доброго часу доби.
Кожен користувач вкладає в поняття "швидко" різний сенс. Для одного включення комп'ютера за хвилину - це швидко, для іншого - вкрай довго. Досить часто питання з подібної категорії задають і мені...
У цій статті я хочу дати декілька порад і рекомендацій, які допомагають мені [зазвичай] прискорити завантаження комп'ютера. Думаю, що застосувавши хоча б частина з них, ваш ПК стане завантажуватися швидше (ті користувачі, хто очікує прискорення в 100 разів - можуть не розраховувати на цю статтю, і не писати потім гнівні коментарі... та й скажу по секрету - таке збільшення продуктивності нереально без заміни комплектуючих або переходу на інші ОС).
Як прискорити завантаження комп'ютера під керуванням Windows (7, 8, 10)
1. "Тонке" налаштування BIOS
Так як завантаження ПК починається з BIOS (або UEFI) і оптимізацію завантаження логічно почати з налаштувань BIOS (перепрошую за тавтологію).
За замовчуванням, в оптимальних параметрах BIOS завжди включена перевірка можливості завантаження з флешок, DVD дисків і т. д. Як правило, така можливість потрібна при установці Windows (рідкісний раз при лікуванні від вірусів) - у решту часу вона лише уповільнює роботу комп'ютера (тим більше, якщо у вас CD-ROM'e, наприклад, часто вставлений який-небудь диск).
Що потрібно зробити?
1) Увійти в налаштування BIOS.
Для цього є спеціальні клавіші, які потрібно натискати після включення кнопки живлення. Зазвичай це: F2, F10, Del та ін. У мене на блозі є стаття з кнопками для різних виробників:
http://pcpro100.info/kak-voyti-v-bios-klavishi-vhoda/ - клавіші входу в BIOS
2) Поміняти чергу завантаження
Дати універсальну інструкцію з того, що натискати конкретно в BIOS неможливо на увазі великого розмаїття версій. Але розділи та налаштування завжди схожі за назвами.
Для редагування черги завантаження, необхідно знайти розділ BOOT (в перекладі "завантаження"). На рис. 1 показаний розділ BOOT на ноутбуці фірми Dell. Напроти пункту 1ST Boot Priority (перший пристрій для завантаження) потрібно поставити Hard Drive (жорсткий диск).
Завдяки такій настройці BIOS відразу ж буде намагатися завантажитися з жорсткого диска (відповідно ви заощадите час, яке ПК витрачав на перевірку USB, CD/DVD і т. д.).
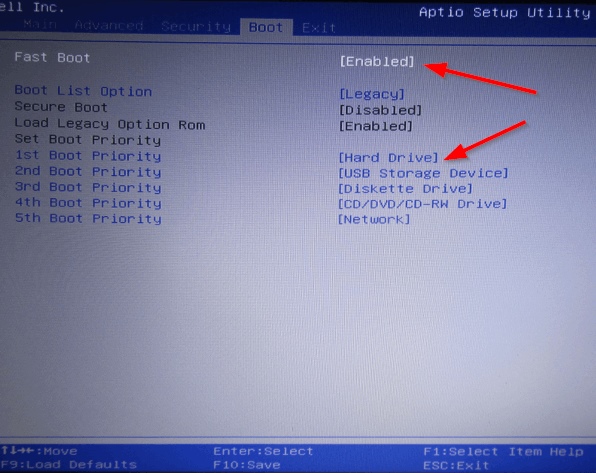
Рис. 1. BIOS - Черга завантаження (ноутбук Dell Inspiron)
3) Включити опцію Fast boot (в нових версіях BIOS).
До речі, в нових версіях BIOS з'явилася така можливість, як Fast boot (прискорена завантаження). Рекомендується включити її для прискорення завантаження комп'ютера.
Багато користувачі скаржаться, що після включення даної опції вони не можуть увійти в BIOS (мабуть завантаження настільки швидка, що час, що дається ПК на натискання кнопки входу в BIOS просто недостатньо для того, щоб користувач встиг її натиснути). Рішення в цьому випадку просте: натисніть і утримуйте кнопку входу в BIOS (зазвичай це F2 або DEL), а потім увімкніть комп'ютер.
ДОВІДКА (Fast boot)
Особливий режим завантаження ПК, при якому ОС отримує управління ще до перевірки і готовності устаткування (ініціалізація оного проводить сама ОС). Таким чином Fast boot виключає подвійну перевірку і ініціалізацію пристроїв, за рахунок чого зменшується час завантаження комп'ютера.
В "звичайному" режимі, спочатку BIOS проводить ініціалізацію пристроїв, потім передає управління ОС, яка повторно робить теж саме. Якщо враховувати, що ініціалізація деяких пристроїв може займати досить тривалий час - то виграш в швидкості завантаження видно не озброєним оком!
Є і зворотна сторона медалі...
Справа в тому, що Fast Boot передає управління ОС раніше, ніж пройде ініціалізація USB, а значить користувач з USB клавіатурою не може перервати завантаження ОС (наприклад, щоб вибрати для завантаження іншу ОС). Клавіатура не буде працювати до тих пір, поки не буде завантажена ОС.
2. Чистка Windows від сміття і не використовуваних програм
Повільна робота ОС Windows часто пов'язана з великою кількістю "сміттєвих файлів. Тому, одна з перших рекомендацій при подібній проблемі - почистити ПК від непотрібних і "сміттєвих файлів.
На моєму блозі досить багато статей на цю тему, щоб не повторюватися, наведу тут кілька посилань:
http://pcpro100.info/ochistka-zhestkogo-diska-hdd/ - очищення жорсткого диска;
http://pcpro100.info/dlya-uskoreniya-kompyutera-windows/ - кращі програми для оптимізації та прискорення ПК;
http://pcpro100.info/tormozit-kompyuter-chto-delat-kak-uskorit-windows/ - прискорення Windows 7/8
3. Налаштування автозапуску в Windows
Дуже багато програм без відома користувача додають себе в автозавантаження. В результаті чого Windows починає завантажувати довше (при великій кількості програм завантаження може стати значно довше).
Для налаштування автозапуску в Windows 7:
1) Відкрийте меню ПУСК і введіть у пошуковий рядок команду "msconfig" (без лапок), далі натисніть клавішу ENTER.
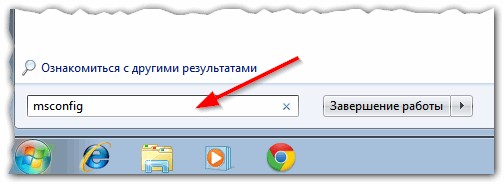
Рис. 2. Windows 7 - msconfig
2) Виберіть у вікні конфігурації системи виберіть вкладку "Автозавантаження". Тут потрібно відключити всі програми, які вам не потрібні (принаймні при кожному включенні ПК).
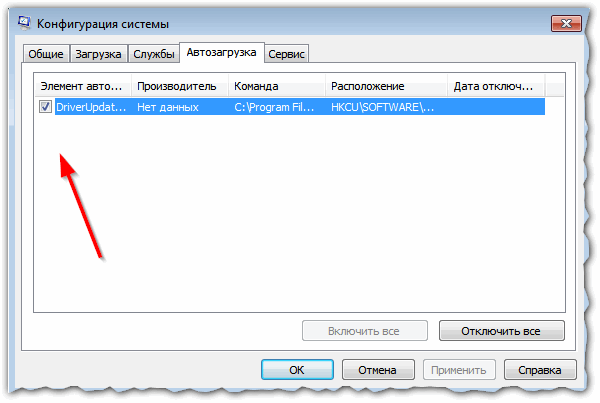
Рис. 3. Windows 7 - автозавантаження
У Windows 8 налаштувати автозавантаження можна аналогічно. Можна, до речі, відразу відкрити "Диспетчер завдань" (кнопки CTRL SHIFT ESC).
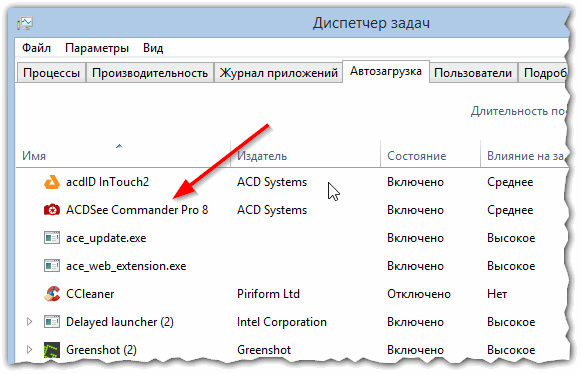
Рис. 4. Windows 8 - Диспетчер завдань
4. Оптимізація ОС Windows
Істотно прискорити роботу Windows (в тому числі і її завантаження) допомагає настройка і оптимізація під конкретного користувача. Ця Тема досить широка, тому тут наведу лише посилання на пару своїх статей...

http://pcpro100.info/optimizatsiya-windows-8/ - оптимізація Windows 8 (більшість рекомендацій актуально і для Windows 7)

http://pcpro100.info/na-max-proizvoditelnost/ - настроювання ПК на максимальну продуктивність
5. Встановлення SSD диска
Істотно прискорити роботу комп'ютера допоможе заміна HDD на SSD диск (принаймні для системного диска з Windows). Комп'ютер буде включатися швидше на порядок!
Стаття про встановлення SSD диска в ноутбук: http://pcpro100.info/kak-ustanovit-ssd-v-noutbuk/

Рис. 5. Жорсткий диск (SSD) - Kingston Technology SSDNow S200 120GB SS200S3/30G.
Основні переваги перед звичайними HDD диск:
Є, звичайно, у таких дисків і недоліки: висока вартість, обмежене число циклів запису/перезапису, неможливість* відновлення інформації (у разі непередбачених проблем...).
PS
На цьому все. Всім швидкої роботи ПК...