Як шифрувати файли та папки? Шифрування диска
 Напевно, у кожного з нас є папки і файли, які хотілося б приховати від сторонніх очей. Тим більше, коли працюєте за комп'ютером не тільки ви, але й інші користувачі.
Напевно, у кожного з нас є папки і файли, які хотілося б приховати від сторонніх очей. Тим більше, коли працюєте за комп'ютером не тільки ви, але й інші користувачі.
Для цього можна, звичайно, поставити пароль на папку або помістити її в архів з паролем. Але цей спосіб не завжди зручний, тим більше для тих файлів, з якими ви збираєтеся працювати. Для цього більше підійде програма для шифрування файлів.
Зміст:
- 1. Програма для шифрування
- 2. Створення і шифрування диска
- 3. Робота з зашифрованим диском
1. Програма для шифрування
Незважаючи на велику кількість платних програм (наприклад: DriveCrypt, BestCrypt, PGPdisk), вирішив зупиниться у цьому огляді на безкоштовній, можливостей якої вистачить для більшості користувачів.
True Crypt

http://www.truecrypt.org/downloads
Відмінна програма для шифрування даних, будь то файли, папки та ін. Суть роботи полягає у створенні файлу, що нагадує образ диска (до речі, нові версії програми дозволяють зашифрувати навіть цілий розділ, наприклад, можна зашифрувати флешку і користуватися їй, не боячись, що хтось крім вас, зможе прочитати з неї інформацію). Цей файл так просто не відкрити, він зашифрований. Якщо ви забудете пароль від такого файлу - навряд чи ви коли-небудь побачите свої файли, які зберігалися в ньому...
Що ще цікавого:
- замість пароля можна використовувати файл-ключ (вельми цікава опція, немає файлу - немає доступу до зашифрованого диска);
- кілька алгоритмів шифрування;
- можливість створення прихованого зашифрованого диска (про його існування будете знати тільки ви);
- можливість призначити кнопки для швидкого монтування диска і його размонтирвоания (відключення).
2. Створення і шифрування диска
Перш ніж приступити до шифруванню даних, потрібно створити наш диск, на який і скопіювати файли, які потрібно сховати від сторонніх очей.
Для цього запускаємо програму і натискаємо кнопку "Create Volume", тобто приступаємо до створення нового диска.
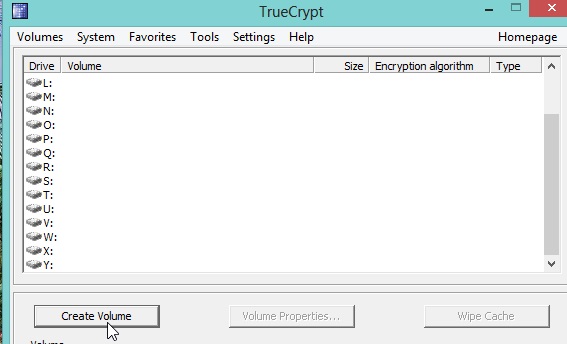
Вибираємо перший пункт "Create an encrypted file container" - створення зашифрованого файлу-контейнера.
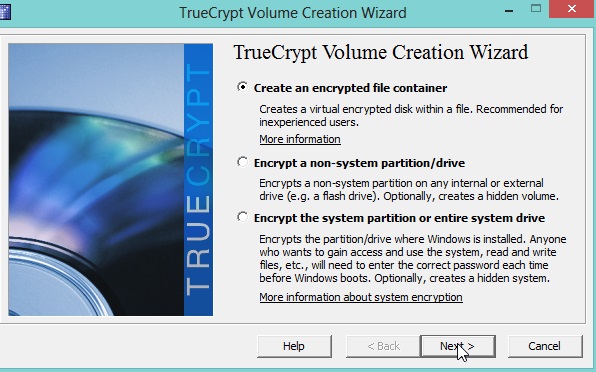
Тут нам на вибір пропонують два варіанти файлу-контейнера:
1. Звичайний, стандартний (той, який буде видно всім користувачам, але відкрити зможуть лише ті, хто знає пароль).
2. Прихований (Hidden). Про його існування будете знати тільки ви. Інші користувачі не зможуть побачити ваш файл-контейнер.
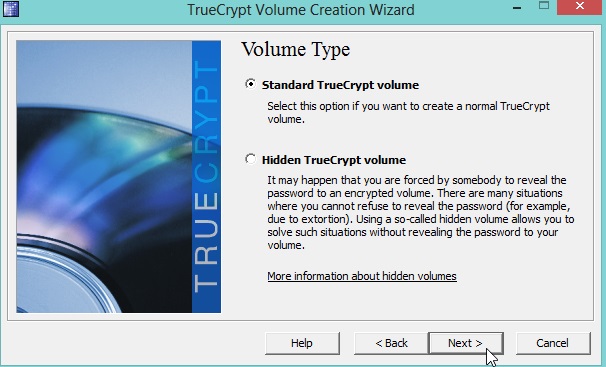
Тепер програма попросить вас вказати місце розташування вашого секретного диска. Рекомендую вибрати диск, на якому у вас більше місця. Зазвичай такий диск D, т. к. диск C системний і на ньому, зазвичай, встановлена ОС Windows.
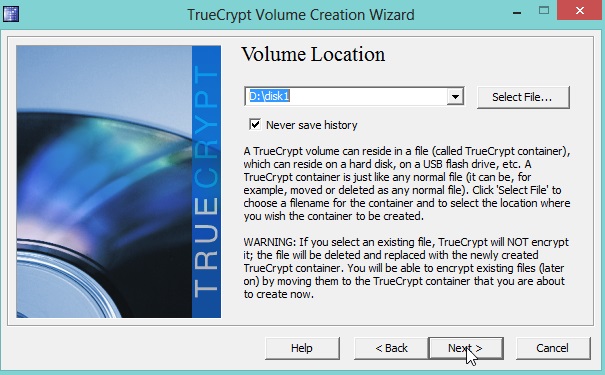
Важливий крок: вказати алгоритм шифрування. У програмі їх кілька. Для звичайного необізнаного користувача скажу, що алгоритм AES, який пропонує програма, дозволяє захистити ваші файли дуже надійно і навряд чи хто з користувачів вашого комп'ютера зможе його зламати! Можна вибрати AES і натиснути далі - "NEXT".
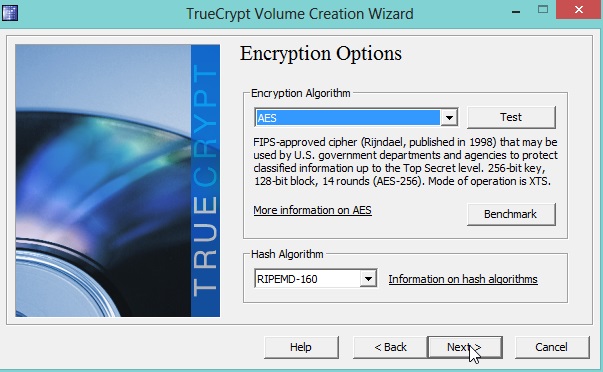
У цьому кроці ви можете вибрати розмір вашого диска. Трохи нижче, під вікном для введення бажаного розміру, показывется вільне місце на вашому реальному жорсткому диску.
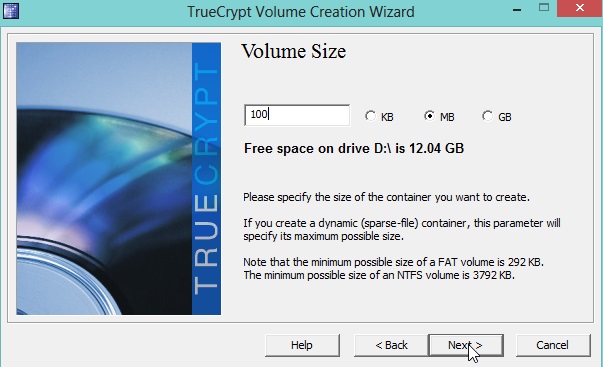
Пароль - декілька символів (рекомендується не менше 5-6) без яких доступ до вашого секретного диску буде закритий. Раджу вибрати такий пароль, який ви не забудете навіть через пару років! Інакше, важлива інформація може стати недоступною для вас же самих.
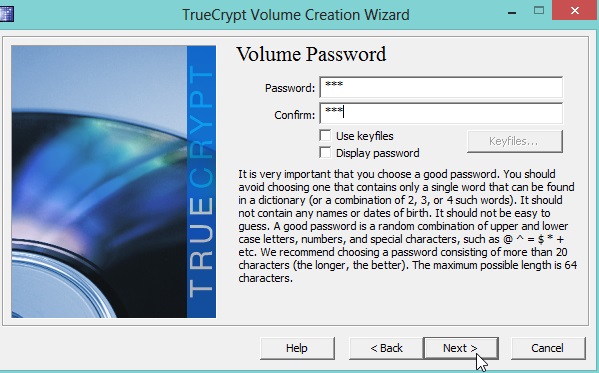
Останній крок - вказівка файлової системи. Основна відмінність для більшості користувачів файлової системи NTFS від файлової системи FAT в тому, що в NTFS можна розміщувати файли розміром більше 4 гб. Якщо у вас буде досить великий" розмір секретного диска - рекомендую вибрати файлову систему NTFS.
Після вибору - натискаєте кнопку FORMAT і чекаєте кілька секунд.
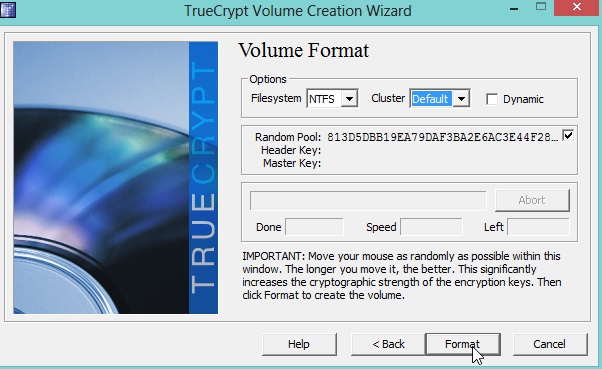
Через деякий час, програма повідомить вам, що був успішно створений зашифрований файл-контейнер і ви можете приступати до роботи з ним! Відмінно...
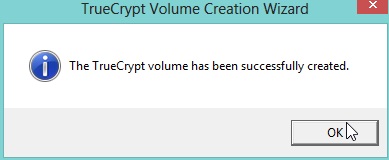
3. Робота з зашифрованим диском
Механізм досить простий: вибирайте який файл-контейнер хочете підключити, потім вводьте пароль до нього - якщо все ОК - то у вас в системі з'являється новий диск і ви можете працювати з ним як якщо б це був реальний HDD.
Розглянемо більш докладно.
Клацаєте правою кнопкою за буквою диска, яку хочете присвоїти вашу файл-контейнер, у випадаючому меню вибираєте "Select File and Mount" - вибрати файл і приєднати його для подальшої роботи.
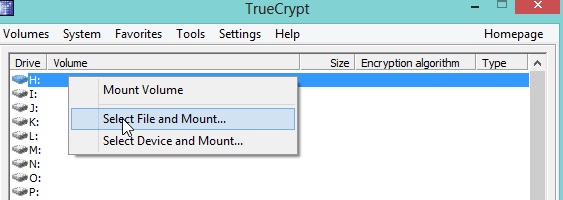
Далі програма попросить Вас ввести пароль для доступу до зашифрованих даних.
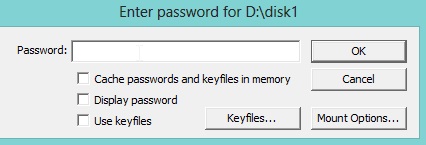
Якщо пароль був вірно вказаний, ви побачите, що файл-контейнер був відкритий для роботи.
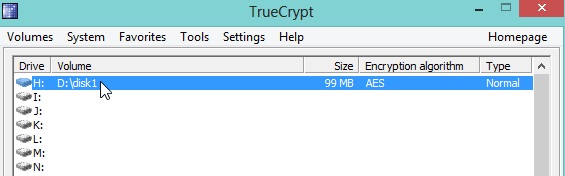
Якщо зайти в "мій комп'ютер" - то ви одразу помітите новий жорсткий диск (в моєму випадку це диск H).
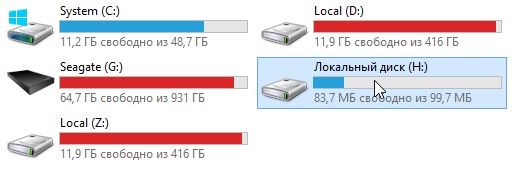
Після того, як ви попрацювали з диском, його треба закрити, щоб інші не могли ним скористатися. Для цього потрібно натиснути всього одну кнопку "Dismount All" . Після цього, всі секретні диски будуть відключені, і для доступу до них потрібно знову ввести пароль.
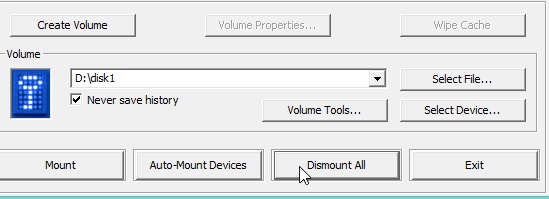
PS
До речі, якщо не секрет, хто якими подібними програмами користується? Іноді є потреба заховати десяток файлів на робочих комп'ютерах...