Слабка яскравість монітора. Як збільшити яскравість екрану ноутбука?
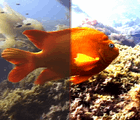 Доброго дня.
Доброго дня.
Яскравість екрану монітора - одна з найбільш важливих деталей при роботі за комп'ютером, яка позначається на втому очей. Справа в тому, що в сонячний день, зазвичай, картинка на моніторі блякла і її погано розрізнити, якщо не додати яскравість. В результаті, якщо слабка яскравість монітора - то доводиться напружувати зір і очі швидко втомлюються (що не є добре...).
У цій статті я хочу зупинитися на настроювання яскравості монітора ноутбука. Зробити це можна кількома шляхами, розглянемо кожен з них.
Важливий момент! Яскравість екрану ноутбука сильно впливає на кількість споживаної енергії. Якщо ваш ноутбук працює від акумуляторної батареї - то додавши яскравість, батарея розрядиться дещо швидше. Стаття про те, як збільшити час роботи ноутбука від акумулятора: http://pcpro100.info/kak-uvelichit-vremya-rabotyi-noutbuka-ot-akkumulyatora/
Як збільшити яскравість екрану ноутбука
1) Функціональні клавіші
Самий простий і швидкий спосіб змінити яскравість монітора - це використовувати функціональні клавіші на клавіатурі. Як правило, потрібно натиснути функціональну кнопку Fn стрілочку (або діапазон F1-F12, в залежності від того, на якій кнопці намальований значок яскравості - "сонечко", див. рис. 1).

Рис. 1. Клавіатура ноутбука Acer.
Одне невелике зауваження. Не завжди ці кнопки працюють, причинами цього найчастіше є:
2) Панель управління Windows
Змінити параметри яскравості можна так само через панель управління Windows (нижченаведені рекомендації актуальні для Windows 7, 8, 10).
1. Спочатку необхідно зайти в панель управління і відкрити розділ "Обладнання і звук" (як на рис. 2). Далі відкрити розділ "Електроживлення".
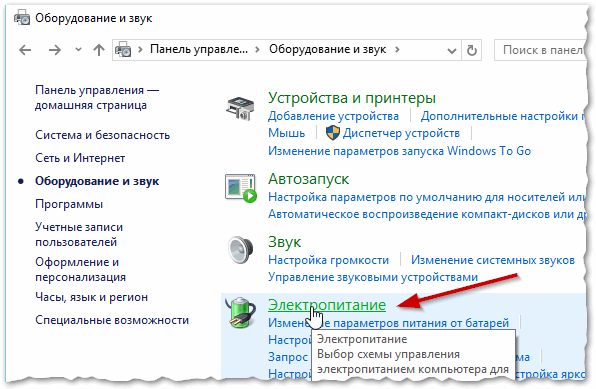
Рис. 2. Устаткування та звук.
У розділі електроживлення в самому низу вікна буде повзунок для регулювання яскравості монітора. Пересунувши його в потрібну із сторін - монітор змінить свою яскравість (в реальному часі). Так само налаштування яскравості можна змінити перейшовши за посиланням "Налаштування схеми електроживлення".

Рис. 3. Електроживлення
3) Налаштування параметрів яскравості і контрастності в драйверах
Налаштувати яскравість, насиченість, контрастність і інші параметри можна в налаштуваннях ваших драйверів відеокарти (якщо, звичайно, вони були встановлені ![]() ).
).
Найчастіше, потрібний значок для входу в їх налаштування, знаходиться поруч з годинником (у правому нижньому кутку, як на рис. 4). Просто відкрийте їх і перейдіть в налаштування дисплея.
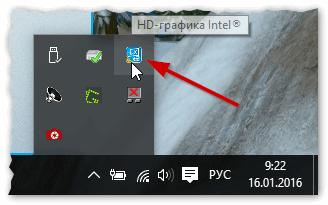
Рис. 4. HD-графіка Intel
До речі, є ще один спосіб увійти в налаштування графічних характеристик. Просто клацніть у будь-якому місці на робочому столі правою кнопкою мишки і в контекстному меню буде посилання на шукані параметри (як на рис. 5). До речі, неважливо яка у вас відеокарта: ATI, NVidia або Intel.
До речі, якщо у вас немає посилання, можливо у вас не встановлені драйвера на вашу відеокарту. Рекомендую перевірити наявність драйверів для всіх пристроїв в кілька кліків мишкою: http://pcpro100.info/obnovleniya-drayverov/
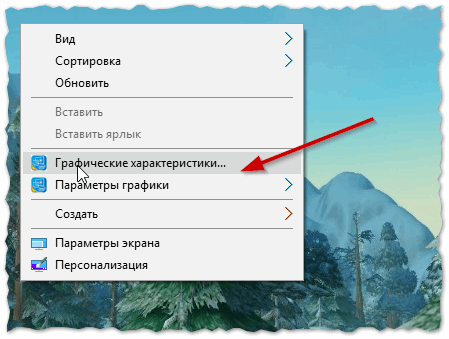
Рис. 5. Вхід в налаштування драйверів.
Власне, в налаштуваннях кольоровості можна легко і швидко змінить потрібні параметри: гамма, контрастність, яскравість, насиченість, провести корекцію потрібних квітів і т. д. (див. рис. 6).
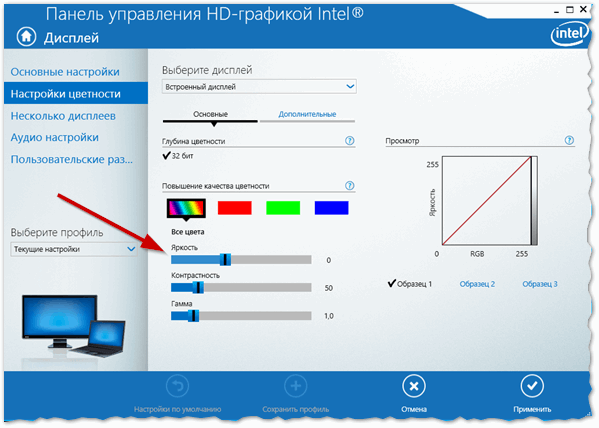
Рис. 6. Налаштування графіки.
На цьому у мене все. Вдалої роботи і швидкої зміни "проблемних" параметрів. Good Luck ![]()