Як відновити видалений файл?
 Доброго дня!
Доброго дня!
Як все таки часто в епоху комп'ютерів доводиться втрачати важливі файли...
Дивовижний факт - в більшості випадків втрата файлів пов'язана з помилками самого користувача: не зробив вчасно резервну копію, відформатував диск, видалив файли помилково і т. д.
У цій статті я хотів би розглянути, як відновити видалений файл з жорсткого диска або флешки), що, як і в якому порядку робити (свого роду інструкція по кроках).
Важливі моменти:
Що робити, коли помітили, що файл у папці на диску, флешці) більше немає:
1) По-перше, обов'язково перевірте кошик. Якщо ви її не очистили, то можливо файл знаходиться в ній. Благо сама ОС Windows не поспішати вам звільнити місце на жорсткому диску і завжди страхує.
2) По-друге, нічого більше не копіюються на цей диск, краще його взагалі відключити.
3) Якщо файли зникли на системному диску з Windows - вам знадобитися другий жорсткий диск або флешка, з яких можна завантажитися і просканувати диск з віддаленої інформацією. До речі, можна зняти жорсткий диск з віддаленої інформацією і підключити його до іншого робочого ПК (і вже з нього запускати сканування однієї з програм для відновлення).
4) до Речі, багато програми, за замовчуванням, роблять резервні копії даних. Наприклад, якщо у вас пропав документ Word - рекомендую ознайомитися ось з цією статтею: http://pcpro100.info/vosstanovlenie-dokumenta-word/
Як відновити видалений файл (покрокова рекомендація)
У прикладі нижче я буду відновлювати файли (фото) із звичайної флешки (як на рис. нижче - san disc ultra 8gb). Такі використовуються в багатьох фотоапаратах. З неї я помилково видалив кілька папок з фотографіями, які згодом виявилися потрібні для декількох статей на цей блог. До речі, підключити її до комп'ютера або ноутбука "напряму", без самого фотоапарата.

Флеш-карта: san disc 8gb ultra
1) Робота в Recuva (покроково)
Recuva - безкоштовна програма для відновлення даних з флешок і жорстких дисків. Володіє інтуїтивно зрозумілим інтерфейсом, завдяки якому з нею розбереться навіть зовсім початківець користувач.
Recuva
Офіційний сайт: http://www.piriform.com/recuva
Інші безкоштовні програми для відновлення інформації: http://pcpro100.info/besplatnyie-programmyi-dlya-vosstanovleniya-dannyih/
Після запуску програми перед вами постає майстер відновлення. Пройдемося по кроках...
У першому кроці програма запропонує на вибір: які файли відновлювати. Рекомендую вибрати All Files (як на рис. 1), щоб знайти всі видалені файли на носії.
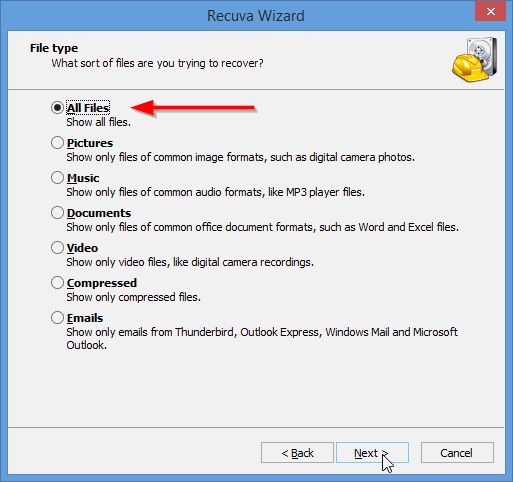
Рис. 1. Вибір файлів для пошуку
Далі потрібно вибрати диск (флешку), які потрібно сканувати. Тут потрібно вказати букву диска в графі In a specific location.
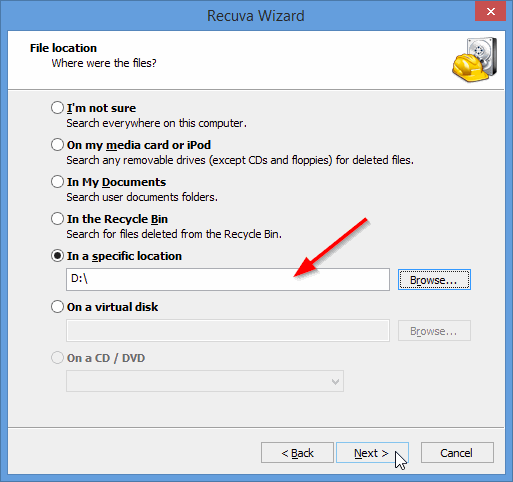
Рис. 2. Вибір диска, на якому шукати видалені файли
Потім Recuva запропонує вам почати пошук - погоджуєтеся і чекаєте. Сканування може зайняти тривалий час - все залежить від вашого носія, його обсягу. Так, звичайна флешка від фотоапарата була просканувати дуже швидко (щось близько однієї хвилини).
Після це програма покаже вам список знайдених файлів. Деякі з них можна буде переглянути у вікні Preview. Ваша задача в цьому кроці проста: вибрати файли, які ви будете відновлювати, а потім натиснути на кнопку Recover (див. рис. 3).
Увага! Не відновлюйте файли на той же фізичний носій, з якого ви відновлюєте. Справа в тому, що нова записувана інформація може пошкодити файли, які ще не були відновлені.
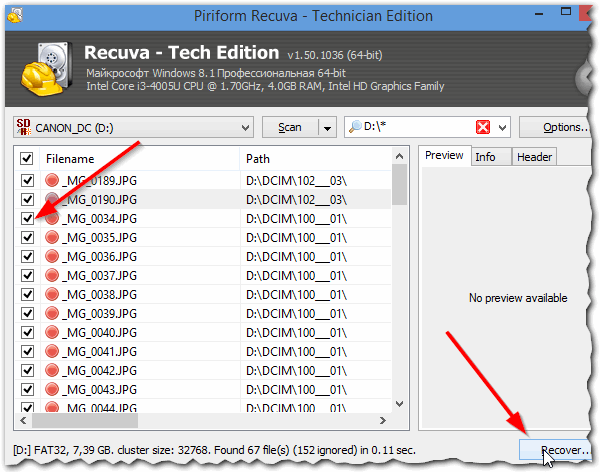
Рис. 3. Знайдені файли
Власне, завдяки Recuva, вдалося відновити декілька фото і відео, які були видалені з флешки (рис. 4). Вже непогано!
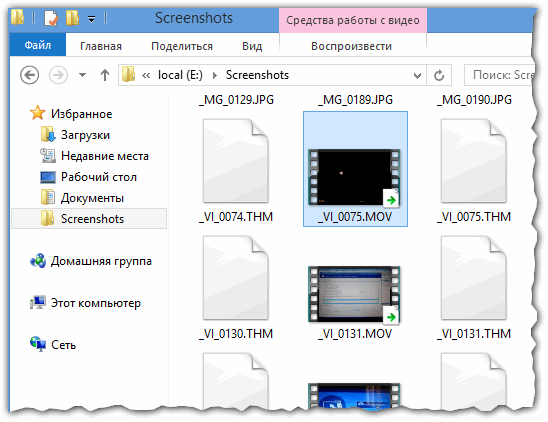
Рис. 4. Відновлені файли.
2) Робота в EasyRecovery
Не міг не включити в цю статтю таку програму, як EasyRecovery (на мій погляд одна з кращих програм для відновлення втрачених даних).
EasyRecovery
Офіційний сайт: http://www.krollontrack.com/data-recovery/recovery-software/
Плюси: підтримка російської мови; підтримка флешок, жорстких дисків, оптичних носіїв тощо; висока ступінь виявлення віддалених файлів; зручний перегляд відновлюваних файлів.
Мінуси: програма платна.
Після запуску програми - запускається майстер покрокового відновлення. У першому кроці потрібно вибрати тип носія - в моєму випадку флешка.
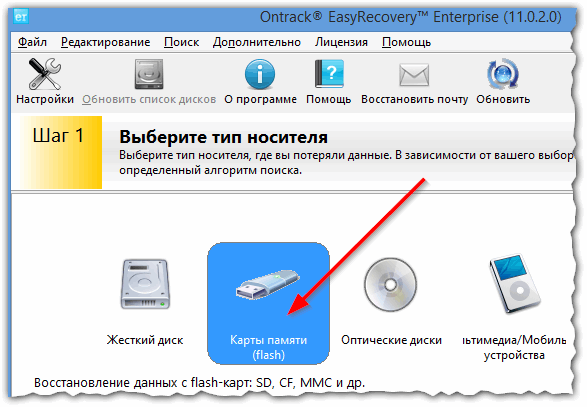
Рис. 5. EasyRecovery - вибір носія
Далі потрібно вказати букву диска (флешки) - див. рис. 6.
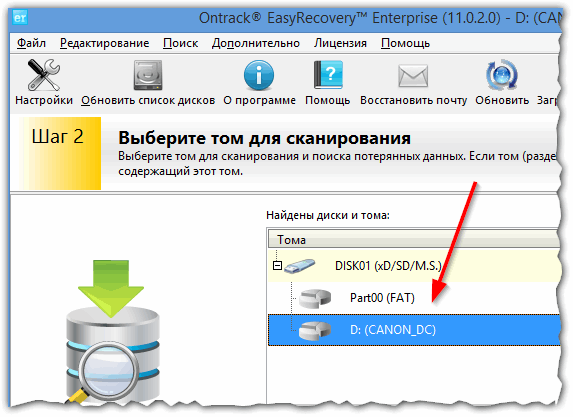
Рис. 6. Вибір літери диска для восстанолвения
Після чого буде досить важливий крок:
- спочатку вибираєте сценарій відновлення: наприклад, відновлення видалених файлів (або, наприклад, діагностику диска, відновлення після форматування тощо);
- потім вказуєте файлову систему диска/флешки (зазвичай програма сама автоматично визначає файлову систему) - див. рис. 7.
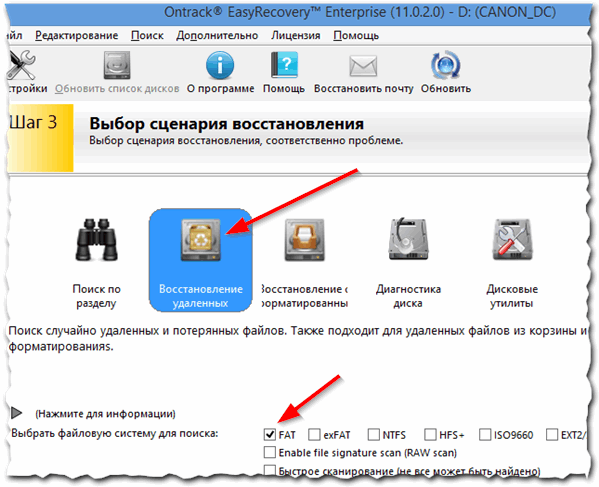
Рис. 7. Вибір файлової системи і сценарію відновлення
Потім програма просканує диск і покаже вам всі знайдені файли на ньому. До речі, багато фото, як можете помітити на рис. 8, можна відновити лише частково (Recuva не могла запропонувати такий варіант). Саме тому, на початку огляду цієї програми я говорив про високий ступінь сканування і виявлення віддалених файлів. Іноді, навіть шматок фотографії виявиться дуже цінним і потрібним!
Власне, це останній крок - вибираєте файли (виділяєте їх мишкою), потім клацаєте правою кнопкою і зберігаєте на який-небудь інший носій.
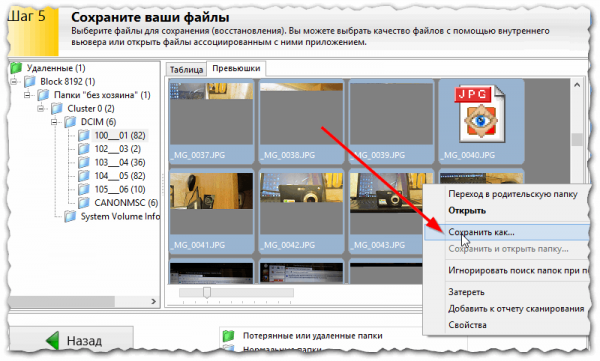
Рис. 8. Перегляд і відновлення файлів.
Висновки і рекомендації
1) Чим раніше розпочати процедуру відновлення - тим більше шансів на успіх!
2) Нічого не записати на диск (флешку), на якому у вас удаленна інформація. Якщо видалили файли з системного диска з Windows, то краще всього завантажуватися з завантажувальної флешки (http://pcpro100.info/zapisat-livecd-na-fleshku/), диска CD/DVD і з них вже сканувати жорсткий диск і відновлювати файли.
3) Деякі комплекти інструментів (наприклад, Norton Utilites) містять у собі "запасну" кошик. В неї потрапляють так само всі видалені файли, причому, в ній можна знайти навіть ті файли, які були видалені з основної кошика Windows. Якщо ви частенько видаляєте файли - встановіть собі такий комплект утиліт з резервної кошиком.
4) Не сподівайтеся на авось - завжди робіть резервні копії важливих файлів (http://pcpro100.info/kak-sdelat-rezervnuyu-kopiyu-hdd/). Якщо раніше, років 10-15 тому, як правило, "залізка" коштувала дорожче файлів на ній - то тепер файли розміщені на цій "залізці" коштують дорожче неї. Ось така еволюція...
PS
Як завжди, буду вельми вдячний за доповнення по темі статті.
Стаття повністю перероблена з моменту першої публікації в 2013р.
Всього найкращого!