Налаштування роутера ZyXEL Keenetic
 Добрий день.
Добрий день.
У сьогоднішній статті хотілося б зупинитися на настройках роутера ZyXEL Keenetic. Такий роутер дуже зручний в домашніх умовах: дозволяє забезпечити всі ваші мобільні пристрої (телефони, нетбуки, ноутбуки тощо) і комп'ютер(и) інтернетом. Так само всі пристрої, підключені до роутера, будуть знаходиться в локальній мережі, чим суттєво полегшиться передача файлів.
В роутер ZyXEL Keenetic реалізована підтримка найбільш зустрічаються в Росії типів з'єднання: PPPoE (напевно, самий популярний тип, вам при кожному з'єднання видається динамічний IP-адреса), L2TP і PPTP. Про типі з'єднання повинно бути зазначено в договорі з інтернет-провайдером (до речі, в ньому повинні бути зазначені необхідні дані для підключення: логін, пароль, IP, DNS та інші, які нам знадобляться для налаштування роутера).
І так, почнемо...
Зміст:
- 1. Пару слів про підключення роутера до комп'ютера
- 2. Налаштування мережевого підключення в Windows
- 3. Налаштування роутера: бездротове з'єднання Wi-Fi, PPOE, IP - телебачення
- 4. Висновок
1. Пару слів про підключення роутера до комп'ютера
Тут все стандартно. Як і на будь-якому іншому роутері подібного типу, один з виходів LAN (їх 4 на задній стінці роутера) необхідно підключити до комп'ютера (до його мережевої карти) за допомогою кабелю "вита пара" (завжди йде в комплекті). Провід провайдера, який раніше з'єднувався з мережевою картою комп'ютера - з'єднайте з гніздом "WAN" роутера.

Zyxel keenetic: вид маршрутизатора ззаду.
Якщо все з'єднали правильно, то на корпусі маршрутизатора повинні почати блимати світлодіоди. Після цього, можна переходити до налаштування мережевого підключення в Windows.
2. Налаштування мережевого підключення в Windows
Налаштування мережевого підключення показана на прикладі ОС Windows 8 (те ж саме і в ОС Windows 7).
1) Заходимо в панель управління ОС. Нас цікавить розділ "Мережа та інтернет", а точніше "перегляд стану мережі та завдань". Переходимо по посиланню.
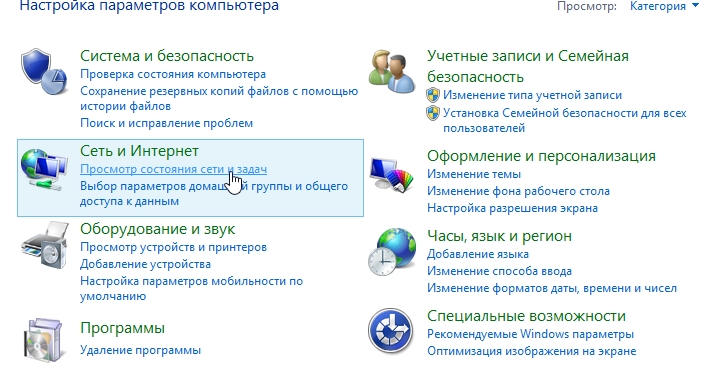
2) Далі ліворуч клацаємо по посиланню "зміна параметрів адаптера".
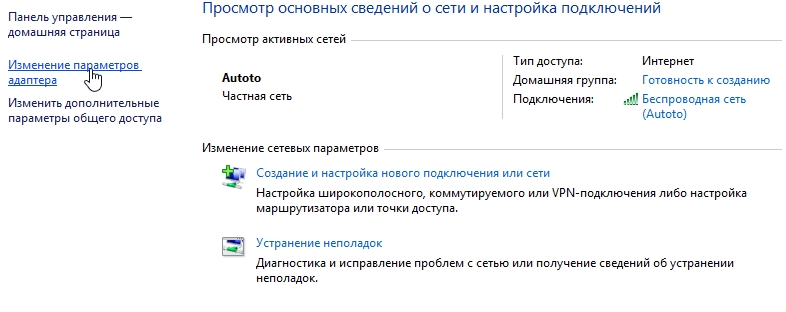
3) Тут у вас буде, швидше за все, кілька мережних адаптерів: принаймні 2 - Ethernet, і бездротове з'єднання. Якщо ви підключені через дріт, заходьте в властивості адаптера з назвою Ethernet (відповідно, якщо хочете налаштовувати роутер з Wi-Fi - вибираєте властивості бездротового з'єднання. Рекомендую налаштування вести з комп'ютера, який підключений по кабелю до LAN порту роутера).
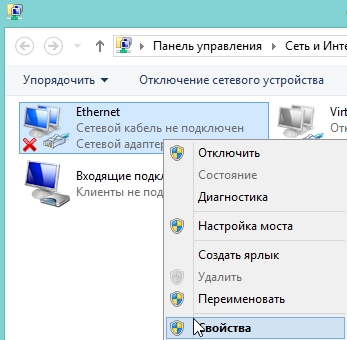
4) Далі відшукуєте рядок (звичайно, в самому низу) "Протокол інтернету версії 4 (TCP/IPv4)" і тиснете "властивості".
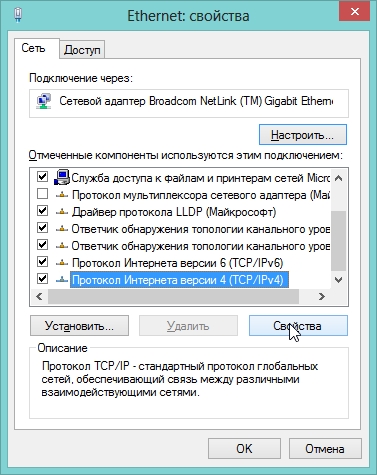
5) Тут потрібно поставити автоматичне отримання IP-адреси і DNS і натиснути OK.
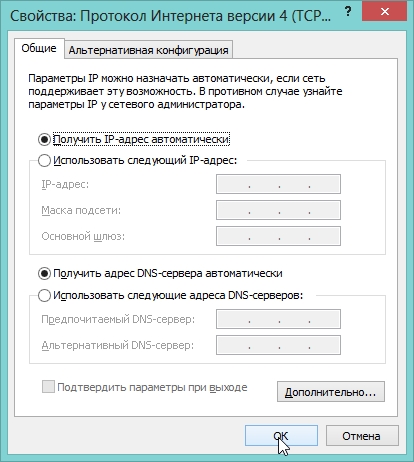
На цьому налаштування мережевих підключення в ОС завершена.
3. Налаштування роутера: бездротове з'єднання Wi-Fi, PPOE, IP - телебачення
Щоб зайти в налаштування роутера, досить запустити будь-який з браузерів, встановлених на вашому комп'ютері і в адресному рядку набрати: http://192.168.1.1
Далі повинно з'явитися вікно з введенням логіну та паролю. Вводимо наступне:
- логін: admin
- пароль: 1234
Потім відкриваємо вкладку "інтернет", "авторизація". Перед вами має відкритися приблизно таке ж вікно, як на картинці нижче.
Ключове тут, що потрібно ввести:
-протокол з'єднання: в нашому прикладі буде PPoE (у вашого провайдера, можливо інший тип з'єднання, в прицнипе, багато пункти налаштувань будуть схожими);
ім'я користувача: введіть логін, наданий вашим провайдером для з'єднання з мережею інтернет;
- пароль: пароль йде разом з логіном (повинен бути так само в договорі з вашим інтернет-провайдером).
Після цього можна натиснути кнопку застосувати, зберігши установки.
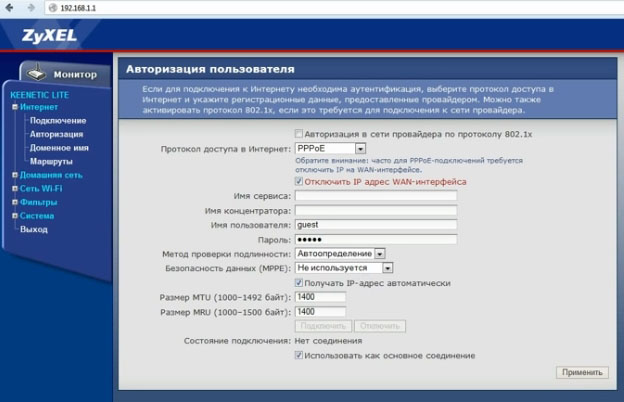
Потім відкриваємо розділ "Мережа Wi-Fi", і вкладку "з'єднання". Тут потрібно налаштувати основні параметри, які будуть використовуватися при кожному підключенні до мережі по Wi-Fi.
Ім'я мережі (SSID): "internet" введіть будь-яке ім'я, воно буде відображатися серед знайдених мереж Wi-Fi з якими можна з'єднатися).
Інше можна залишити за замовчуванням і натиснути на кнопку "застосувати".
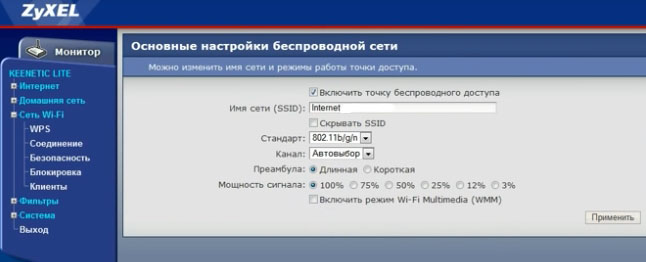
Не забудьте зайти у вкладку "безпека" (вона в цьому ж розділі мережі Wi-Fi). Тут потрібно вибрати перевірку автентичності WPA-PSK/WPA2-PSK і ввести ключ захисту (тобто пароль). Це потрібно, щоб ніхто крім вас не зміг користуватися вашою мережею Wi-Fi.
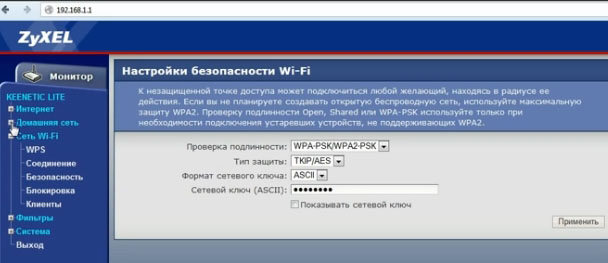
Відкриваємо розділ "домашня мережа", потім вкладку "IP-телебачення".
Ця вкладка дозволяє налаштувати прийом IP-телебачення. В залежності від того, як ваш провайдер надає послугу, налаштування можуть бути різними: можна вибрати автоматичний режим, а можна налаштувати вручну, як на прикладі нижче.
Режим TVport: на базі 802.1 Q VLAN (більш докладно про 802.1 Q VLAN);
Режим для ресивера IPTV: LAN1 (якщо ви підключили приставку до першого порту роутера);
VlAN ID для інтернету і VLAN ID для IP-телебачення уточнюються у вашого провайдера (швидше за все прописані в договорі на надання відповідної послуги).
Власне на цьому налаштування IP-телебачення завершена. Тиснемо застосувати для збереження параметрів.
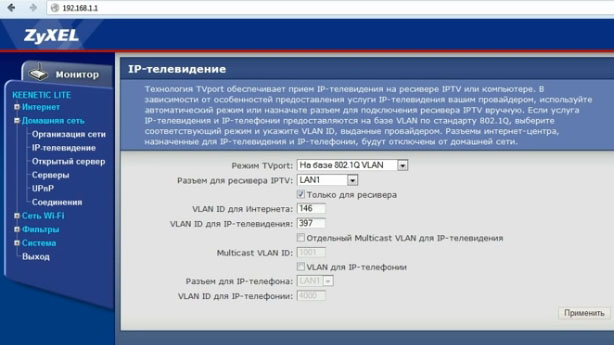
Не зайвим ще буде зайти в розділ "домашня мережа", вкладка "UPnP" (вирішити цю можливість). Завдяки цьому роутер зможе автоматично знаходити і налаштовувати будь-які пристрої в локальній мережі. Більш докладно про це тут.
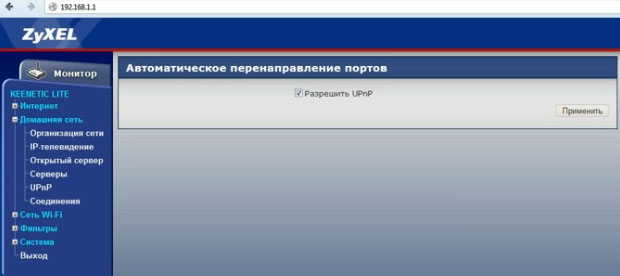
Власне, після всіх зроблених налаштувань, вам залишилося тільки перезавантажити роутер. На комп'ютері, підключеним дротом до роутера, вже повинна функціонувати локальна мережа та інтернет, в ноутбуці (який буде підключатися через Wi-Fi) - повинні побачити можливість приєднатися до мережі, назву якої ми дали трохи раніше (SSID). Приєднуєтеся до неї, вводите пароль і так само починається користуватися мережею та інтернетом...
4. Висновок
На цьому налаштування роутера ZyXEL Keenetic для роботи в інтернеті і організації домашньої локальної мережі завершено. Найчастіше труднощі виникають через те, що користувачі вказують невірні логіни і паролі, не завжди правильно вказують клонируемый MAC адресу.
До речі, простий рада. Іноді, з'єднання пропадає і значок в треї буде писати, що "ви підключені до локальної мережі без доступу до інтернету". Щоб це досить швидко виправити і не "колупатися" в налаштуваннях - можна просто перезавантажити комп'ютер (ноутбук) і роутер. Якщо не допомогло - ось стаття, в якій ми розбирали більш докладно цю помилку.
Удачі!