Чому Windows не йде в сплячий режим?
 Доброго дня.
Доброго дня.
Іноді трапляється так, що скільки б ми не раз відправляли комп'ютер в сплячий режим, він все одно у нього не йде: згасне екран на 1 сек. і тут же Windows знову вітає нас. Ніби якась програма або невидима рука натискає на кнопку...
Я згоден, звичайно, що сплячий режим - це не так вже і важливо, але не включати ж і вимикати комп'ютер кожен раз, коли потрібно відійти від нього на 15-20 хв.? Тому спробуємо це питання виправити, благо, що найчастіше причин кілька...
Зміст:
- 1. Налаштування схеми електроживлення
- 2. Визначення пристрою USB не дає піти у сплячий режим
- 3. Налаштування Біос
1. Налаштування схеми електроживлення
Спочатку, рекомендую перевірити налаштування електроживлення. Всі налаштування будуть показані на прикладі ОС Windows 8 (Windows 7 все буде аналогічно).
Відкриваємо панель управління ОС. Далі нас цікавить розділ "Обладнання і звук".

Далі відкриваємо вкладку "електроживлення".

Швидше за все у вас так само як і у мене буде кілька вкладок - кілька режимів електроживлення. На ноутбуках зазвичай їх два: збалансований і економний режим. Перейдіть в налаштування режиму, який у вас в даний момент обраний як основний.

Трохи нижче, під основними настройками, є додаткові параметри, які нам потрібно зайти.

У вікні, що нас найбільше цікавить вкладка "сон", а в неї ще одна невелика вкладка "дозволити таймери пробудження". Якщо вона у вас включена її необхідно вимкнути, як на картинці нижче. Справа в тому, що ця можливість, якщо вона буде включена, буде дозволяти ОС Windows автоматично будити ваш комп'ютер, а значить він запросто може навіть не встигнути піти в нього!

Після зміни параметрів, збережіть їх, а потім спробуйте знову відправити комп'ютер у сплячий режим, якщо не піде - будемо розбиратися далі...
2. Визначення пристрою USB не дає піти у сплячий режим
Дуже часто причиною різкого пробудження із сплячого режиму (менше 1 сек.) можуть бути пристрої, підключені до USB.
Найчастіше такими пристроями є мишка і клавіатура. Є два шляхи: перший - якщо працюєте на комп'ютері, то спробуйте підключити до роз'єму PS/2 через невеликий перехідник; другий - у тих, у кого ноутбук, або тих хто не хоче возитися з перехідником - відключити диспетчер завдань пробудження від USB пристроїв. Це ми зараз і розглянемо.

Перехідник USB --> PS/2
Як дізнатися причину виходу із сплячого режиму?
Досить просто: для цього відкрийте панель управління і перейдіть на вкладку адміністрування. Відкриваємо її.
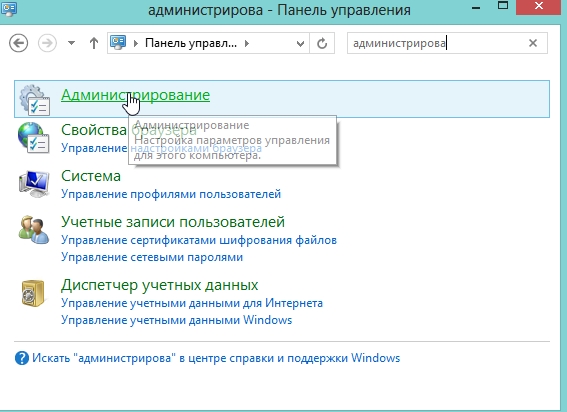
Далі відкриваємо посилання "керування комп'ютером".
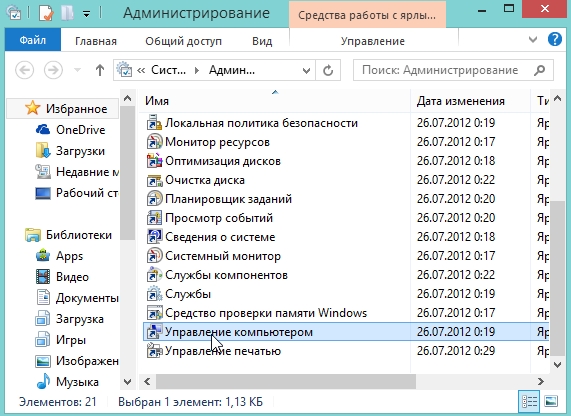
Тут потрібно відкрити журнал системи, для цього перейдіть за адресою: управління комп'ютером-->службові програми-->перегляд подій-->журнали Windows. Далі мишкою виберіть журнал "система" і натисніть відкрити.
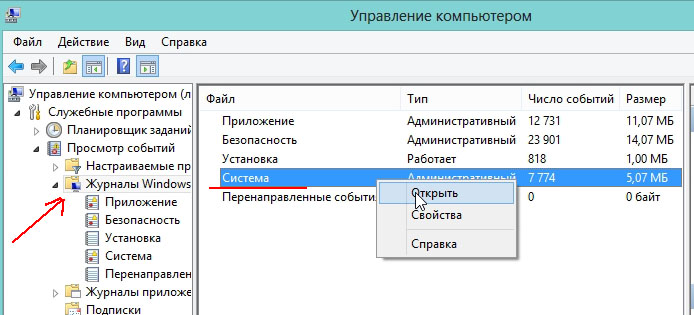
Догляд сплячі режим і пробудження ПК, зазвичай пов'язані зі словом "Power" (енергія, якщо перевести). Це слово нам і потрібно знайти в джерелі. Перша подія яке знайдете і буде звітом, який нам потрібен. Відкриваємо його.

Тут можна дізнатися час входу і виходу із сплячого режиму, а так само, що нам важливо - причину пробудження. В даному випадку "USB Root Hub" - значить якийсь пристрій USB, напевно мишка або клавіатура...

Як відключити вихід із сплячого режиму від USB?
Якщо ви не закрили вікно керування комп'ютером - то переходимо в диспетчер пристроїв (ліворуч у колонці є дана вкладка). В диспетчер пристроїв можна зайти і через "мій комп'ютер".
Тут нас цікавить в першу чергу контролери USB. Заходьте в цю вкладку, і перевіряєте всі кореневі USB - концентратори. Потрібно щоб в їх властивостях управління електроживлення не було дозволу функції виводу комп'ютера із сплячого режиму. Де будуть галочки зніміть їх!

І ще одне. Потрібно перевірити так само мишку або клавіатуру, якщо у вас вони підключені до USB. В моєму випадку я перевірив тільки мишку. В її властивостях електроживлення потрібно зняти галочку і заборонити пристрою пробуджувати ПК. На скріні нижче показана ця галочка.
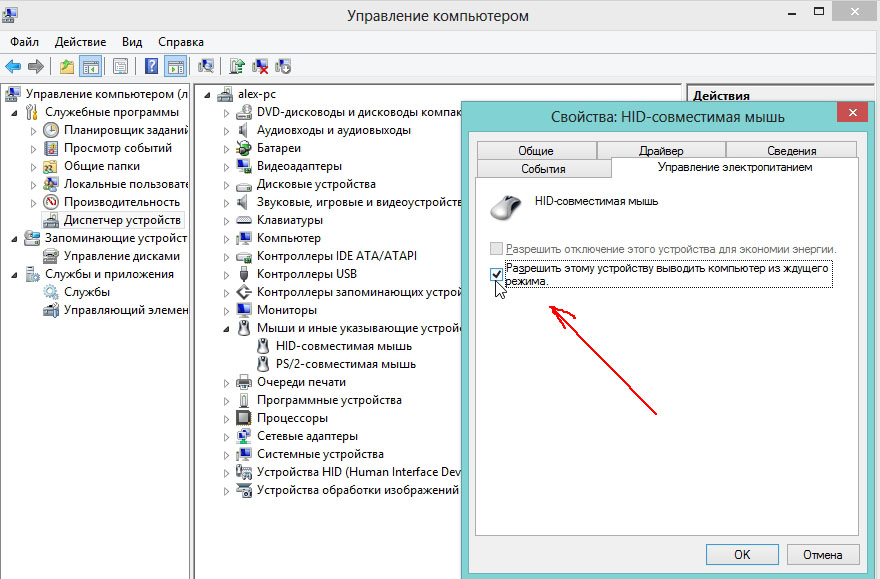
Після проведених налаштувань можете перевірити, як комп'ютер став йти в сплячий режим. Якщо знову не пішов - є ще один момент, про який багато хто забуває...
3. Налаштування Біос
З-за певних налаштувань Біоса комп'ютер може не йти в сплячий режим! Йдеться тут про "Wake on LAN" - опції, завдяки якій комп'ютер можна пробудити по локальній мережі. Зазвичай таку опції використовують мережеві адміністратори щоб підключитися до комп'ютера.
Для її відключення, увійдіть в налаштування Біос (F2 або Del, в залежності від версії Bios, див. екран при завантаженні, там завжди висвічується кнопка для входу). Далі знайдіть пункт "Wake on LAN" (у різних версіях Bios він може називатися трохи по різному).
Якщо не можете знайти, дам легку підказку: пункт Wake зазвичай знаходиться в розділі Power, наприклад в Біос Award - це вкладка "Power management setup", а в Ami - вкладка "Power".
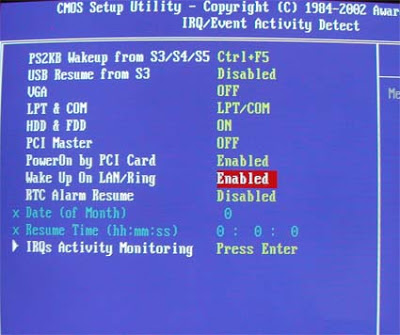

Перекладайте з Enable в режим Disable. Зберігаєте налаштування і перезавантажуємо комп'ютер.
Після всіх проведених налаштувань комп'ютер просто зобов'язаний перейти в сплячий режим! До речі, якщо не знаєте як його вивести із сплячого режиму - просто натисніть кнопку живлення на комп'ютері - і він швидко прокинеться.
На цьому все. Якщо є що додати - буду вдячний...