Налаштування і підключення роутера D-link DIR 300 (320, 330, 450)
 Добрий день.
Добрий день.
Незважаючи на те, що на сьогоднішній день модель роутера D-link DIR 300 не назвеш нової (вона злегка застаріла) - він досить широко використовується. І до речі, треба зауважити, в більшості випадків відмінно справляється зі своїм завданням: забезпечує інтернетом всі пристрої у вашій квартирі, попутно влаштовуючи між ними локальну мережу.
У цій статті спробуємо налаштувати роутер, скориставшись майстром швидких налаштувань. Про все по порядку.
Зміст:
- 1. Підключення роутера D-link DIR 300 до комп'ютера
- 2. Налаштування мережевого адаптера в Windows
- 3. Налаштування роутера
- 3.1. Налаштування PPPoE підключення
- 3.2. Налаштування Wi-Fi
1. Підключення роутера D-link DIR 300 до комп'ютера
Підключення, в общем-то звичайне для даного типу маршрутизаторів. До речі, моделі роутерів 320, 330, 450 - схожі за налаштувань з D-link DIR 300 і мало чим відрізняються.
Перше що робите - підключаєте роутер до комп'ютера. Провід з під'їзду, який раніше у вас був підключений до мережевої карти комп'ютера - підключаєте в роз'єм "internet". За допомогою кабелю, що йде в комплекті з роутером, з'єднують вихід з мережевої карти комп'ютера з одним з локальних портів (LAN1-LAN4) D-link DIR 300.
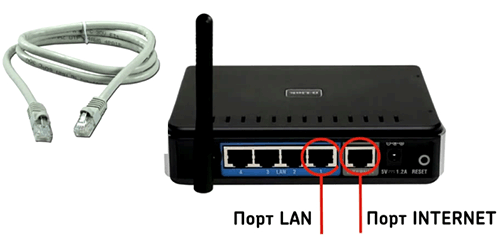
На зображенні показаний кабель (зліва) для з'єднання комп'ютера і роутера.
На цьому, власне, все. Так, до речі, зверніть увагу, блимають чи світлодіоди на корпусі роутера (якщо все нормально - повинні мигати).
2. Налаштування мережевого адаптера в Windows
Налаштування покажемо на прикладі Windows 8 (до речі, в Windows 7 все буде так само). До речі, бажано першу налаштування роутера здійснювати зі стаціонарного комп'ютера, тому будемо налаштовувати адаптер Ethernet* (значить мережева карта, приєднана в локальну мережу і інтернет через дріт*)).
1) Спочатку заходьте в панель керування ОС за адресою: "Панель керування\Мережа та Інтернет\Центр управління мережами і загальним доступом". Тут цікавить розділ зміни параметрів адаптера. См. скріншот нижче.
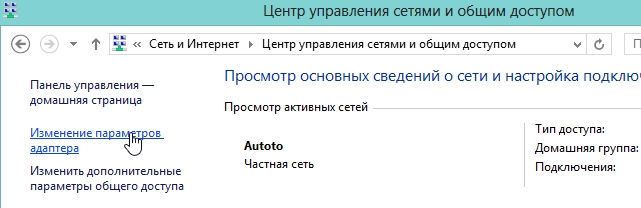
2) Далі вибираєте значок з ім'ям Ethernet і переходите в його властивості. Якщо він у вас вимкнений (значок сірий і не кольоровий), не забудьте включити його, як показано на другому скріні трохи нижче.
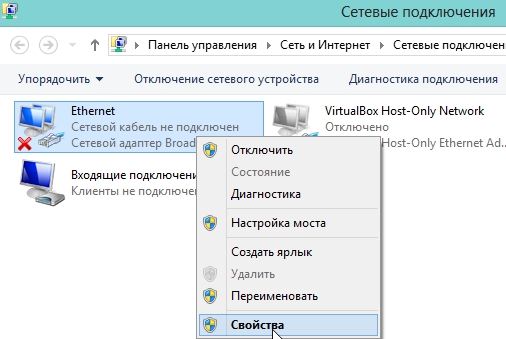
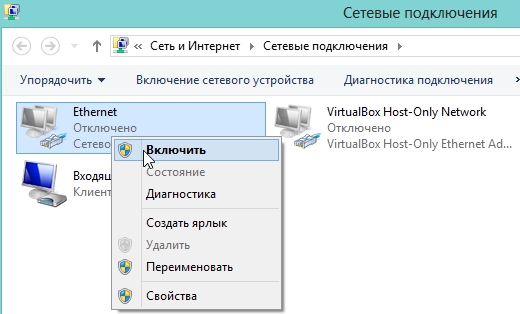
3) У властивостях Ethernet нам потрібно знайти рядок "протокол інтернету версии4..." і екра ів її властивості. Далі виставити автоматичне отримання IP-адреси і DNS.
Після цього зберігаєте налаштування.
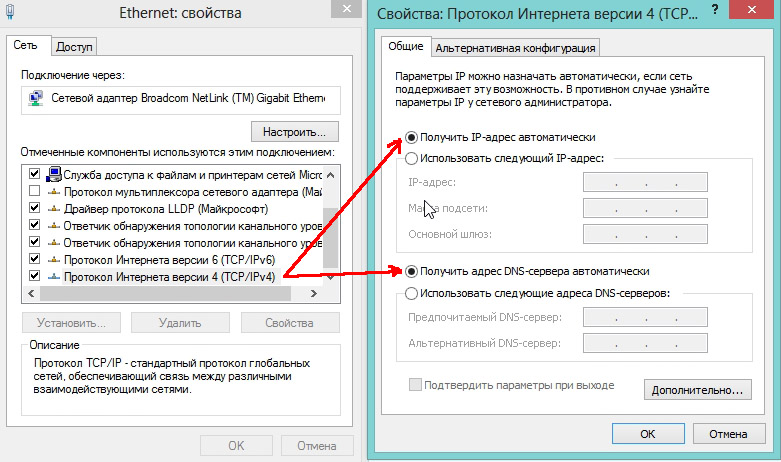
4) Тепер нам треба дізнатися MAC-адресу нашого адаптера Ethernet (мережевий карти) до якого раніше був підключений провід інтернет-провайдера.
Справа в тому, що деякі провайдери реєструють певний MAC адресу за вами з метою додаткового захисту. Якщо його поміняти - доступ в мережу для вас пропадає...
Спочатку потрібно зайти в командний рядок. У Windows 8 для цього натисніть на кнопки "Win R", потім введіть команду CMD і натисніть Enter.
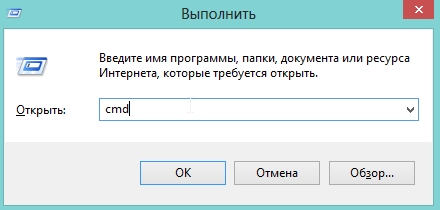
Тепер у командному рядку набирайте "ipconfig/all" і натисніть Enter.
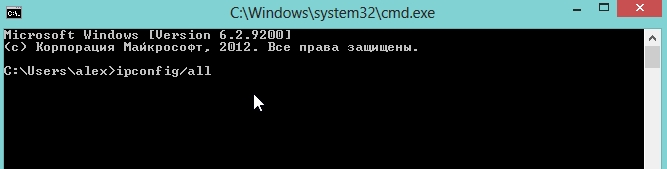
Перед вами повинні з'явитися властивості всіх ваших адаптерів підключених до комп'ютера. Нас цікавить Ethernet, а точніше його MAC-адресу. На скріні нижче нам потрібно записати (або запам'ятати) рядок "фізична адреса", це і є те, що ми шукаємо.

Тепер можна переходити до налаштувань роутера...
3. Налаштування роутера
Насамперед потрібно зайти в налаштування роутера.
Адреса: http://192.168.0.1 (набирати в адресному рядку браузера)
Логін: admin (маленькими латинськими літерами без пробілів)
Пароль: швидше за все графу можна залишити порожнім. Якщо спливе помилка що пароль не вірний, спробуйте графи та логін та пароль ввести admin.
3.1. Налаштування PPPoE підключення
PPPoE - тип з'єднання, який використовують багато провайдерів в Росії. Можливо, у вас інший тип підключення, потрібно уточнювати в договорі або тех-підтримки провайдера...
Для початку переходимо в розділ "SETUP" (див. зверху, прямо під шапкою D-Link).
До речі, можливо ваша версія прошивки буде російською, тому в ній буде простіше зорієнтуватися. Тут же розглянемо англійську.
В цьому розділі нас цікавить вкладка "Internet" (ліва колонка).
Далі натискаєте на майстра налаштувань (Manual Configure). См. картинку нижче.
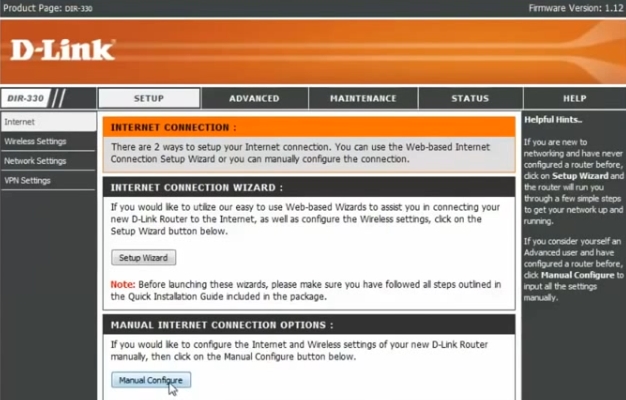
INTERNET CONNECTION TYPE - в цій графі слід вибрати тип вашого з'єднання. У цьому прикладі ми виберемо PPPoE (Username/Password).
PPPoE - тут вибираєте Dynamic IP і трохи нижче вводите свій логін і пароль для доступу до інтернету (ці відомості уточнюються у вашого провайдера)
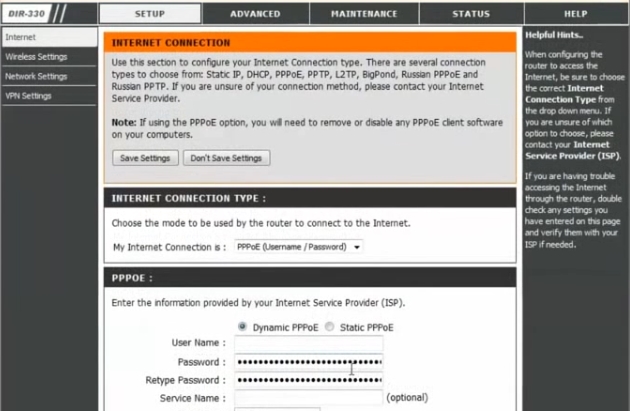
Ще важливо відзначити дві графи.
MAC Address - пам'ятаєте ми трохи раніше записали MAC адреса адаптера, до якого раніше був підключений інтернет? Тепер потрібно цей MAC адресу забити в налаштування роутера, щоб він міг його клонувати.
Connection mode select - рекомендую вибрати режим Always-on. Це означає, що ви завжди будете підключені до інтернет, як тільки з'єднання розірветься, роутер спробує його тут же відновити. Наприклад, якщо вибрати Manual - то він буде з'єднуватися з інтернетом лише за вашою вказівкою...
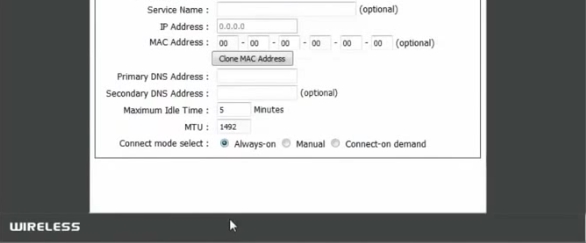
3.2. Налаштування Wi-Fi
В розділі "internet" (зверху), в лівій колонці вибираємо вкладку "Wireless Settings".
Далі запускаємо майстер швидких налаштувань: "Manual Wireless Connection Setup".
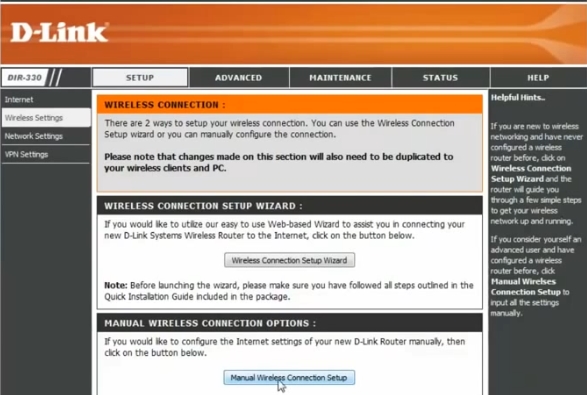
Далі нас в першу чергу цікавить заголовок "Wi-Fi protected setup".
Тут поставте галочку напроти пункту Enable (тобто включити). Тепер опускаєте сторінку трохи нижче до заголовка "Wireless Network Settings".
Тут головне відзначити 2 пункту:
Enable Wireless - поставте галочку (означає, що ви включаєте бездротову мережу Wi-Fi);
Wireless Network name - введіть назву вашої мережі. Може бути довільним, як вам більше подобається. Наприклад, "dlink".
Enable Auto Chanel connection - поставте галочку.
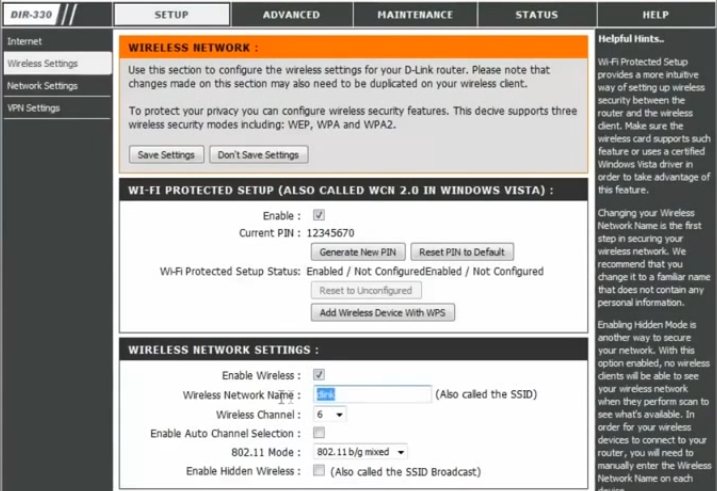
В самому низу сторінки потрібно поставити пароль для вашої мережі Wi-Fi, щоб до неї не могли приєднатися всі сусіди.
Для цього під заголовком "WIRELES SECURITY MODE" увімкніть режим Enable WPA/WPA2..." як на картинці нижче.
Потім у графі "Network key" введіть пароль, який буде використовуватися для підключення до вашої безпровідної мережі.
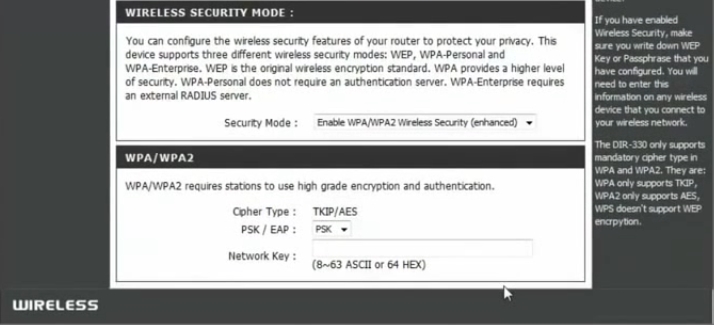
На цьому все. Зберігаєте налаштування і перезавантажуємо роутер. Після цього у вас на стаціонарному комп'ютері повинен бути інтернет, локальна мережа.
Якщо включити мобільні пристрої (ноутбук, телефон і пр. з підтримкою Wi-Fi) ви повинні побачити мережу Wi-Fi з вашим ім'ям (яке ви задали трохи вище в налаштуваннях роутера). Приєднуєтеся до неї, вказавши заданий трохи раніше пароль. Пристрій також має доступ до інтернету і локалці.
Удачі!