Як включити камеру на ноутбуці?

При купівлі нового ноутбука ми просто не звертаємо увагу на деякі деталі. Які? Наприклад, ми прекрасно знаємо, що кожен сучасний лептоп оснащується камерою - навіть самий дешевий. Зрозуміло, що в більш дорогих пристроях використовується камера трохи краще. А адже в перших моделях ноутбуків ніяких камер не було, тоді ще навіть не знали, що в недалекому майбутньому всі так сильно поміняється...
Веб-камера найчастіше використовується при спілкуванні. Наприклад, багато користувачів користуються нею при відео спілкування по Skype або будь-який іншій подібній програмі. При цьому за допомогою камери ви можете робити знімки або навіть знімати відео - все залежить від вашого бажання. А враховуючи те, що соціальні мережі, зокрема Instagram, користуються величезним успіхом, то наявність цього пристрою просто необхідно...
Дуже часто користувачі скаржаться на те, що веб-камера не працює. Вірніше, вона-то якраз працює, але включатися чомусь не хоче. І дійсно, дуже часто в початковій конфігурації ноутбука відсутня яка-небудь програма для роботи тієї самої камери, тому вона і не запускається. Сьогодні я розповім про те, як її включити.
Заздалегідь хочу сказати, що інструкція відноситься до будь-якого з сучасних ноутбуків, включаючи такі фірми, як: Asus, Lenovo, Acer, Sony, HP, MSI, Samsung, Dell, Packrad Bell і т. д.
Програмне забезпечення
Перевірити роботу камери ви можете досить-таки просто - для цього запустіть будь-який клієнт, який підтримує її роботу. Самим відомим клієнтом є той же Skype. Запустіть програму, натисніть на тестове зображення і якщо воно з'явилося, значить, камера функціонує, просто включається вона саме в той момент, коли це потрібно.
Якщо ви хочете використовувати веб-камеру для того, що б записувати відео або знімати фотографії, я рекомендую вам скористатися спеціальними програмами, які дозволяють це робити. Як правило, їх випускають сторонні виробники і часто вони поширюються безкоштовно. Наприклад, LiveWebCam або WebCam Companion.
Додаткові клавіші
Дуже часто камера дійсно може бути вимкнена і включається вона за допомогою додаткових маніпуляцій. Так, на деяких нечисленних старих моделях для цього використовується окрема кнопка.

Рішення, треба сказати, геніальне і вкрай зручний. Однак воно чомусь не прижилося (швидше за все із-за економії) і виробники вирішили піти іншим шляхом. Як ви знаєте, на ноутбуках є спеціальна клавіша Fn, яка служить для виконання додаткових операцій. Наприклад, з її допомогою можна змінити рівень звуку вашого пристрою, його яскравість, піти в сплячий режим і т. п. Так от, дуже часто саме за допомогою кнопки Fn включається і відключається веб-камера.
Подивіться на свою клавіатуру. У її верхній частині ви можете побачити клавіші F1, F2, F3 і т. д. Відразу під ними знаходяться сині піктограми, які означають додаткові опції. Знайдіть серед них значок камери (у мене він знаходиться на клавіші F5), а потім натисніть кнопку Fn і, утримуючи її, натисніть F5. Таким чином камера включиться. Відключити її ви зможете точно таким же чином.
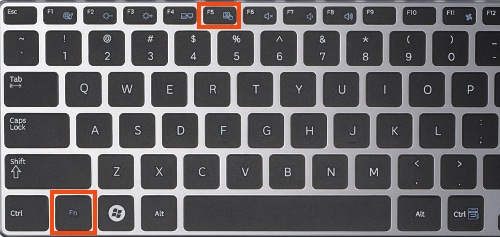
Використовуємо диспетчер завдань
Якщо нічого не виходить, спробуємо піти іншим шляхом. Вам необхідно відкрити диспетчер пристроїв. Зробити це можна, наприклад, таким простим способом: наведіть курсор мишки на значок «Комп'ютер» на робочому столі і натисніть на праву кнопку, тим самим викликавши меню. В ньому виберіть пункт «Властивості». Потім перед вами з'явиться вікно з основними відомостями про вашому комп'ютері. У його правій частині є меню є пункт «Диспетчер пристроїв». Ось саме він нам і потрібен.
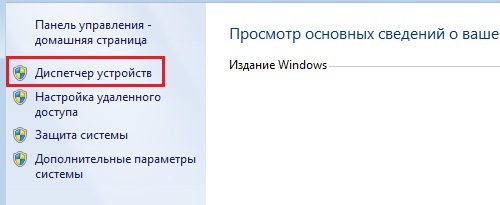
Відкривши диспетчер задач, ви побачите список пристроїв. Знайдіть у ньому «Пристрій обробки зображень», кликніть по цьому пункту лівою кнопкою миші - так ви побачите встановлену камеру.
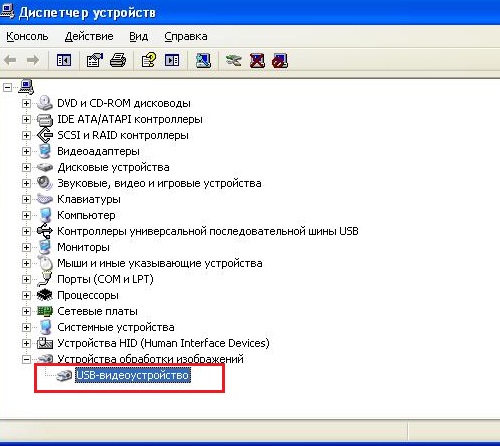
Потім наведіть курсор на сам пристрій, натисніть на праву кнопку і зайдіть в «Властивості». Якщо камера вимкнена, то включіть її. Як варіант, можна спробувати перевстановити драйвера, які можна завантажити на сайті виробника ноутбука. У деяких випадках радять видалити камеру з диспетчера задач, після чого спробувати знайти її знову. Кажуть, іноді допомагає, сам я цей спосіб не пробував.
*****
Ну а наостанок скажу, що багато людей плутають поняття працює і камера вимкнена. Найчастіше вона як раз-таки працює, просто знаходиться в неробочому стані, оскільки це не потрібно. Включається ж вона на першу вимогу або ж при включення того ж клієнта для відеозв'язку.