Гаджети для комп'ютера
Сьогодні, шановні читачі, я хочу розповісти Вам про тих невеликих технічних пристосуваннях, які (з часом) накопичилися в моїй шафі і які іноді дуже полегшують мені життя.
Одними з них у користуюся постійно, інші - час від часу і ось вирішив: а чому б не розповісти про них на сайті? Може комусь з читачів ця інформація стане в нагоді?
Отже, почнемо ми, мабуть, з такої речі, як універсальний зарядний пристрій для ноутбуків. Навіщо воно нам може знадобитися? Уявіть собі, що Ви працюєте в сервісі по ремонту ноутбуків і клієнт приносить комп'ютер без зарядки. Ну, він забув її, втратив, зламав! До речі, регулярно повторювана ситуація. І ось, що нам робити в цій ситуації? Правильно! Скористатися пристроєм подібним до того, що описано нижче :)
Ось як воно виглядає в нашому випадку:

Чому "універсальне", запитаєте Ви? Справа в тому, що такий блок живлення може перетворювати змінний струм з розетки в постійний струм різної напруги (залежно від положення перемикача, встановленого на ньому). Також у комплект постачання входить набір насадок-перехідників, що забезпечують фізичну сумісність при підключенні пристрою до ноутбуків різних моделей і виробників.
Але давайте трохи докладніше. Ось як виглядає регулятор перемикання на одній з бічних сторін пристрою:
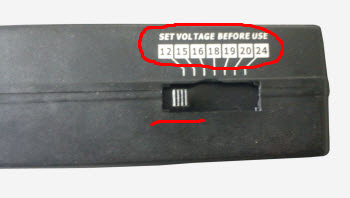
Як бачите, він має сім положень, що забезпечують різні рівні напруги: 12, 15, 16, 18, 19, 20 і 24 Вольта (саме такі значення струму, найчастіше, використовуються виробниками ноутбуків для живлення своїх виробів).
Попередження! Зверніть увагу на напис над джампером «Set voltage before use» (встановіть напругу перед використанням). Якщо Ви точно не впевнені, що Вам потрібно, то почніть з самого малого та (якщо ноутбук не включиться) поступово підвищуйте його. Не дотримання цього правила може призвести до виходу лептопа з ладу!
Тепер - про перехідники з комплекту поставки. Теж дуже важливий елемент, так як саме вони забезпечують приєднання нашого пристрою до портативного комп'ютера. Ось як вони виглядають:

На фото вище - один і той же набір з різних ракурсів.
Взагалі, потрібне нам значення напруги завжди прописано на самому блоці живлення ноутбука. Придивіться уважніше і Ви обов'язково знайдете:
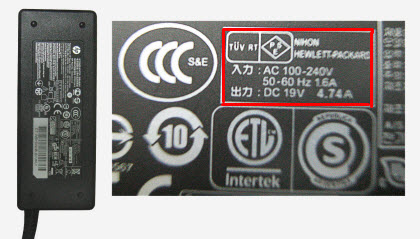
Як бачите, для моделі лептопа «HP Compaq 630» воно становить 19 Вольт (V) постійного струму (DC) і силою струму в 4,74 ампера (А). Пам'ятайте, усі ці позначення ми розбирали в статті про те, як користуватися мультиметром. Ще тут зазначено, що зарядний пристрій розрахований на значення змінного струму (AC) від 100 до 240 Вольт з частотою 50-60 Герц (Hz) і максимальним струмом споживання в 1,6 Ампер (А).
Але повернемося на вихідну! :) Отже, - потрібна нам насадка-перехідник береться з комплекту і одним своїм кінцем одягається на коннектор універсального зарядного пристрою:
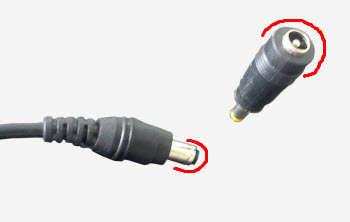
Виходить ось така конструкція:

Її ми і підключаємо до ноутбуку:

Натискаємо на кнопку подачі живлення і «вуаля»! :)

Щоб закінчити тему з блоками живлення, хочу пару слів сказати ще про одному універсальному обладнанні. Це - мультиадаптер «Енергія», що працює з більш низькими значеннями напруг (до 12-ти Вольт включно).

Докладно роботу з ним ми розглядали в одній із статей нашого сайту, яка називається: "Згорів блок живлення".
Перейдемо до наступного нашому "експонату" з музею :) Ось як він виглядає в упакованому вигляді:

Це - гнучка прогумована USB клавіатура.
Ось як вона виглядає в розгорнутому вигляді:

На упаковці написано що не боїться води. Ну, - не пробував :) Що знаю напевно, - її зручно використовувати в дорозі в парі з яким-небудь мобільним пристроєм (наприклад - планшетним комп'ютером або смартфоном на базі операційної системи «Android»).
Підключатися така клавіатура (як і багато інші USB-пристрої до мобільних пристроїв може з допомогою спеціального OTG кабелю. Він показаний на фото нижче.

Подібний кабель (OTG - "On The Go") - це розвиток специфікації стандарту USB, яке передбачає підключення одного пристрою до іншого без використання комп'ютера (пр: цифрового фотоапарата до принтера або проектора і т. д.)
Не можна обійти увагою ще одне універсальне рішення. Це - дійсно корисний перехідник, що дозволяє підключати до портів USB жорсткі диски стандартів «Sata» або «IDE». Ось як виглядає в моєму випадку його упаковка:

Роботу з подібним набором ми розглядали в статті, присвяченій відновленню даних.
Спочатку не хотів включати в даний огляд пристосування, яким я користувався лише один раз. А потім подумав: адже кому, можливо, доведеться вирішувати подібну задачу, а у мене є готовий "рецепт", який я притримуюсь - не добре! :)
Отже, невелика передісторія. На одній з моїх попередніх робіт начальство дуже любив влаштовувати всякі доповіді, конференції, аудіо та відео прямі трансляції через Інтернет і обов'язково "бути попереду планети всієї"! І наш IT відділ змушений був, придумуючи щось "на коліні", героїчно вирішувати чергову поставлену задачу :)
Особисто мені було доручено організувати багатоточкову голосову конференцію між різними містами. "Багатоточкова" означає, що кожен із багатьох її учасників одночасно має чути доповідача з іншого міста і самому мати можливість у будь-який момент вступити в розмову (поставити запитання, щось уточнити і т. д.)
Оскільки грошей, ясна річ, різні технічні пристосування ніхто виділяти не збирався, то доводилося придумувати щось самому. І ось, після довгих пошуків, я виявив цей сайт: http://teamspeak.com. У його розділі «Download» (завантажити) можна завантажити собі на комп'ютер повноцінну програму-сервер (плюс клієнтську частина) для проведення багатоточкових аудіоконференцій. Причому є вибір дистрибутива під різні операційні системи: Windows», «Linux», «Mac OS X», «Free BSD».
Коротенько, схема роботи наступна: хтось (в даному випадку - ми) встановлює у себе серверну частину і забезпечує доступ до неї з Інтернету, а всі інші учасники інсталюють на своїх комп'ютерах клієнтські додатки і через нік підключаються до нашого голосовому сервера «Teamspeak». Програмне забезпечення сервера в зручному для розуміння і управління вигляді відображає всіх підключилися "клієнтів" і забезпечує коректну комутацію аудіопотоків всередині групи (кімнати) учасників.
Отже, після успішного тестування цього програмного комплексу в нашій локальній мережі і установки його серверної частини на Linux сервер, доступний з Інтернету, постало питання про організації зручного діалогу для людей, що знаходяться в нашій студії. Для проведення заходу було виділено невелике приміщення (чоловік на двадцять) і один системний блок, підключений до мережі. Ні мікрофона (для передачі звуку від нас), ні колонок (для його прийому з інших міст, які беруть участь у конференції) не було.
Добре, не вперше! Колонки я приніс з дому, а от з мікрофоном виходила неув'язка. Звичайно, можна було обійтися звичайним провідним рішенням за два долари і це був би найпростіший варіант. Але тоді б кожному з наших гостей, хто бажав би задати питання або висловитися, доводилося б вставати і підходити до комп'ютера (короткий кабель від мікрофона не дозволяв вести діалог інакше). Начебто це - не важливо, але незручно змушувати професорсько-викладацький склад університету бігати туди-сюди до нашого столу... хоча, було б забавно! :)
Бійцями нашого IT підрозділу було вирішено додати ще трохи "героїзму" і дістати радіо-мікрофон (вскладчину купили за свої гроші). Нам потім за проведення конференції "на гідному рівні" премії виписали, так що - все нормально :)
Купили ми ось такий радіо-мікрофон караоке:

Радіус дії пристрою при підключенні без проводу - 15 метрів (повністю покриває все наше приміщення), харчування - дві пальчикові батарейки «АА» (одна - в сам мікрофон, інша - для адаптера, що приймає радіосигнал).
Сам мікрофон виглядає наступним чином:

З лівого боку на ньому розташована знімна радіо-антена, захищена зверху прогумованих кожухом. З допомогою неї і передається звук. Сам пристрій - досить зручно лягає в руку і приємно її обтяжує. Відразу відчуваєш, що тримаєш в руці «Річ»! :) Мікрофон забезпечений перемикачем: «увімкнено», «вимкнено». Що також дуже зручно.
У комплекті йде спеціальний адаптер на 3,5 мм для підключення мікрофона по радіо каналу до музичного центру, але додається до нього, перехідник, що дозволяє з успіхом підключити його до комп'ютера.

Цієї його можливістю ми негайно скористалися! В результаті вийшло дуже зручно і навіть солідно: по мірі необхідності, я з мікрофоном у руці, підходжу до бажає поставити питання, включаю пристрій і віддаю його "спікеру", після того, як він висловиться - переходжу до іншого. Краса! І - премія :)
Рухаємося далі. Ще в своїй практиці я використовую простий мультитестер «XL830L»

Як користуватися мультиметром ми з Вами детально розглядали в окремій статті, так що не будемо тут повторюватися.
А поговоримо ще про один дуже корисний для будь-якого адміністратора, пристрої. Називається воно KVM switch (KVM перемикач). Абревіатура KVM розшифровується як «keyboard video mouse» (клавіатура, відео, миша) і своєю назвою характеризує клас перемикаючих пристроїв. Правда зараз вже є аналоги з підтримкою комутації USB, аудіо та інших пристроїв.
Перші моделі вимагали зовнішнього джерела живлення, сучасним ж досить шини живлення PS/2 (або USB). Нові розробки в цій області (IP-KVM) можуть передавати свої дані прямо через локальну комп'ютерну мережу, використовуючи спеціальне програмне забезпечення.
Отже, повторюся, це - пристрій для комутації одного комплекту пристроїв вводу-виводу між двома (або більше) комп'ютерами.
Навіщо нам це може знадобитися? Дивіться, Ви - адміністратор великий (не великий) комп'ютерної мережі. У вас в "господарстві" знаходиться багато (кілька) серверів. Не будете ж Ви, справді, підключати до кожного з них окремий монітор, щоб мати можливість, при необхідності, комфортно працювати за кожним з них? Або (ще гірше) кожен раз комутувати єдиний, наявний в серверній монітор, до виходу відеокарти потрібного сервера?
Як зробити правильно? Поставити в серверній KVM світч (придбати відповідний на потрібну кількість "портів") і до нього (ззаду) підключити виходи відеокарт від кожного сервера, а спереду - один монітор і клавіатуру з мишею.
Проста схема (з двома комп'ютерами) буде виглядати наступним чином:

По центру - наш KVM перемикач. Давайте подібну схему відтворимо на реальному обладнанні з використанням перемикача від фірми «D-Link KVM-121».
Беремо наш «switch» і розглянемо його ближче:

Це - перемикач на два комп'ютера з вже підключеними до нього RGB відео-кабелями. З іншого кінця (виділені червоним) ми бачимо два набору роз'ємів, які повинні підключатися до кінцевих ПК.
Подивимося на пристрій з різних ракурсів:

Кабелі під номером «1» і «2» повинні будуть протилежними своїми закінченнями приєднуватися, відповідно, до «ПК-1 та ПК-2». До роз'ємів на передній панелі буде підключений наш (один на два комп'ютера) монітор.
Вигляд спереду:

Зліва направо ми бачимо роз'єми пристроїв, які ми маємо можливість за бажанням перемикати:
Настав час зібрати нашу тестову конструкцію воєдино, а потім - розглянути окремі її елементи ближче. Отже, ось загальний план випробувального столу:

Як бачите - один монітор, клавіатура і миша на два комп'ютери.
Давайте поглянемо на місця підключення з тильної сторони корпуса комп'ютерів.
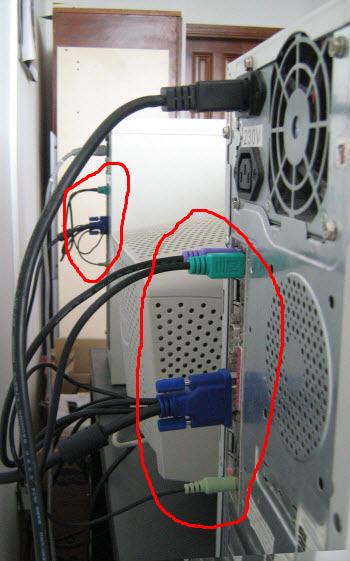
Червоним позначено кабелі, що йдуть від світча до системних блоків.
Тепер, безпосередньо, - сам перемикач крупним планом:

Білий це - VGA кабель від нашого пристрою виводу зображення (монітора). Інше - Ви вже знаєте.
Порада: робити підключення потрібно при вимкнених комп'ютерах, інакше можуть бути конфлікти з упізнанням пристроїв.
Зараз ми можемо натиснути кнопку перемикання і потрапляємо на робочий стіл ПК-№1»

Натиснувши її повторно - бачимо перед собою робочий простір «ПК-№2»

Все досить просто! А ось на фото нижче представлено зображення серверного варіанту KVM перемикача, який знаходиться у нас в серверній.

Як бачите, це - пристрій на десять портів і майже всі вони зайняті. На передній панелі кнопки перемикання і зручна цифрова індикація. Тому як у двох комп'ютерах не заплутаєшся, а от коли їх десять - дуже навіть можливо :)
Вид збоку:

Це - теж продукт від фірми «D-Link», але, на відміну від попереднього зразка, тут ми бачимо важкий металевий корпус. З додаткових функцій варто відзначити можливість установки пароля на вхід в сам перемикач (щоб виключити несанкціонований доступ до серверів).
Ну, і на завершення огляду - ще один гаждет для комп'ютера, який може стати в нагоді тим, кому лінь зайвий раз встати з дивана і натиснути кнопку на клавіатурі :) Пульт управління комп'ютером!

В комплекті до нього йде USB "база" (на зразок, як у радіо-телефону), через нього пульт і передає сигнал на ПК.
Гаджет встановлюється автоматично, як HID сумісний пристрій ("Human Interface Device" - інтерфейсний пристрій користувача).
З пульта можна практично повноцінно керувати комп'ютером: переміщати по екрану курсор, здійснювати навігацію по папках, запускати програми, вимикати комп'ютер натисканням однієї кнопки. Але, звичайно ж, основна "фішка" це - зручність в управлінні мультимедійними програмами і додатками (перегляд фільмів, пауза, гучність, "перемотування" і т. д.) Коротше кажучи - гаджет для лінивих :)
Нещодавно на роботі в руки потрапив мені невеликий кейс для інструментів. Лежав він у мене на столі деякий час, і тут мені прийшла в голову думка: а чому б не пристосувати його для своїх потреб? Скласти туди основний свій "скарб" для початкового тестування та швидкого ремонту і ходити з ним (у разі необхідності) на роботі.
Візуальне оформлення було обрано моментально! Нещодавно дивилися з дружиною мультфільм "Гидкий я" і нам дуже сподобалися тамтешні персонажі - міньйони. Щось вони мені нагадують багатьох комп'ютерників з анекдотів (бігають, метушаться, в поспіху тягнуть якісь дроти, чимось своїм незрозумілим зайняті і періодично дрібно шкодять оточуючим). Так що, тепер на запитання, що у мене зображено на кейсі, я відповідаю: Абелирующие чоловіки! :)

Отже, покінчивши з візуальним оформленням, я взявся за внутрішню частину кейса. З допомогою звичайного канцелярського ножа почав зрізати зайві пластмасові виступи всередині з таким розрахунком, щоб весь потрібний мені інструментарій зручно розмістився всередині і не випадав при відкритті валізки.
В результаті півгодинної роботи ось що у мене вийшло (фото клікабельне):

Так що тепер на "виклик" я приходжу не просто, як Андрій з IT відділу, а як солідний чоловік, майстер з великої літери «М». Справді трохи дивно те, що при всіх тих же маніпуляціях з мого боку, ставлення користувачів до людини з кейсом змінилося (в кращу сторону) :)
Ось і все, що я хотів розповісти Вам сьогодні. Сподіваюся, що з матеріалу статті Ви примітили для себе щось цікаве або корисне і будете з успіхом застосовувати у своїй практиці!
А ось, як веселяться наші брати-комп'ютерники, коли їм нічим зайнятися на нічній зміні :)