Встановлюємо Linux сервер
Отже, мережа піднята і світч бадьоренько моргає діодами. Саме час для налаштування нашого маленького, але гордого сервера, що працює під управлінням Ubuntu Server 10.04 LTS. Використовуючи образ диска (його можна завантажити тут HTTP або через torrent, - 700Mb.) записуємо його на болванку. Для цих цілей рекомендую використовувати «Daemon Tools Lite» або «img itemprop="image" Burn» так як обидві ці програми безкоштовні і повністю задовольняє нашим вимогам.
Виставляємо в bios-е завантаження з CD або DVD і перезавантажуємося.
Для початку, нам запропонують вибрати мову установки. Виберемо російська.
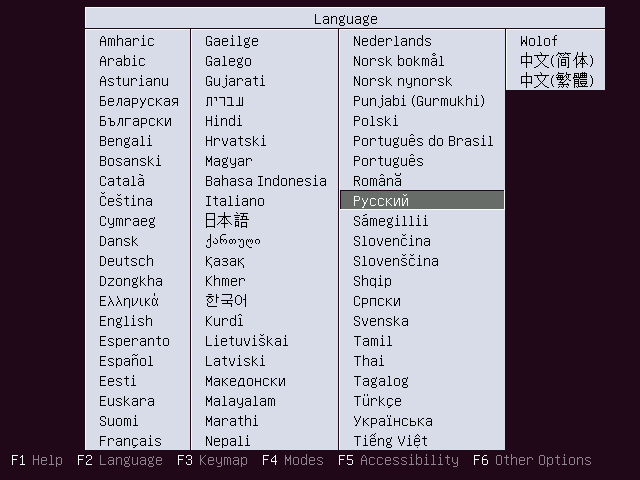
Підказка: Зверніть увагу на рядок у самому низу екрану. У ній перераховані функціональні клавіші, за допомогою яких здійснюється навігація по меню, вибір опцій, доступ до довідки і т. д. Це - особливість nix систем.
Ми потрапляємо в меню завантаження диска. Вибираємо пункт «Встановити Ubuntu Server».
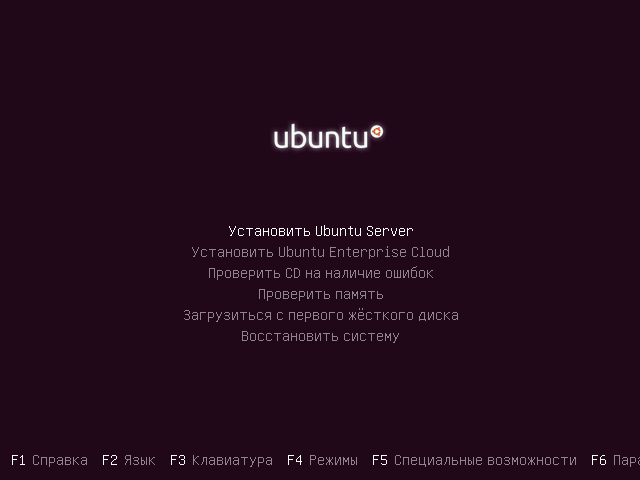
У нас запитають, де ми будемо використовувати наш сервер, це вплине на вибір дзеркал оновлення репозиторіїв). Так як Інтернет-провайдери зазвичай надають доступ в IX (UA-IX, MSK-IX і схожим сегментами) на більш високих швидкостях, виберемо наше місце розташування. Так як я живу на Україні, я і вибрав «Україна».
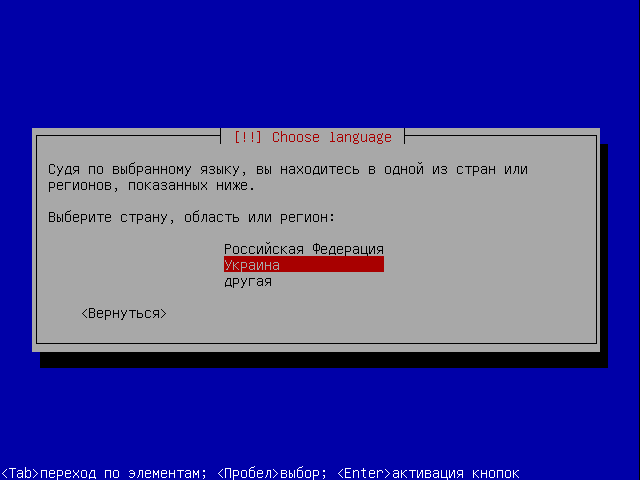
Далі нам запропонують вибрати розкладку клавіатури, так як ми використовуємо стандартну російсько-англійську клавіатуру, нам це не потрібно, і ми відмовимося.
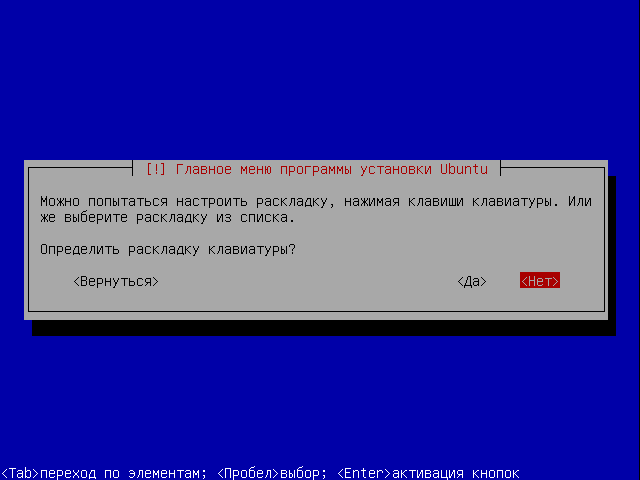
У списку країн виберемо «Росія»:
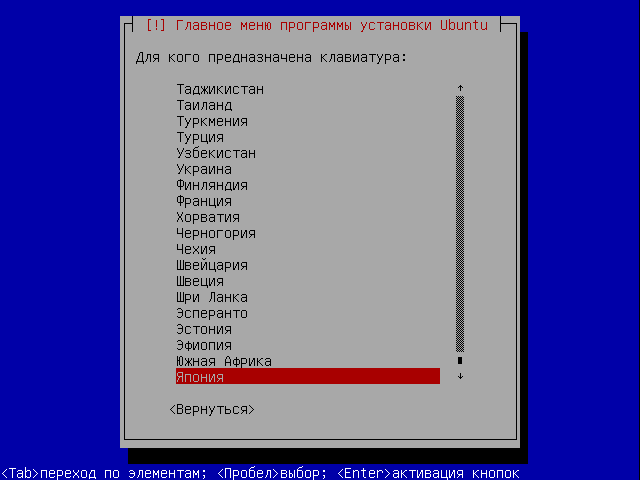
Після цього почнеться пошук мережевих пристроїв для додаткових можливостей установки.
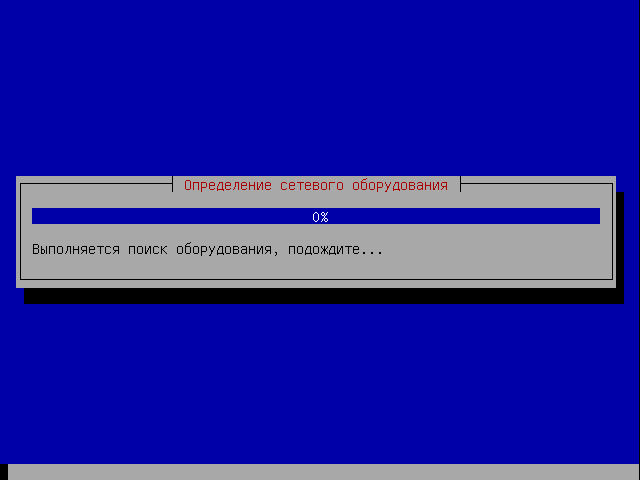
Отже, після ретельних пошуків, знайшлися дві мережеві карти (в середовищі Linux вони позначаються як eth0 і eth1 - ethernet). Нам потрібно вибрати ту, яка підключена до Інтернету (роутеру або модему в нашій локальній мережі).
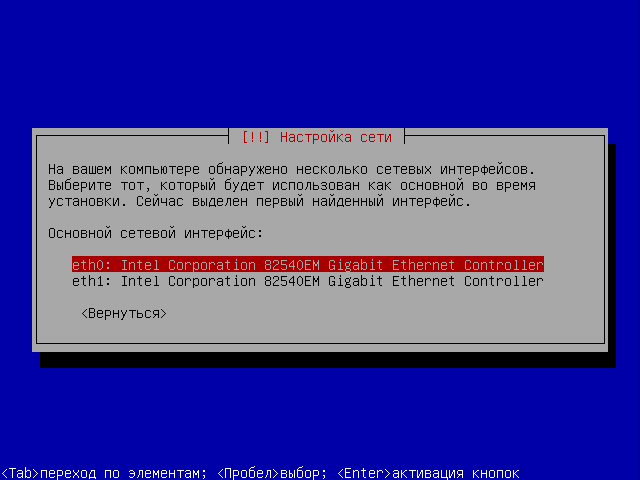
Якщо на роутері був налаштований DHCP (Dynamic Host Configuration Protocol - протокол автоматичного призначення IP адрес), мережева карта отримає відповідні налаштування автоматично. В моєму випадку DHCP сервер був не налаштований, про що програма установки нам і повідомила. Не біда, адже можна пізніше налаштувати все руками, погодимося зі збоєм і продовжимо установку.
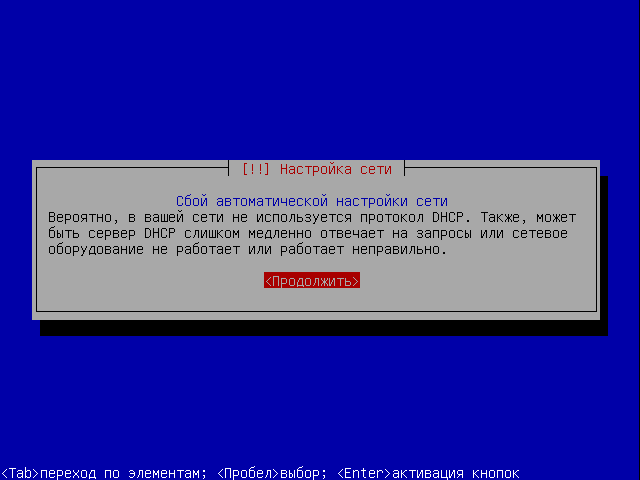
Ось нам і запропонували ввести налаштування підключення вручну або спробувати ще раз, пропустити налаштування мережі або повернутися і вибрати іншу мережеву карту. Виберемо «налаштувати мережу вручну».
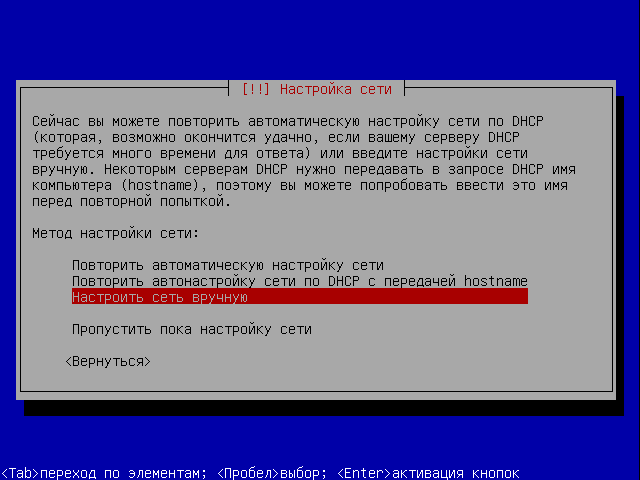
Далі нам запропонують ввести IP адресу, маску підмережі (netmask), шлюз (gateway) і DNS. У моєму випадку це було:
Після установки, у нас поцікавляться, як же буде називатися наш новоспечений сервер? Я назвав його «CoolServ». У назві мають бути тільки латинські літери, цифри, тире або знак підкреслення, інакше можуть виникнути непередбачені неприємності.
Взагалі, краще слідувати трьом правилам іменування змінних в мовах програмування, а саме: ім'я не повинно починатися цифрою, в імені не повинно бути пробілів, не можна використовувати зарезервовані слова (спеціальні конструкції, наприклад, if, else, for, goto тощо) Є і четверте - не використовувати символи національних алфавітів, окрім латинського, наприклад: Російський, Японський, Український і т. д. Якщо дотримуватися цього правила, у Вас ніколи не буде проблем з роботою програм і відображенням імен файлів.
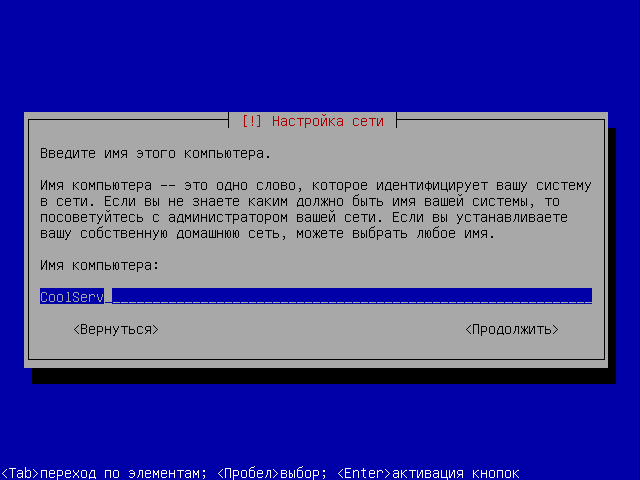
Далі у нас запитають про домен, так як у нас його немає і поки не передбачається (для простої домашньої мережі він навряд чи потрібен) просто пропустимо це питання.
ОС визначила, що ми знаходимося в тимчасовій зоні Європа/Запоріжжя, ті GMT 2, все так і є. Для Вас, відповідно, буде свій часовий пояс, якщо Ви не живете на Україні.
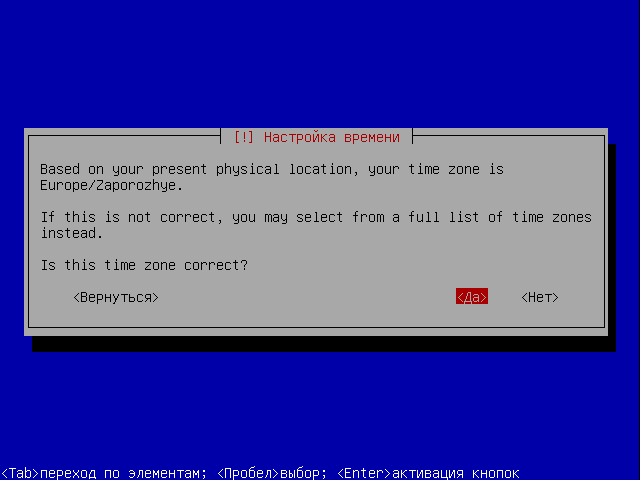
Настав «найстрашніше» при будь інсталяції ОС - розмітка жорсткого диска для її установки. Але доброзичлива ОС (саме так перекладається слово «ubuntu» із мови якогось племені бананової республіки) допоможе нам все зробити швидко і якісно. У нас є два варіанти розмітки: автоматично або вручну. Так як ми не шукаємо легких шляхів, - вибираємо ручну розмітку.
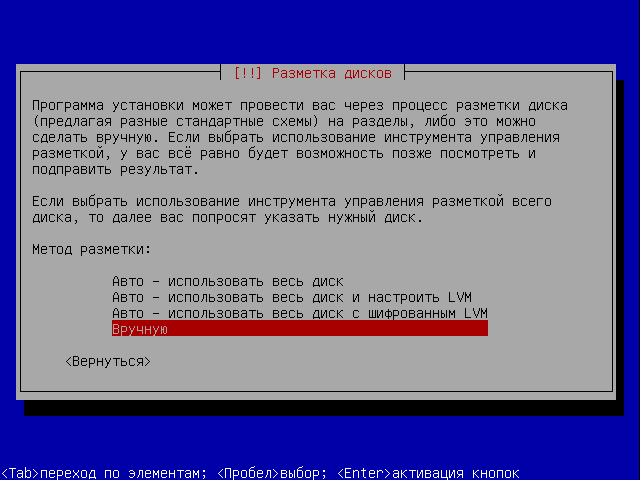
На фото нижче відображені підключені диски. В нашому випадку, це - один диск SDA на 8 гігабайт під ім'ям (WD, Seagate і т. п. В моєму випадку це - віртуальний диск Virtual Box-a). Вибираємо його.
Примітка: В *NIX подібних ОС диски не мають звичних для Windows імен, на зразок «C» або «D». Замість цього вони іменуються як HDA (для IDE каналу) або SDA (у разі SATA або SCSI дисків).
Остання буква в назві (А) позначає диск в алфавітному порядку. Тобто - наступний SATA диск буде називатися SDB, SDC і так далі. Але це тільки іменування фізичних дисків, а логічні їх розділи будуть мати вигляд SDA1, SDA2 SDA5 і т. д. Причому, цифри від 1 до 4 означають первинний розділ, від 5 і вище - логічний. Нехай Вас не бентежить таке дивне найменування, з часом, я сподіваюся, воно стане таким же легким і звичним, як і в середовищі MS Windows.
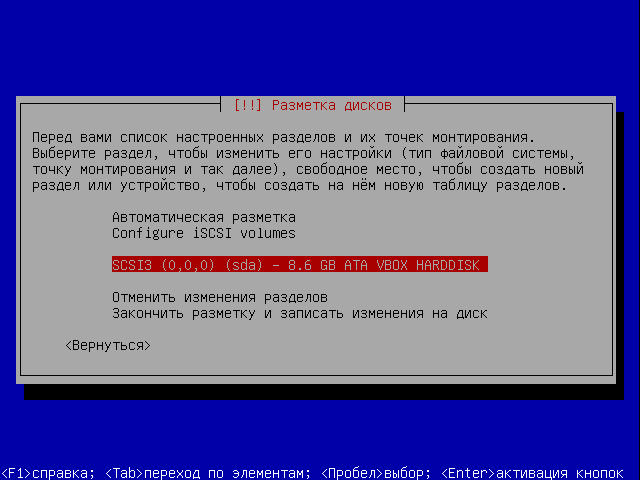
Грізна напис на скріншоті нижче повідомляє про те, що все, що було на диску може бути втрачено при переразметке, але ми нічого не боїмося і тиснемо «Так».
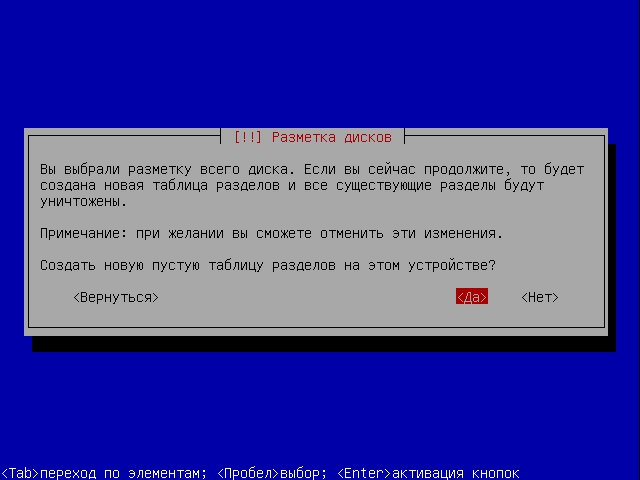
Після цього буде створена таблиця розділів, яку потрібно заповнити» самими розділами. Вибираємо вільне місце і тиснемо далі (клавішу «Пробіл»).
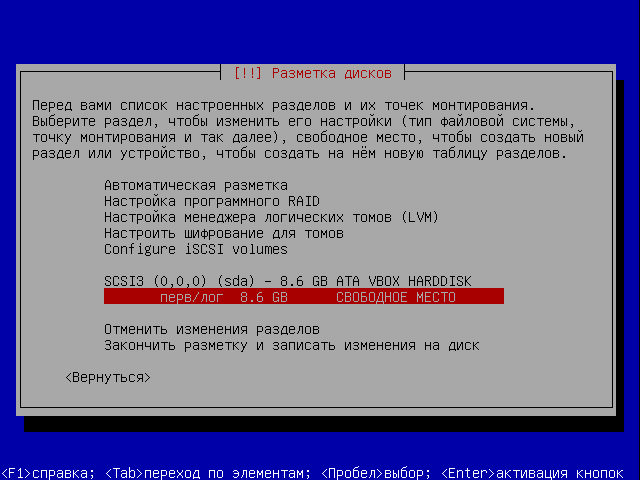
На наступному скріншоті вибираємо «Створити новий розділ», хоча все ще можна зробити автоматично, ми наполегливо будемо налаштовувати вручну :)
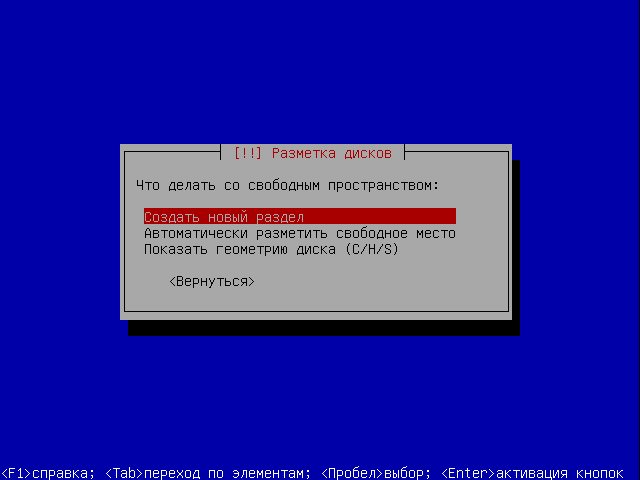
Вводимо розмір нового диска MB або GB, для початку створимо своп (аналог файлу підкачки в MS Windows), розміром 512 мегабайт. Хоча, рекомендується робити своп розміром у півтора рази більше розміру загальної кількості встановленої оперативної пам'яті, ми зробимо його рівною цьому значенню.
Примітка: операційні системи *NIX (Unix і Linux) більш правильно використовує файл підкачки (особливо - у версіях без графічного інтерфейсу), тут своп буде завантажений вкрай рідко. Наприклад, на моєму сервері з 1Gb свопу максимально використовувалося декілька мегабайт і те, з-за реально велике навантаження і часу безперебійної роботи близько місяця. У будь-якому випадку, більше гігабайти немає сенсу, так як просто втратите місце, якого завжди не вистачає.
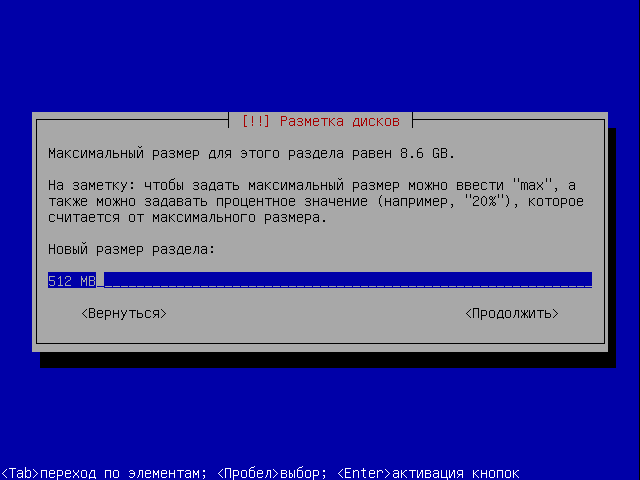
Вибираємо тип розділу. Я вибрав первинний (тобто, повне ім'я даного розділу буде - SDA1)
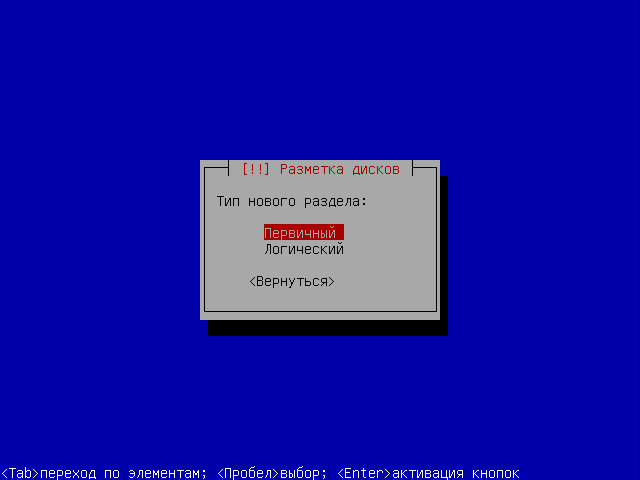
На наступному скріншоті нам потрібно буде явно вказати що це буде саме своп-розділ. Для цього в настройках виберемо опцію «розділ підкачки», поставимо позначку «завантажувальний» і закінчимо налаштування розділу.
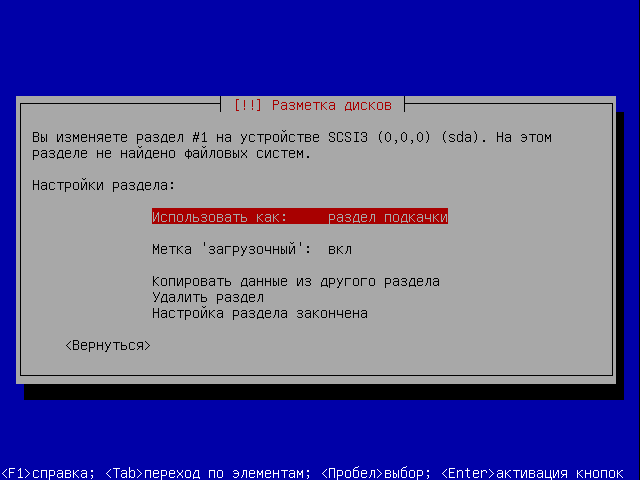
Тепер знову вибираємо вільну область, створити диск, але зараз виберемо тип «логічний». Розмір поставимо 15 GB, тип файлової системи EXT4, точка монтування: / (корінь) і на цьому закінчимо з цим розділом.
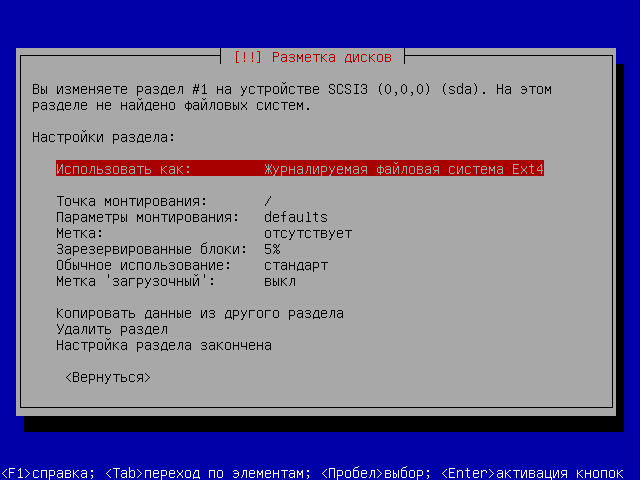
На все місце, що залишилося створюємо логічний розділ з файловою системою EXT4 і точкою монтування /home, це буде домашній каталог всіх користувачів (аналог каталогу в MS Windows "Documents and Settings"). На цьому закінчимо налаштування дисків. В результаті у Вас повинно вийти приблизно наступне.
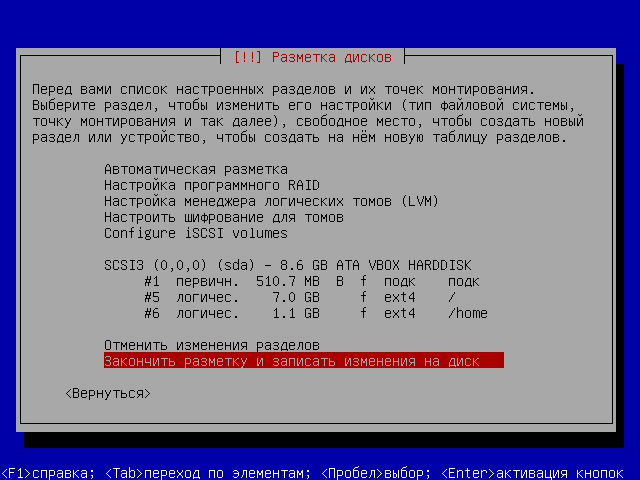
Якщо все правильно, то вибираємо «Так» (як показано на скріншоті нижче). Це - останній момент перед записом таблиці розділів на диск (поки всі виконані нами налаштування записувалися виключно в оперативну пам'ять ПК). Ну, почалося!
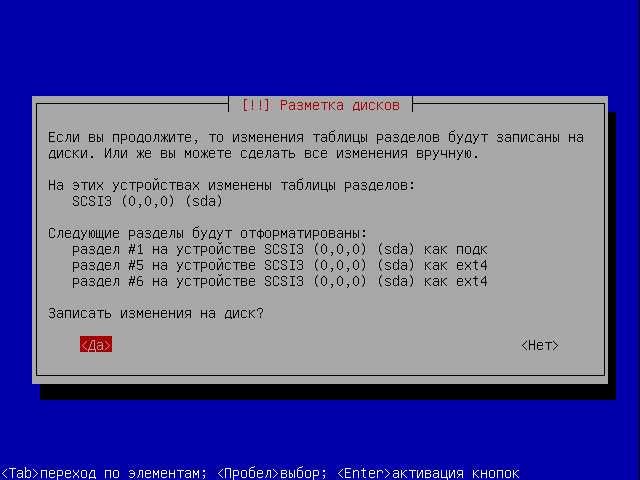
Після запису таблиці почнеться установка самої ОС Ubuntu Server 10.04 LTS, це займе хвилин 5-7.
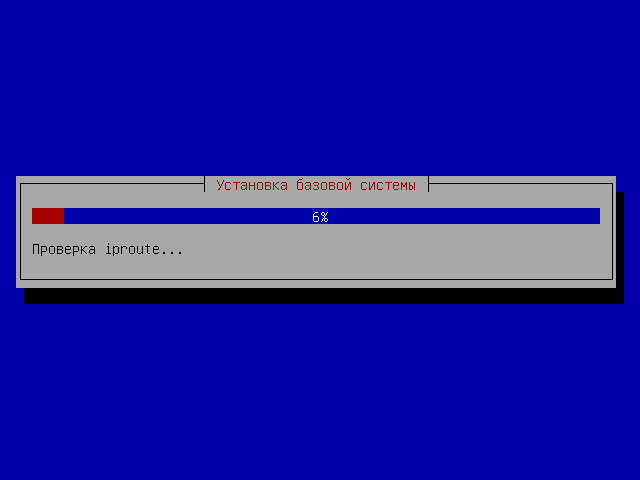
Після закінчення процесу, нам запропонують ввести ім'я майбутнього користувача. Я веду своє ім'я. Воно буде використовуватися для відправки пошти від імені цього користувача.
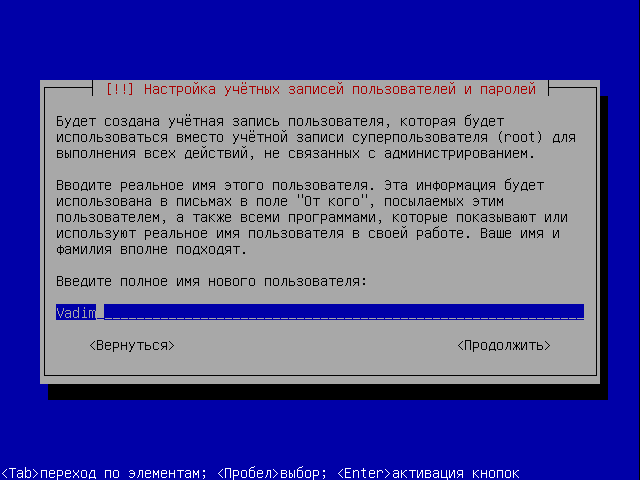
Після введення імені, нам потрібно придумати ім'я облікового запису, ті користувача, під яким ми будемо входити в систему. Я використовував asus (це не реклама :))
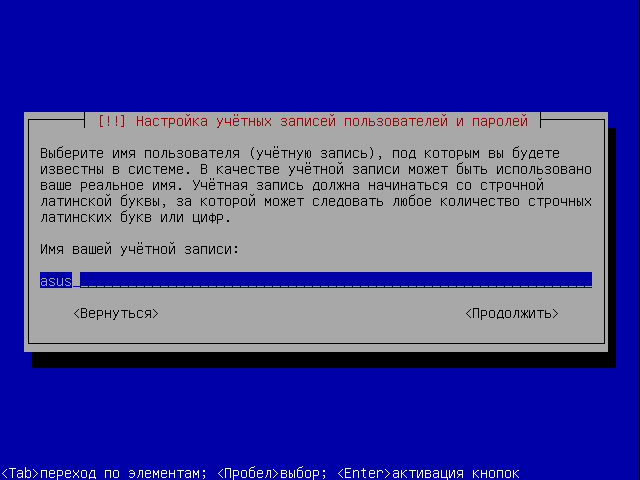
Далі потрібно ввести пароль тільки що створеного користувача і його підтвердження. Не забудьте цей пароль, так як без нього буде неможливо потім увійти в систему!
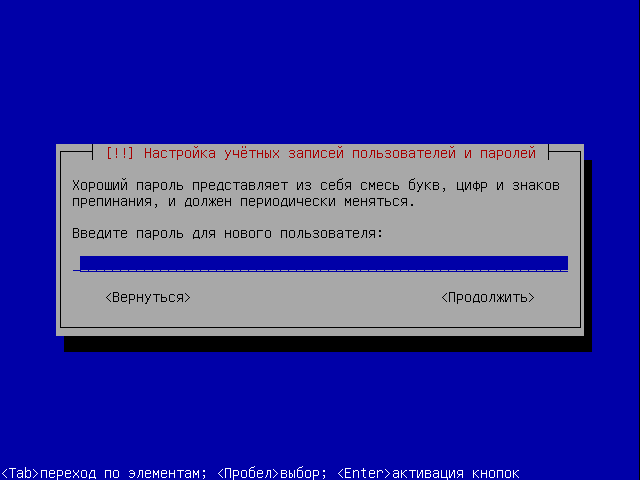
В цілях безпеки, нам запропонують безкоштовно зашифрувати домашній каталог. Нам приховувати нічого, тому ми відмовимося.
Примітка: при шифруванні є ризик того, що у випадку проблем з вінчестером, буде проблематично відновити зашифровану інформацію.
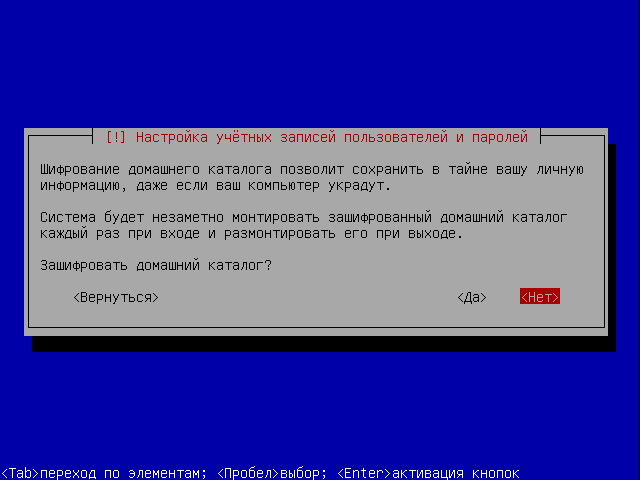
Нам пропонують ввести інформацію про проксі-сервер для отримання доступу до Інтернету. Так як його у нас поки немає, то просто залишимо поле порожнім. Вибираємо «Продовжити».
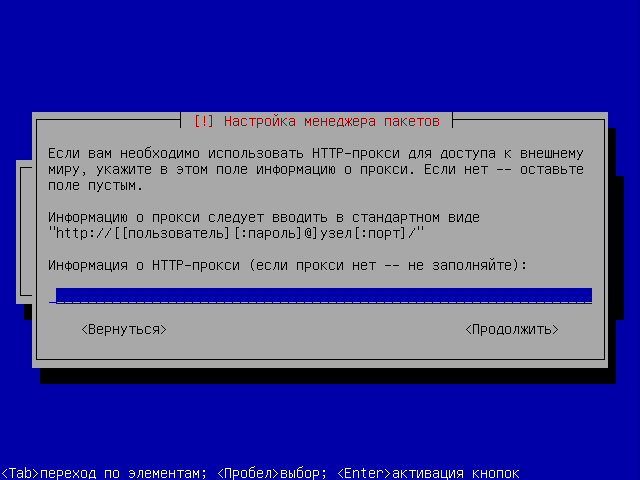
На відміну від грошей-прохача MS Windows, Ubuntu пропонує абсолютно безкоштовно і своєчасно оновлюватися через Інтернет. Виберемо пункт «встановлювати оновлення безпеки автоматично», щоб не робити цього потім вручну.
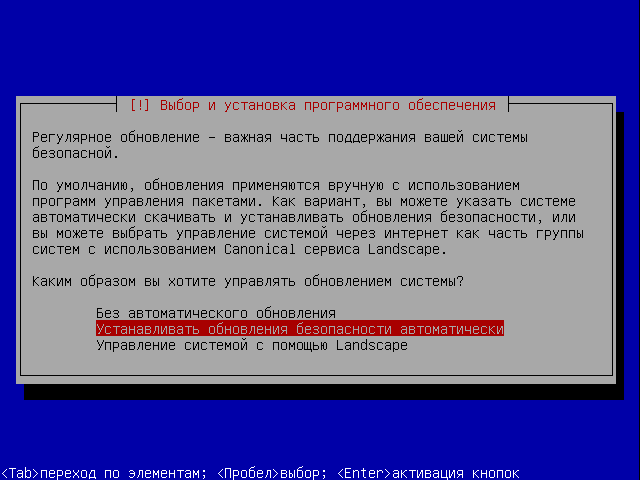
Також, нам відразу запропонують встановити парочку «демонів» (аналоги системних служб Windows). Так, це - «страшна» ОС, тут можуть бути навіть «зомбі» - завислі «демони», і відсутні іконки :) Для зручності конфігурування виберемо Open SSH server (щоб можна було за необхідності підключатися до сервера віддалено по мережі з використанням терміналу).
Примітка: Вибір необхідного пункту здійснюється натисканням на клавішу пробілу, коли виділена відповідна позиція (дивимося рядок-підказку в самому низу екрану).
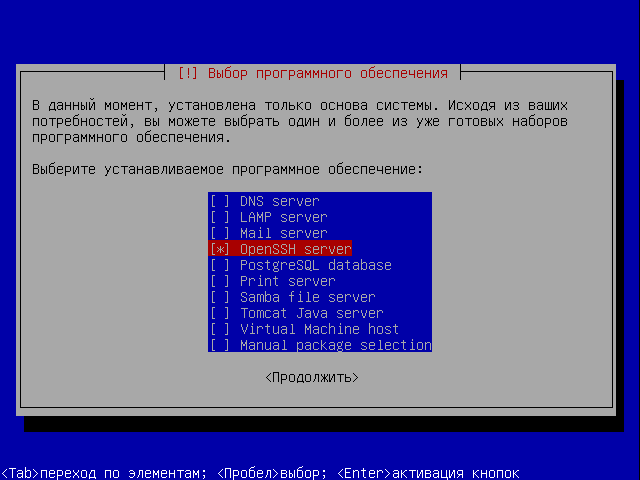
Настав час встановити завантажувач «Grub». Завантажувач ми оглядово розглядали ось в цій статті. Він потрібен нам для запуску *NIX подібних ОС, хоча може завантажити і практично будь-яку іншу ОС. Натискаємо «Так».
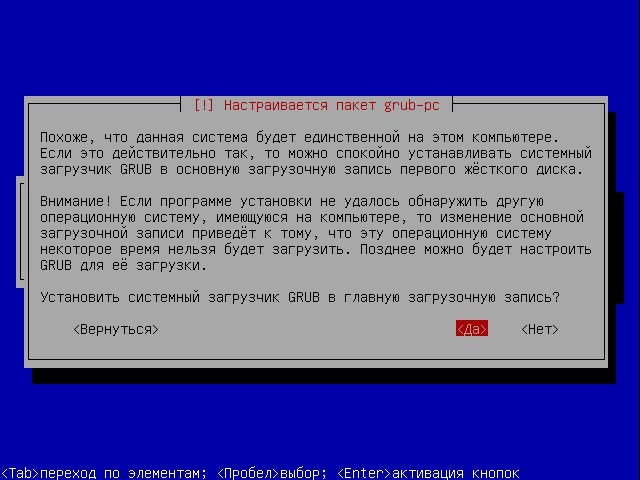
Після успішної установки завантажувача, нас попросять дістати диск з оптичного приводу (навіть люб'язно витягнуть його самі). Потім натискаємо «Продовжити», і сервер перезавантажиться.
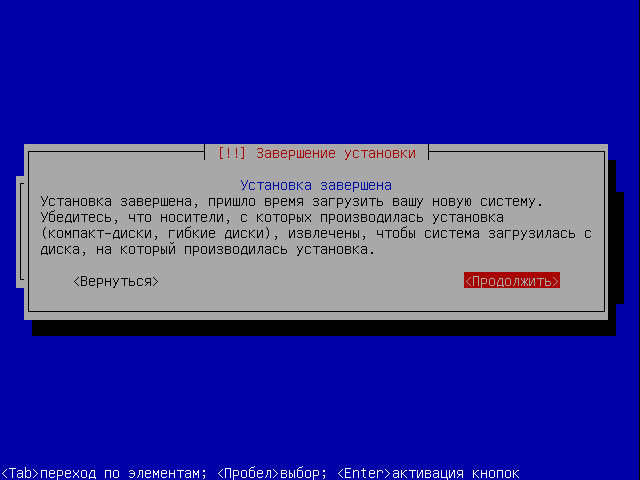
Нарешті! Ubuntu Server 10.04 LTS встановлений і можна перевірити плоди своїх праць! Пробуємо увійти в систему, використовуючи логін і пароль, вказані при установці.
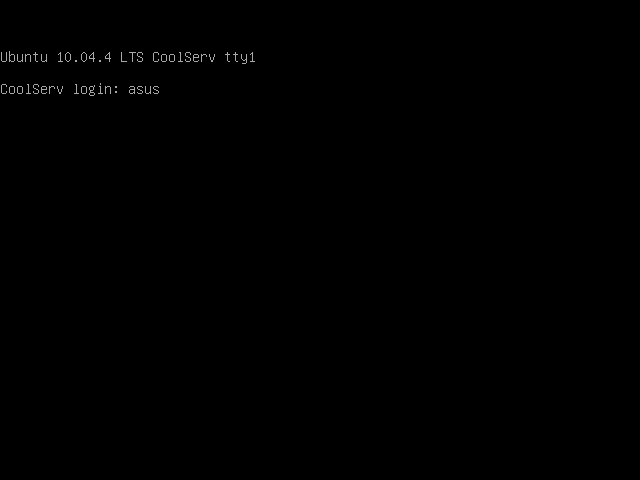
Після успішного введення логіна і пароля, ОС привітає нас короткою інформацією про свій стан. У Вас це буде виглядати приблизно так:
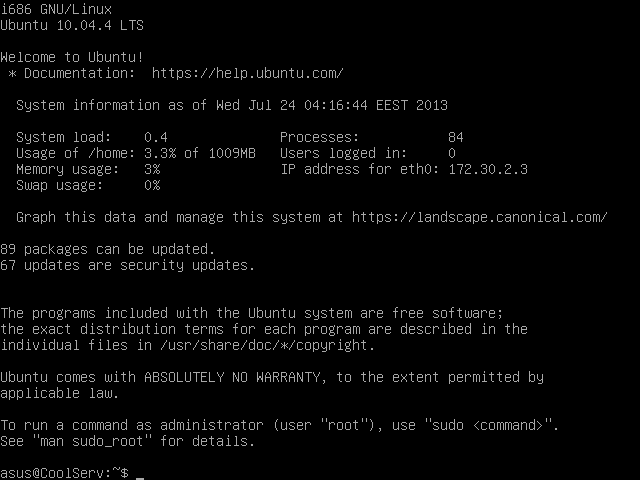
З інформації на скріншоті вище видно:
Після установки необхідно оновити ОС, для цього буде потрібно близько 70 мегабайт завантажити з Інтернету. Запускаємо команду оновлення від імені root-a (адміністратора) sudo apt-get update, яка оновити список доступних пакетів.
Так як команда вимагає прав супер користувача «su» (super user), у нас запитають наш пароль, введемо його. Введена слідом команда apt-get upgrade запустить сам процес оновлення пакетів. Після запуску буде перевірений список пакетів та запропоновано оновлення, підтвердимо установку натиснувши клавішу «Y».
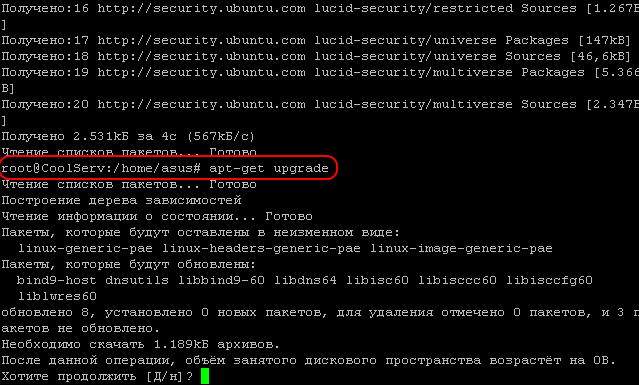
Команда «get update» оновлює список доступного ЗА ті тільки інформацію про нього (версія тощо), а «upgrade» - виробляє безпосередньо оновлення програмного забезпечення (викачує з сайту розробника нову версію і встановлює її).
Розглянемо ту ж саму процедуру оновлення за допомогою команди sudo
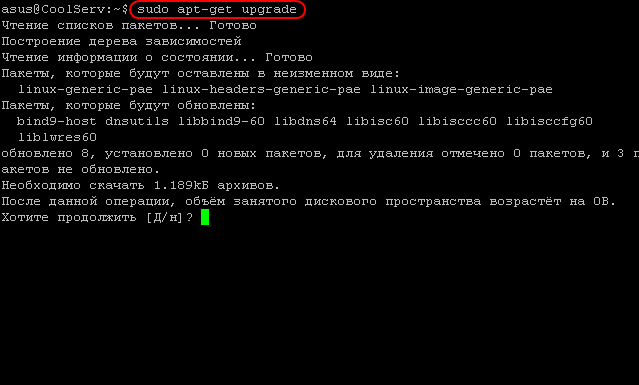
Після скачування необхідних пакетів почнеться їх установка, що може зайняти кілька хвилин.
Тепер ваш сервер готовий до роботи! Але його ще потрібно налагодити (конфігурувати). Цим ми і займемося в наступній статті.
Зв'язатися з автором статті можна за цією адресою:
