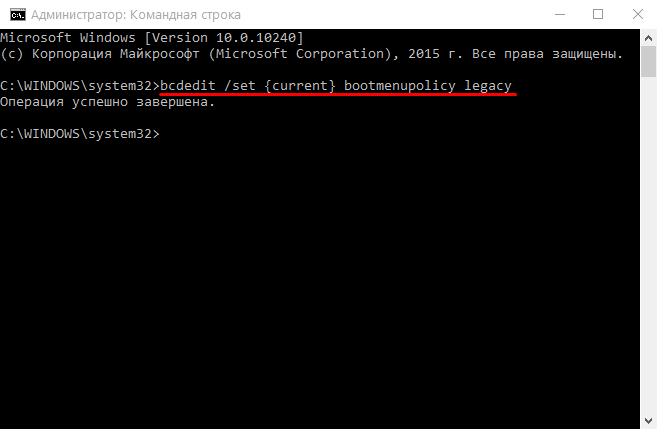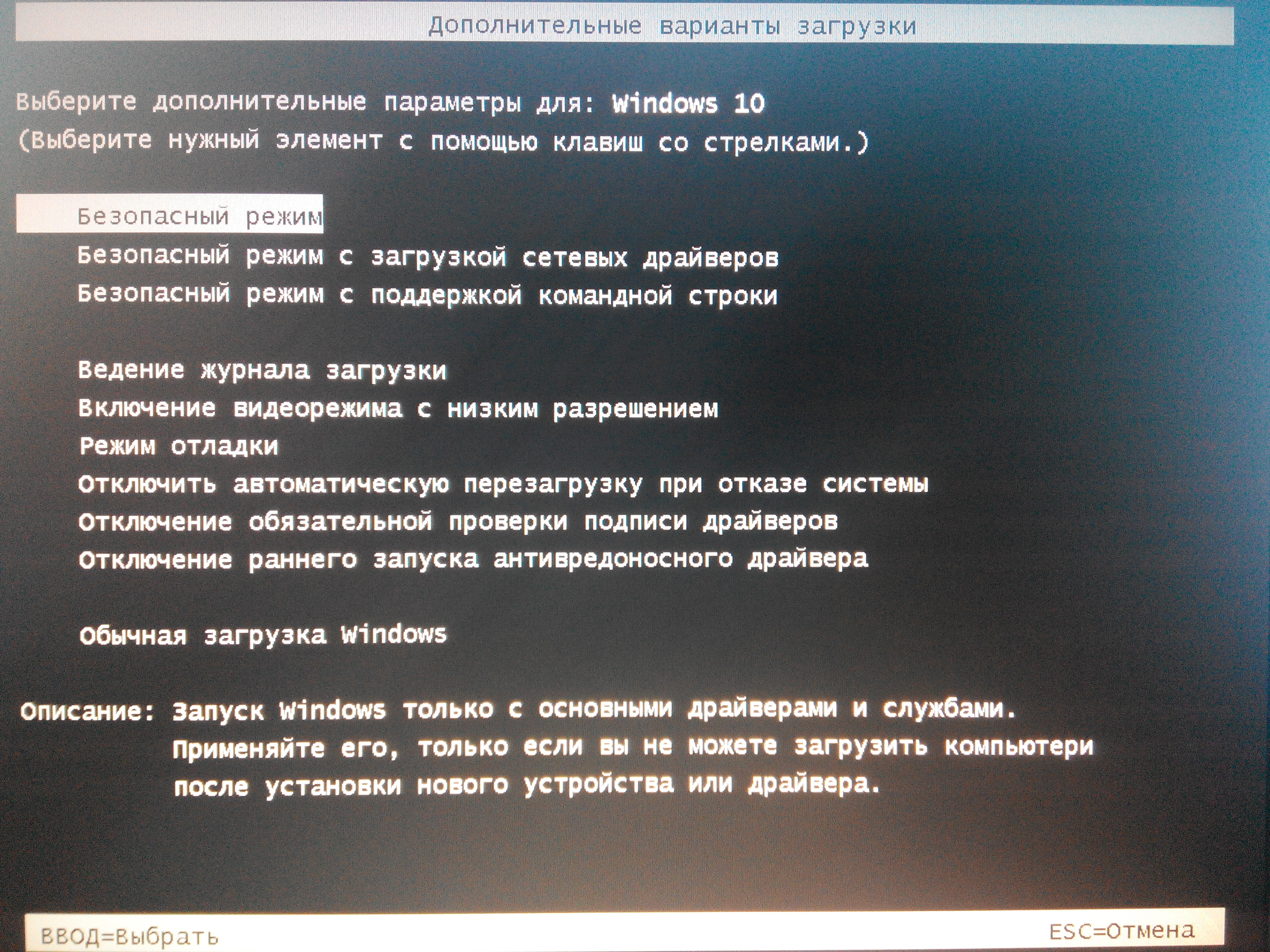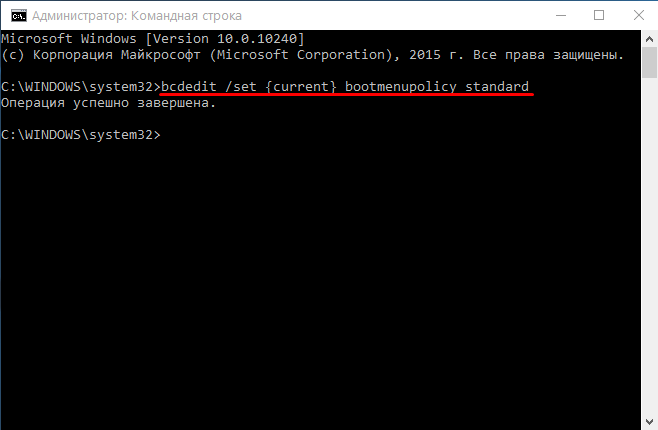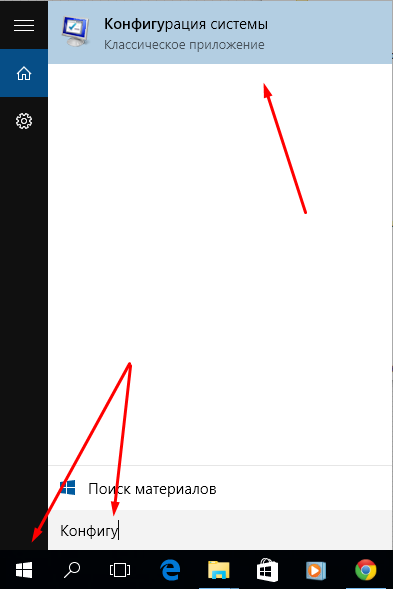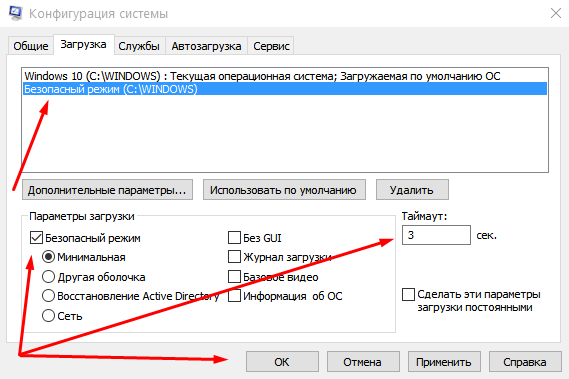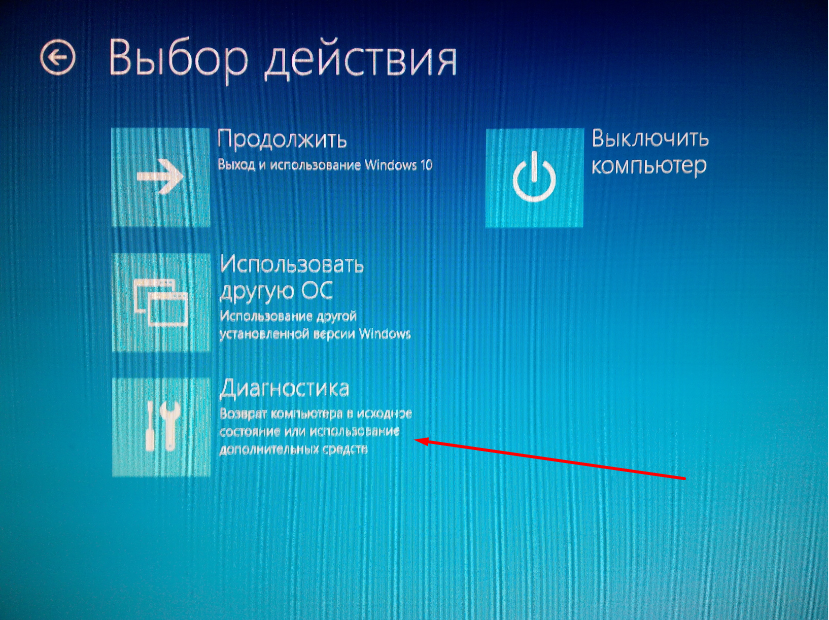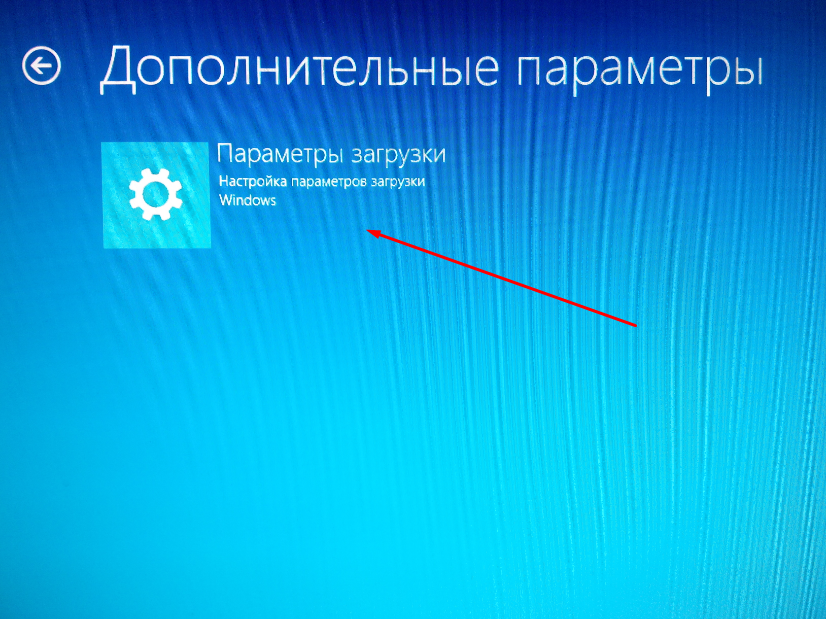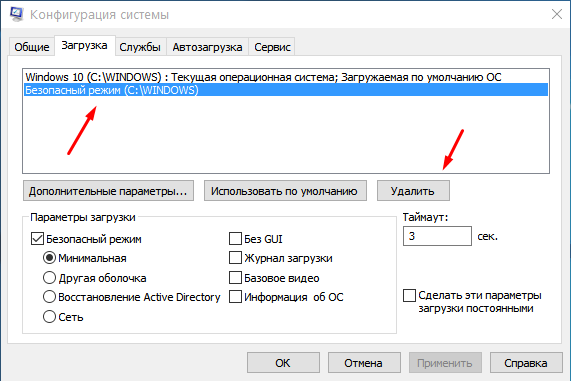Пропонуючи оновитися до Windows 10, Microsoft обіцяє нам нові функції, приріст продуктивності і прискорену завантаження. Замовчується, однак, зворотна сторона медалі. За часів колишніх Windows у разі якихось проблем з запуском користувачі могли відкрити меню додаткових параметрів завантаження системи і запустити систему в безпечному режимі або повернути останню вдалу конфігурацію, але Windows 10 (так і Windows 8 теж) навряд чи дозволить вам зайти в звичне меню натисканням F8.

Як говорять самі розробники Microsoft, оновлена система стала завантажуватися набагато швидше, тому від процедури самотестування комп'ютера до завантаження ОС проходять лічені миті, і натиснуту клавішу F8 (Shift F8) система не встигає сприймати. Таким чином, навіть вхід в Безпечний режим при збої запуску системи стає дуже проблематичним – у багатьох випадках без інсталяційного диска не обійтися, в цьому ви могли переконатися в статті «Як зайти в безпечний режим Windows 10». Але у цієї проблеми є рішення – можна пожертвувати кілька секунд дорогоцінного часу при запуску комп'ютера, але повернути F8 у Windows 10, позбавивши себе від можливих проблем у подальшому.
Зміст статті
1 Альтернативне меню завантаження2 Модифікація списку операційних системАльтернативне меню завантаження
Щоб комп'ютер міг відреагувати на натиснуту клавішу F8, можна повернути класичне меню завантаження операційної системи замість графічного, що використовується за замовчуванням. Зробити це можна за допомогою простих операцій з командним рядком.
Клацніть правою кнопкою миші по кнопці «Пуск». Виберіть у меню «Командний рядок (адміністратор)».  Введіть нижеуказанную команду, натисніть Enter. Ця команда прописує в завантажувальної записи параметр класичного меню завантаження.
Введіть нижеуказанную команду, натисніть Enter. Ця команда прописує в завантажувальної записи параметр класичного меню завантаження.
bcdedit /set current bootmenupolicy legacy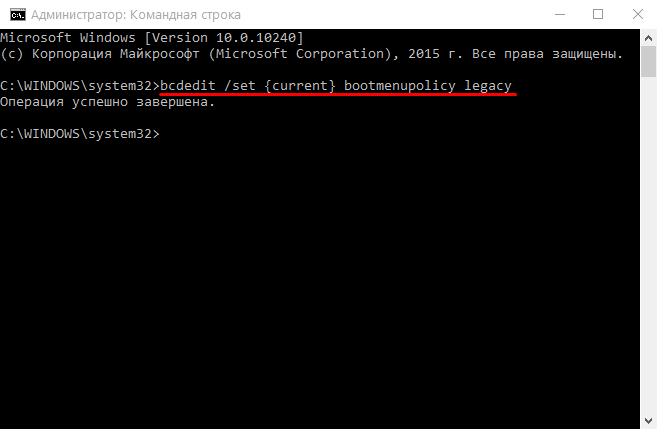 Перезавантажте комп'ютер. В процесі перезавантаження до появи логотипу операційної системи звичним чином натискайте клавішу F8, з'явиться класичне текстове меню додаткових варіантів завантаження системи, серед яких і безпечний режим, заради якого зазвичай викликають це меню додаткових параметрів. Якщо ви читали статтю «Як зайти в безпечний режим Windows 10», то можете помітити, що дане меню – текстова версія стандартного графічного меню додаткових режимів, тому, наприклад, пункту «Завантаження останньої вдалої конфігурації», який можна було бачити в попередніх версіях Windows, там немає.
Перезавантажте комп'ютер. В процесі перезавантаження до появи логотипу операційної системи звичним чином натискайте клавішу F8, з'явиться класичне текстове меню додаткових варіантів завантаження системи, серед яких і безпечний режим, заради якого зазвичай викликають це меню додаткових параметрів. Якщо ви читали статтю «Як зайти в безпечний режим Windows 10», то можете помітити, що дане меню – текстова версія стандартного графічного меню додаткових режимів, тому, наприклад, пункту «Завантаження останньої вдалої конфігурації», який можна було бачити в попередніх версіях Windows, там немає.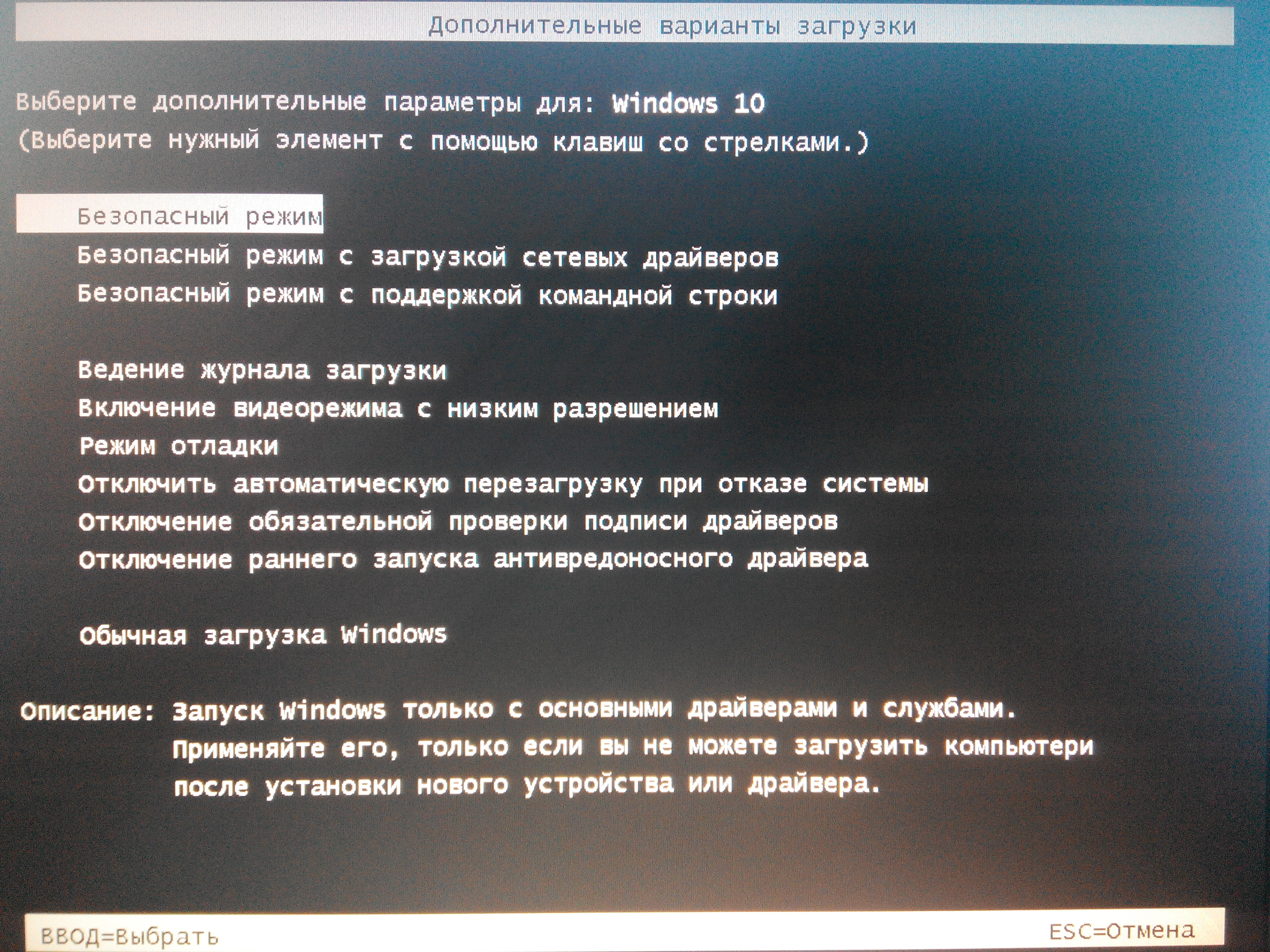 Тепер виклик меню клавішею F8 буде доступний вам при кожному завантаженні Windows. Однак якщо ви захочете повернути стандартне меню завантаження, виконайте пункт 1, потім введіть наступну команду і натисніть Enter.
Тепер виклик меню клавішею F8 буде доступний вам при кожному завантаженні Windows. Однак якщо ви захочете повернути стандартне меню завантаження, виконайте пункт 1, потім введіть наступну команду і натисніть Enter.
bcdedit /set current bootmenupolicy standard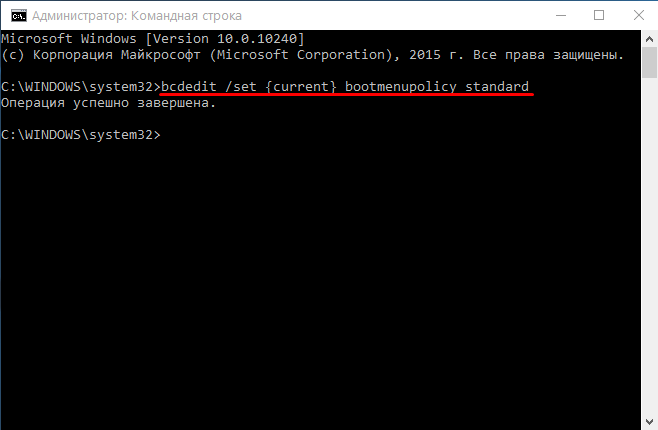
Модифікація списку операційних систем
Якщо додаткові параметри завантаження для вас мають важливість виключно як спосіб входу в безпечний режим, то можна піти й іншим шляхом – додати окрему завантажувальну запис для безпечного режиму, а меню завантаження не змінювати, тобто залишити стандартне. Клавіша F8 в такому варіанті не знадобиться.
Клацніть правою кнопкою миші по кнопці «Пуск». Виберіть у меню «Командний рядок (адміністратор)». Введіть нижеуказанную команду і натисніть Enter. Ця команда скопіює наявну запис current, копія буде мати назву «Безпечний режим» (в принципі, назва може бути будь-яким).
Введіть нижеуказанную команду і натисніть Enter. Ця команда скопіює наявну запис current, копія буде мати назву «Безпечний режим» (в принципі, назва може бути будь-яким).
bcdedit /copy current /d "Безпечний режим" Відкрийте меню «Пуск» або «Пошук в Windows». Почніть вводити з клавіатури слово Конфігурація. Відкрийте знайдений інструмент «Конфігурація системи».
Відкрийте меню «Пуск» або «Пошук в Windows». Почніть вводити з клавіатури слово Конфігурація. Відкрийте знайдений інструмент «Конфігурація системи».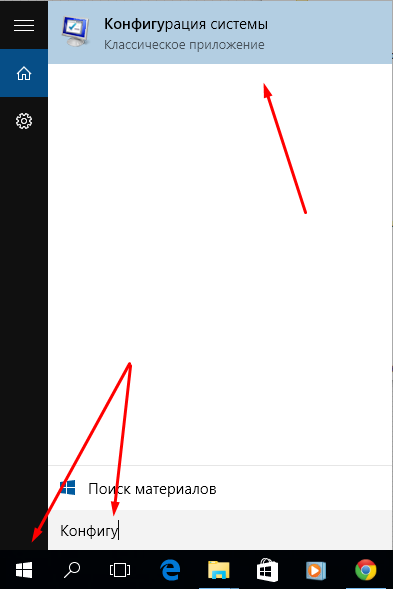 На вкладці «Завантаження» ви побачите стандартну запис і ту, яку тільки що самі створили.Натисніть на пункт «Безпечний режим», в розділі «Параметри завантаження» поставте галочку «Безпечний режим», встановіть таймаут 3 секунди (це мінімальне значення). Натисніть «ОК».
На вкладці «Завантаження» ви побачите стандартну запис і ту, яку тільки що самі створили.Натисніть на пункт «Безпечний режим», в розділі «Параметри завантаження» поставте галочку «Безпечний режим», встановіть таймаут 3 секунди (це мінімальне значення). Натисніть «ОК». 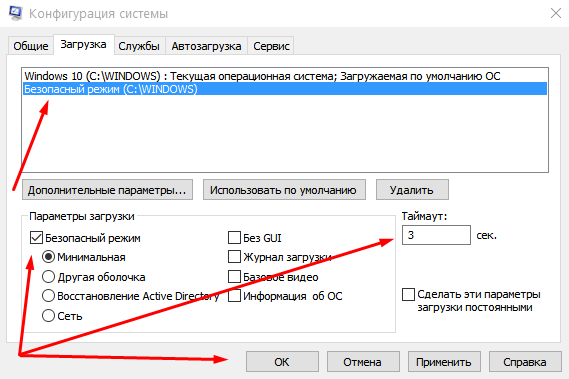 Перезавантажте комп'ютер. Ви побачите, що створена вами запис відображається як окрема операційна система. Насправді ж, вибравши цю запис до закінчення трьох секунд, ви просто завантажте свою операційну систему в безпечному режимі. В іншому випадку, після трьох секунд бездіяльності завантажиться звичайна Windows 10.
Перезавантажте комп'ютер. Ви побачите, що створена вами запис відображається як окрема операційна система. Насправді ж, вибравши цю запис до закінчення трьох секунд, ви просто завантажте свою операційну систему в безпечному режимі. В іншому випадку, після трьох секунд бездіяльності завантажиться звичайна Windows 10. При такому способі завантаження ви можете отримати доступ і до додаткових варіантів. Під списком операційних систем натисніть «Змінити...», потім «Вибрати інші параметри».
При такому способі завантаження ви можете отримати доступ і до додаткових варіантів. Під списком операційних систем натисніть «Змінити...», потім «Вибрати інші параметри». Клікніть «Діагностика».
Клікніть «Діагностика».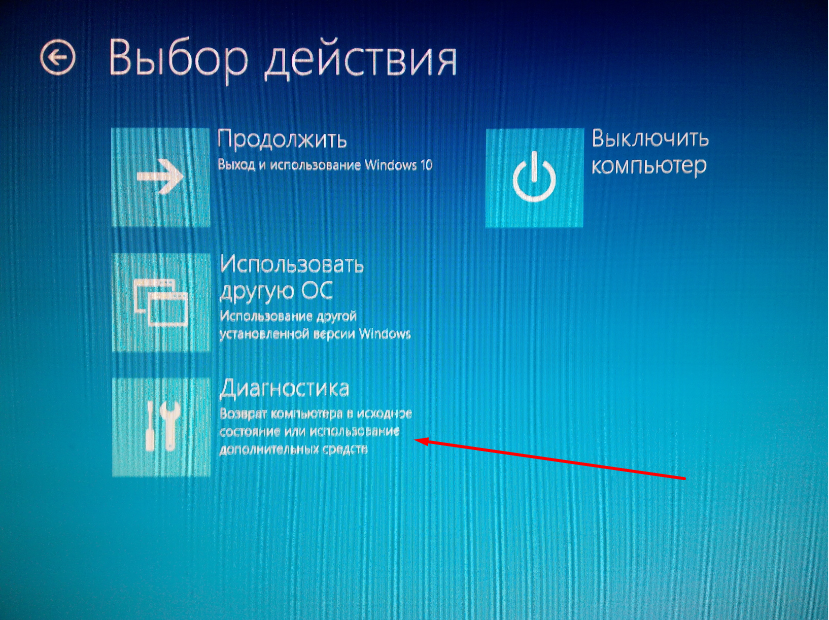 Клацніть «Параметри завантаження».
Клацніть «Параметри завантаження».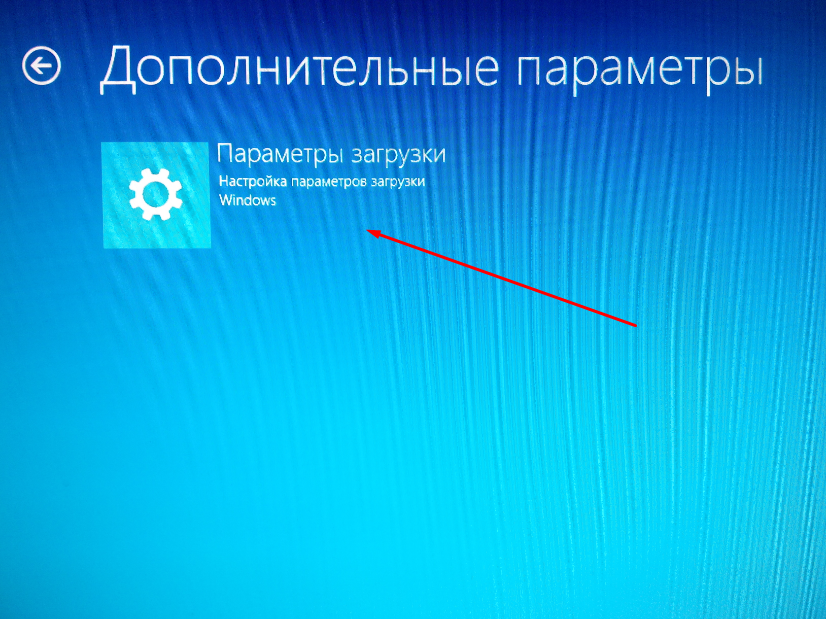 Клікніть «Перезавантажити».
Клікніть «Перезавантажити». Для відміни зроблених змін виконайте пункти 1-4. Потім клікніть на створену запис «Безпечний режим», натисніть кнопку «Видалити». Натисніть «ОК». Натисніть «Вихід без перезавантаження». Друга завантажувальний запис буде видалена, при наступному завантаженні система завантажиться як звичайно, вам буде запропоновано вибрати безпечний режим або додаткові варіанти.
Для відміни зроблених змін виконайте пункти 1-4. Потім клікніть на створену запис «Безпечний режим», натисніть кнопку «Видалити». Натисніть «ОК». Натисніть «Вихід без перезавантаження». Друга завантажувальний запис буде видалена, при наступному завантаженні система завантажиться як звичайно, вам буде запропоновано вибрати безпечний режим або додаткові варіанти.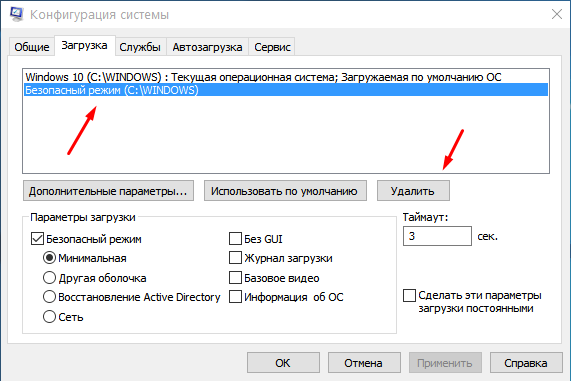
Недолік цього режиму в тому, що завантаження системи стає довшим на 3 секунди, і цей час не можна зменшити. Ви можете вибрати будь-який з запропонованих варіантів.