Як відкрити файл ISO — Всі можливі способи
Десь з 2005 року популярними стали файли з розширенням ISO, MDF, MDS і інші подібні файли, але і донині багато хто не знає, як відкрити файл ISO.
Насправді всі ці розширення увазі, що замість фізичного диска вся інформація міститься в одному невеликому файлі.
Зміст:
Якщо сказати мовою професійних користувачів, все це являє собою образ диска. Тобто це те ж саме, що і звичайний CD або DVD диск, але без самого фізичного диска, без болванки.

Програм для їх відкриття існує дуже багато, і працюють вони всі по одному схожим алгоритмом. Та й інтерфейс у них теж дуже схожий. Скажемо відразу, що для вищезазначених MDF і MDS призначена програма з промовистою назвою Alcohol 120%.
Але роботу з Alcohol ми розглянемо далі, а поки що перейдемо до того, як відкрити незнайомий багатьом ISO.
UltraISO
<!-- G-new - первый h2 -- />
Одна з найпопулярніших програм і водночас найпростіших з них. Власне, останнім і обумовлена її популярність. Скачати UltraISO можна на самих різних сайтах. Один з них – SoftPortal посилання http://www.softportal.com/software-2464-ultraiso.html).
Сам процес завантаження полягає в наступному:
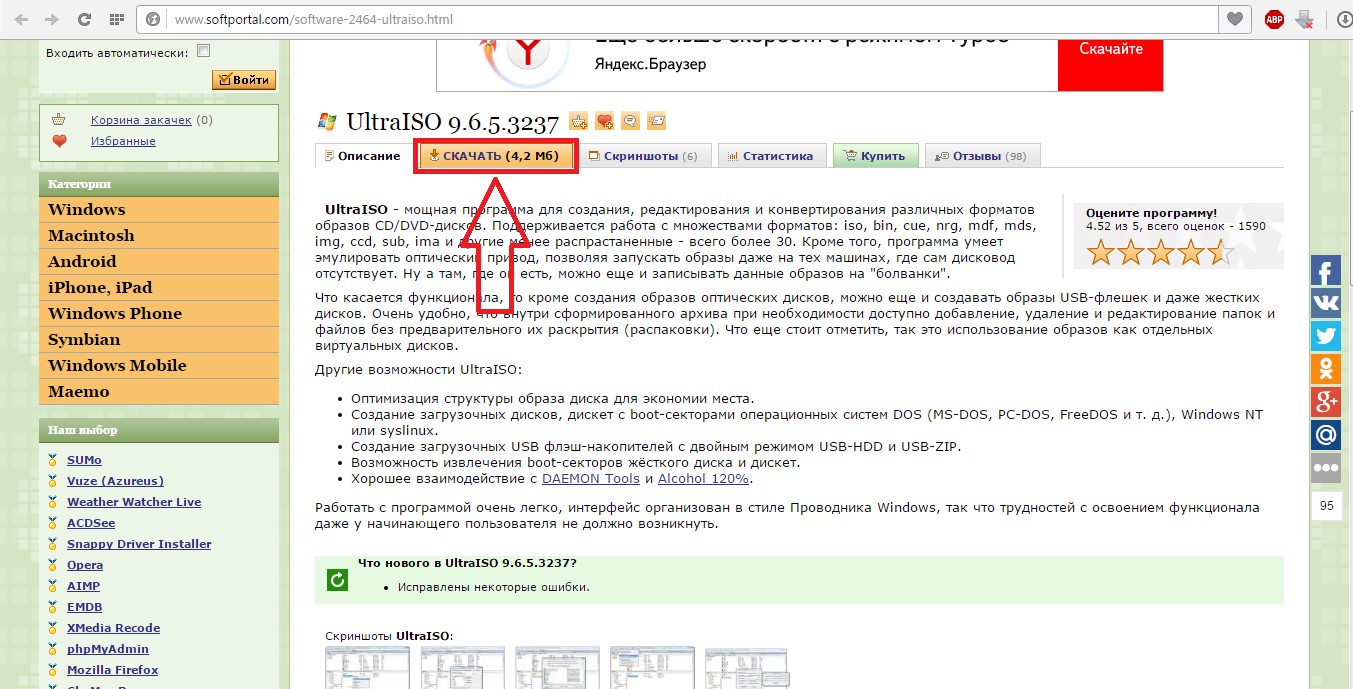
№1. Сторінка завантаження програми
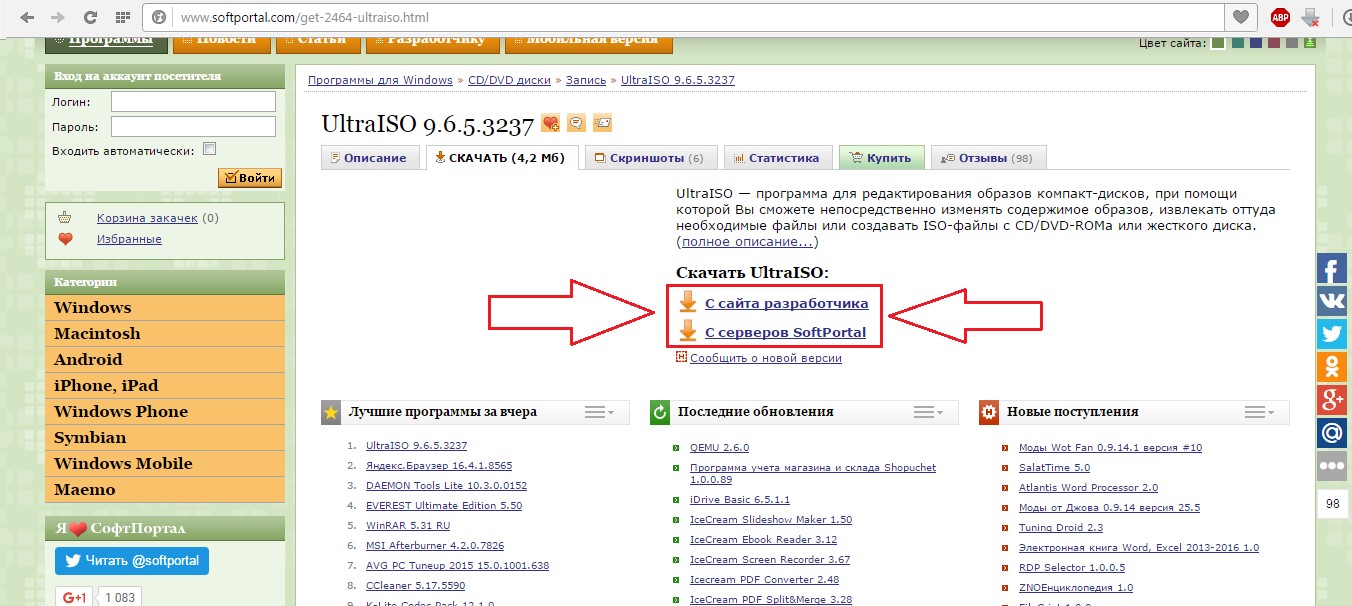
№2. Варіанти завантаження програми
Зробити це можна або шляхом відкриття файлу через браузер (в списку завантажень), або шляхом відкриття папки завантажень.
Що стосується першого варіанту, то, приміром, в Opera зробити це можна, якщо натиснути на піктограму завантажень і двічі клікнути там на файл, який стосується нашої програми.
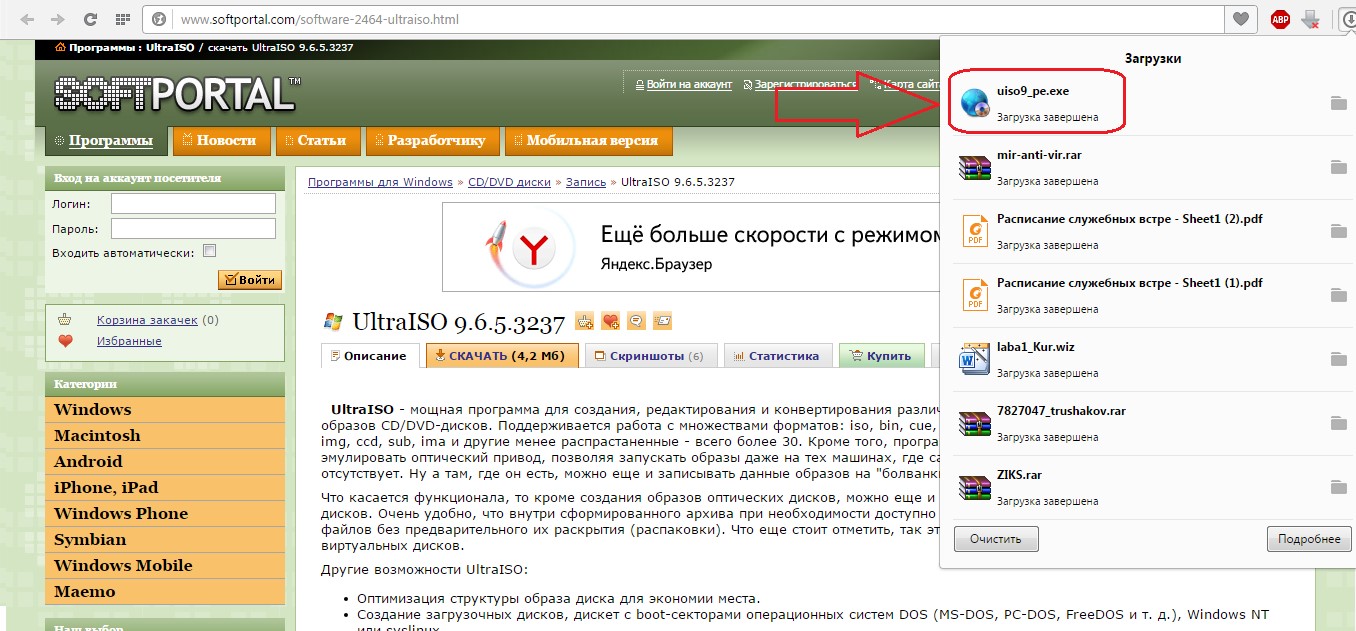
№3. Скачаний файл в браузері Opera
Власне, після цього буде відбуватися установка. Коли вона закінчиться, можна буде запустити програму звичайними засобами Windows. В запущеній програмі, щоб відкрити образ диска, потрібно просто натиснути на кнопку «Відкрити».
За неї відповідає відповідна піктограма, яка виділена на малюнку №4.
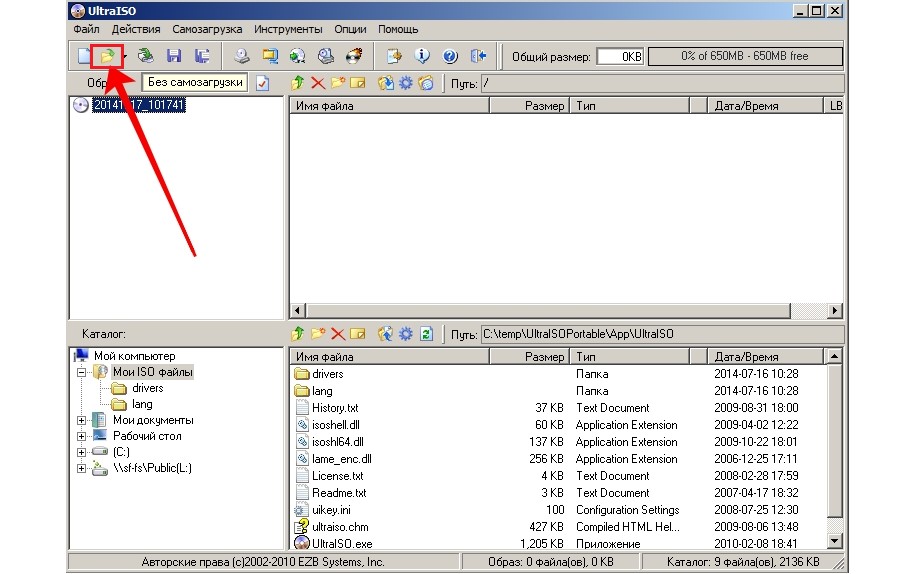
№4. Вікно програми UltraISO
Після цього слід просто вибрати потрібний нам файл ISO, тобто образ диска за допомогою звичайного стандартного засоби Windows. Далі відкриється вміст образу так, як показано на малюнку №5.
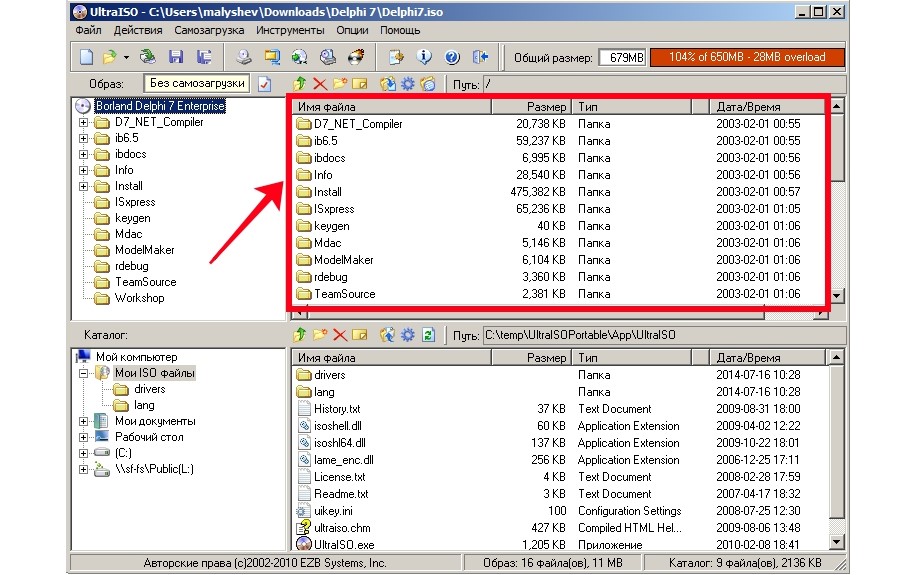
№5. Вікно UltraISO з відкритим вміст образу
Як бачимо, все, що є в образі, міститься в тому вікні, яке виділено на малюнку вище. Відповідно, там потрібно відкрити те, що нам потрібно – якщо інсталяційний файл, то потрібен той, який має розширення «.exe», якщо якийсь фільм, то «.avi», «.mov» тощо.
Як бачимо, все відбувається дуже просто і навіть самий недосвідчений користувач зможе розібратися у всьому цьому.
повернутися до меню ^Daemon Tools
Ще одна дуже популярна програма, що відкриває ISO-образи у Windows.
Завантажити її можна прямо на офіційному сайті (посилання http://www.daemon-tools.cc/rus/downloads).
Там можна знайти безкоштовну версію, купувати потрібно тільки оновлення. Пройшовши по вищезазначеним посиланням, слід натиснути на кнопку «Завантажити».
Для відкриття потрібних нам файлів достатньо буде встановити звичайну Lite версію, адже особливих маніпуляцій проробляти ми не збираємося. Загалом, друга у списку на вищевказаному сайті і є та сама Lite версія.

№6. Сторінка завантаження Daemon Tools
Таким же чином завантаженої і встановленою програмою слід вибрати піктограму відкриття способу (виділена на малюнку №7).

№7. Кнопка додавання образу в Daemon Tools
Після цього слід вибрати потрібний нам образ. Правда, він не відкриється у тому ж вікні Daemon Tools, але його можна буде побачити в «Моєму комп'ютері», як звичайний вставлений в привід диск. Відповідно, і відкрити його можна буде там.
Щоправда, для цього ще потрібно буде запустити доданий в програму файл. Для цього є відповідна піктограма запуску. Саме вікно з доданим чином виглядає так, як показано на малюнку №8. Там же виділена кнопка запуску образу.

№8. Вікно Daemon Tools з доданим чином
Після того як образ буде запущений, слід зайти в «Мій комп'ютер» і там відкрити вміст образу. Там дізнатися потрібний нам диск буде дуже просто. Приклад такого показаний на малюнку №9.

№9. Приклад образу, запущеного через Daemon Tools
Теж видно, що в тому, як відкрити ISO через Daemon Tools, немає абсолютно нічого складного. А, враховуючи те, що зараз подібні файли набирають все більшу популярність, встановити таку програму на свій комп'ютер точно варто.
повернутися до меню ^7-zip
Дивно, але ISO може відкрити звичайний 7-zip архіватор. Хоча, звичайно, про це на сьогоднішній день знає дуже мало людей.
Завантажити його можна абсолютно безкоштовно прямо на офіційному сайті (посилання http://www.7-zip.org/download.html).
На цій сторінці нам знадобиться вибрати один з двох варіантів – for 32-bit або for 64-bit. Вони призначені для різних систем у залежності від розрядності. Але якщо у вас Windows 7 і вище, швидше за все, підійде 64-бітна версія.
На сторінці завантаження слід натиснути на кнопку «Download» біля потрібного файлу, після чого розпочнеться завантаження.
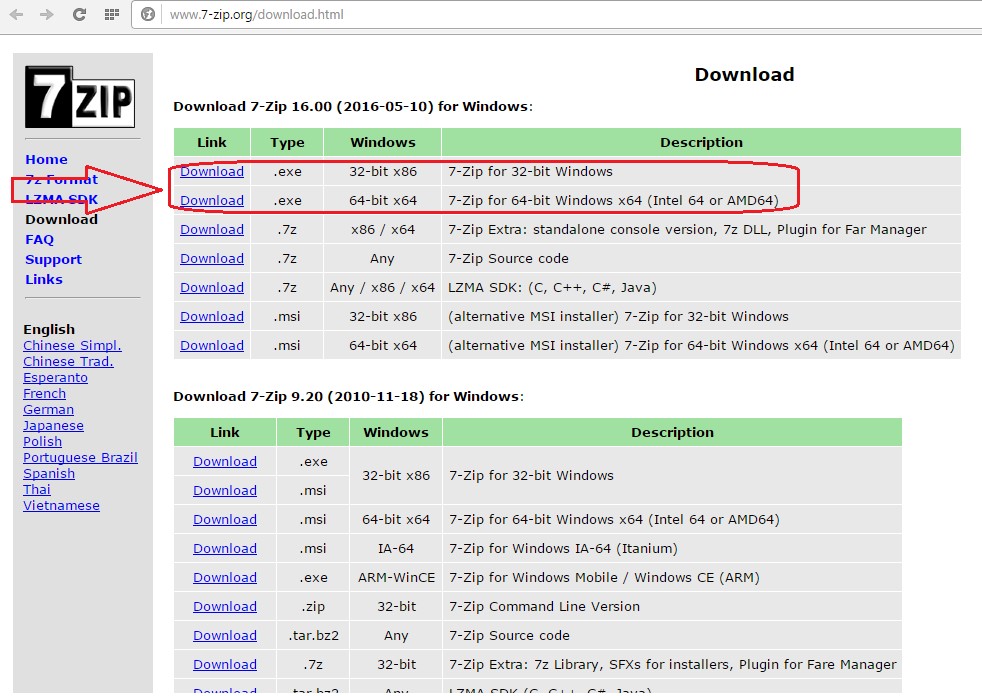
№10. Сторінка завантаження 7-zip архіватора
Встановлюється цей архіватор точно так само, як і будь-які інші програми, нічого особливого тут немає. Після установки нам потрібно буде запустити 7-Zip File Manager і у відкритому вікні натиснути на піктограму додавання образу, тобто на великий плюс (виділений на малюнку №11).
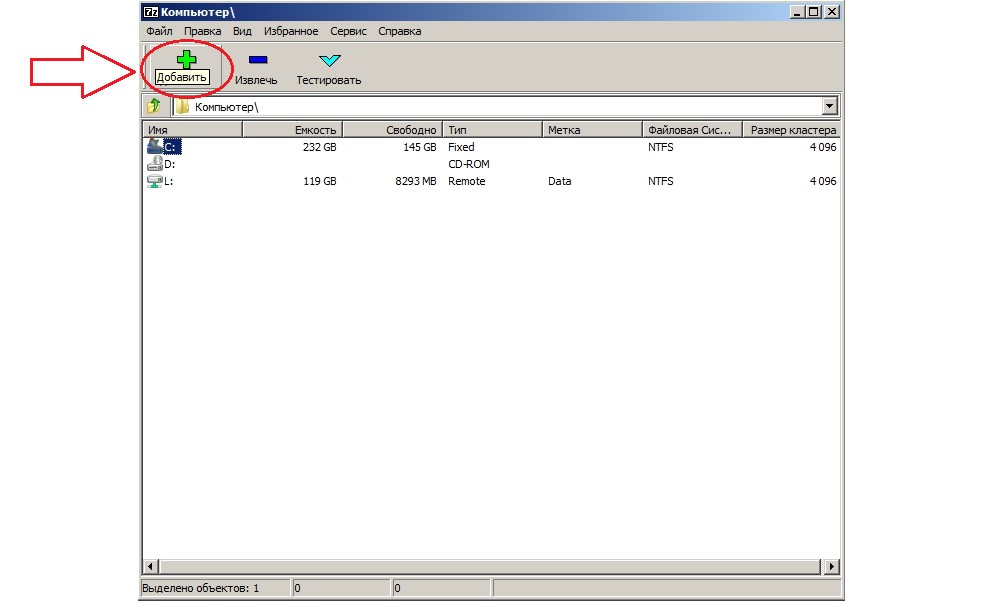
№11. Піктограма додавання образу в 7-zip
Після цього відкриється стандартне вікно, де потрібно буде просто вибрати потрібний файл ISO. Після цього вміст образу відкриється як у звичайній папці, тільки на більш ранніх версіях Windows, або, приміром, в Total Commander.
Але відкрити те, що нам потрібно, можна буде цілком звичайним способом – подвійним клацанням. Теж, як бачимо, немає абсолютно нічого складного.
повернутися до меню ^Alcohol
Вище ми говорили про те, що існують файли, схожі на IDO – MDF і MDS. Вони теж являють собою образи дисків. Також ми говорили про те, з допомогою якої програми їх можна відкрити – Alcohol 120%.
На офіційному сайті (посилання http://trial.alcohol-soft.com/en/downloadtrial.php можна скачати безкоштовно тільки пробну 30-денну версію.
На піратських сайтах, звичайно ж, є і повна версія. Пройшовши по вищезазначеним посиланням, слід натиснути на одну велику кнопку «Download trial».
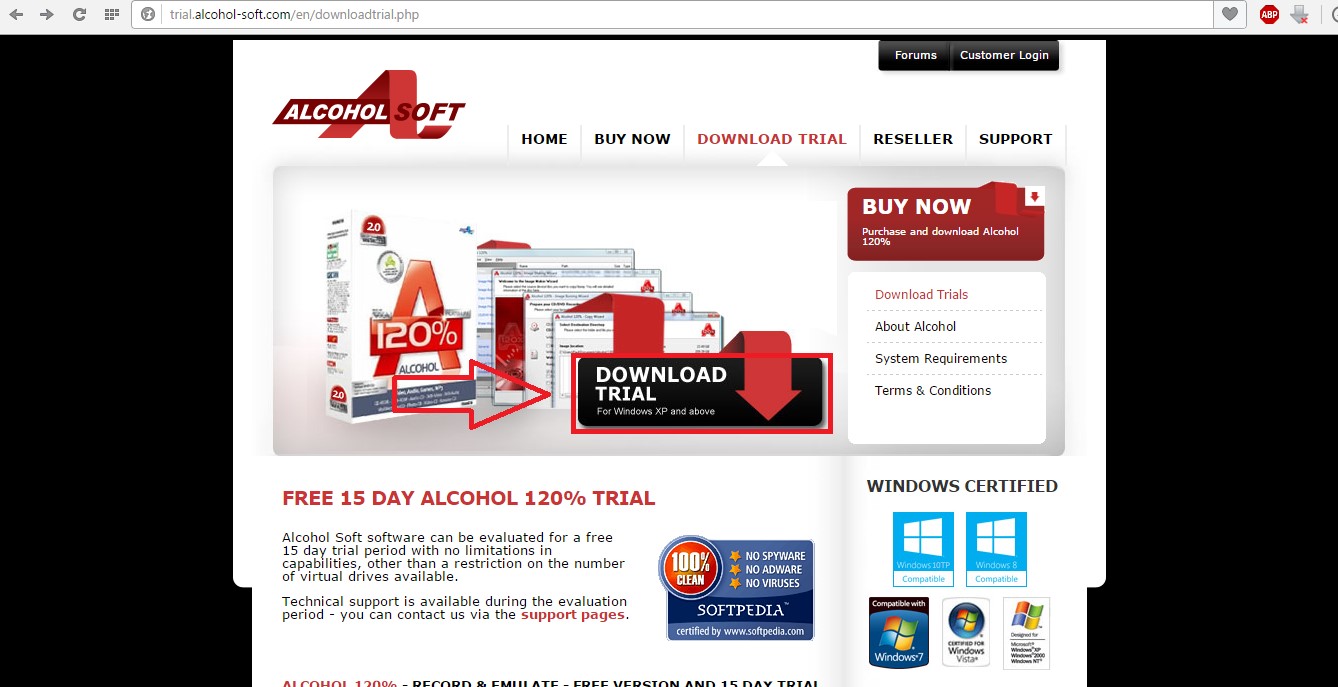
№12. Сторінка завантаження пробної версії Alcohol
Після цього потрібно буде ще раз натиснути на кнопку «Download». Почнеться сама завантаження.

№13. Друга сторінка завантаження пробної версії Alcohol
Далі слід у меню «File» просто вибрати команду «Open».
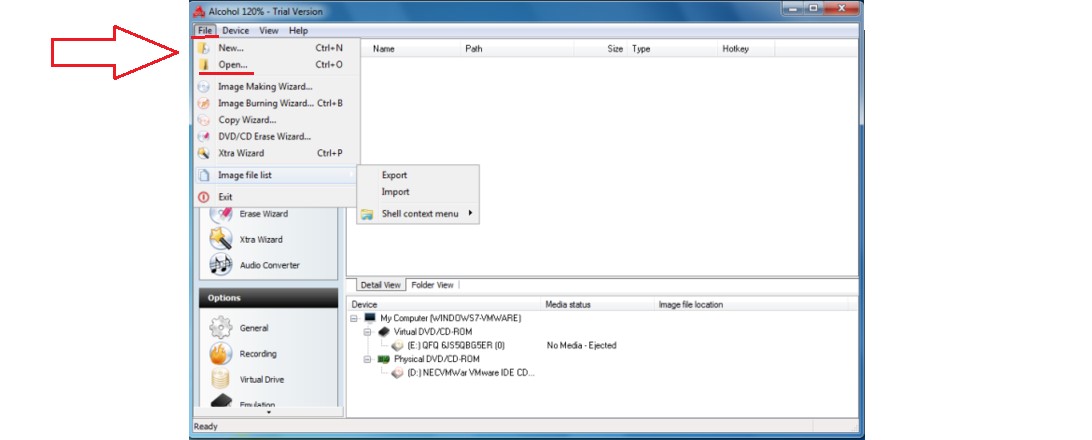
№14. Основне вікно програми Alcohol
А далі робота з вмістом образу така ж, як в програмі Daemon Tools – відкриваємо «Мій комп'ютер» і запускаємо образ як звичайний диск.