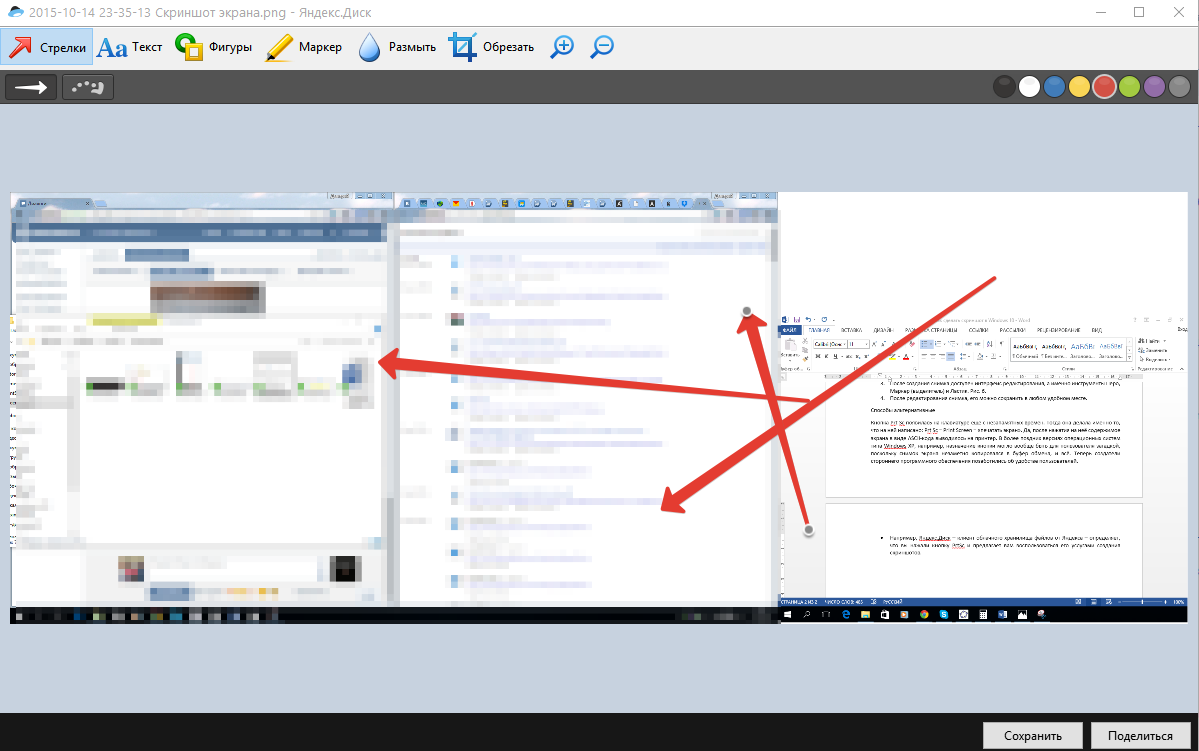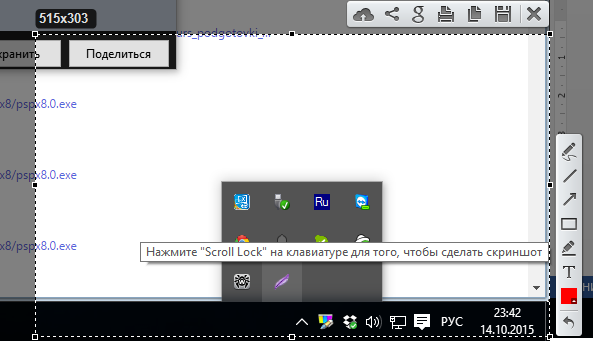Як зробити скріншот в Windows 10
Яких тільки немає способів, щоб зробити скріншот в Windows! Очевидно, саме це різноманітність і збиває з пантелику новачків, які серед безлічі рад не можуть розібратися, як же краще, простіше і швидше зробити скріншот. Ця стаття пояснить вам, як робиться скріншот Windows 10, і де він потім зберігається, а ще опише альтернативні способи отримати знімок екрана для вашої зручності.![]()
Зміст статті
Спосіб перший, вбудований
Щоб швидко і просто зробити знімок екрану Windows, в десятій версії операційної системи передбачена ціла комбінація клавіш, збережеться скріншот автоматично. Це єдиний дійсно зручний спосіб зняття знімка екрана, який з'явився тільки в Windows 8. Раніше стандартними засобами системи знімок екрану містився в буфер обміну, після чого слідувала витратна за часом процедура вставки його в який-небудь графічний редактор і збереження. Тепер це робиться набагато простіше:
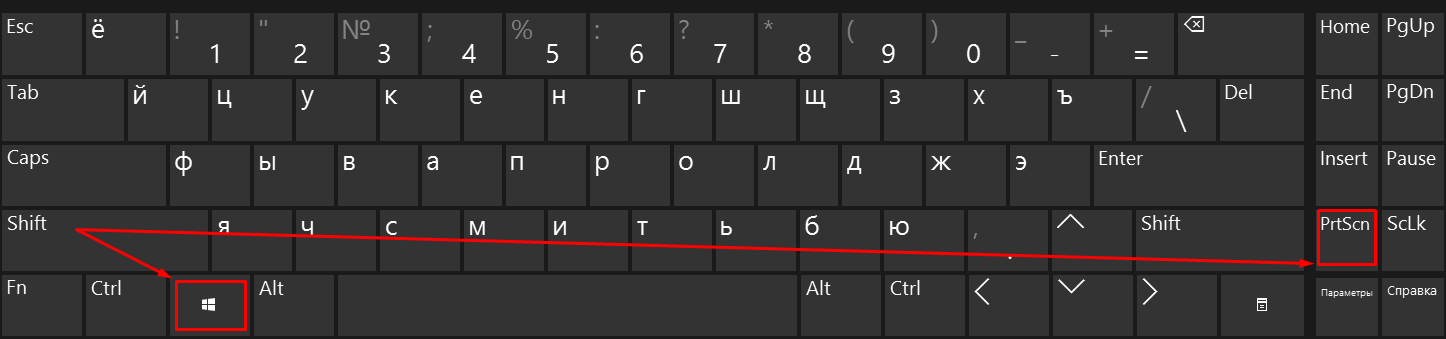
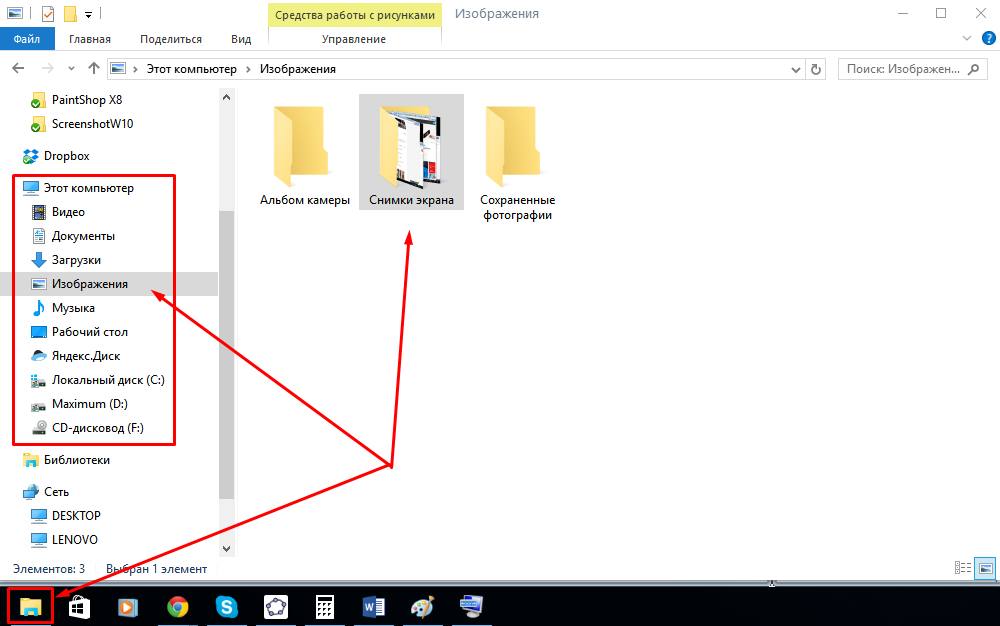
Спосіб другий, вбудований
Так, поява цієї комбінації істотно спростило процес створення скріншотів, але якщо підійти до цього з практичної точки зору, то можна знайти недоліки: навряд чи вам часто потрібний знімок всього вмісту вашого екрану, частіше буває потрібно вказати на яку-небудь деталь і сфотографувати тільки активне вікно або його частина. Якщо ви робите скріншоти рідко, ви зможете собі дозволити відредагувати отриманий знімок і обрізати зайве. Якщо ж зняття скріншотів поставлено «на потік», як у авторів статей на цьому сайті, наприклад, то краще використовувати спеціальний софт. Починаючи з Windows 7, в пакет стандартних програм присутні «Ножиці».
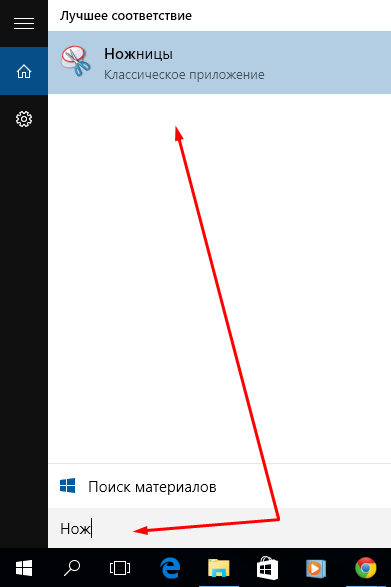
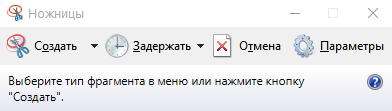
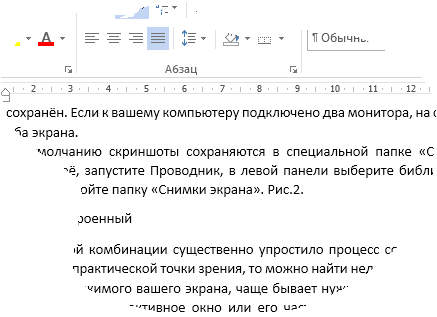

Альтернативні способи
Кнопка Prt Sc з'явилася на клавіатурі ще з незапам'ятних часів. Тоді вона робила саме те, що на ній написано: Prt Sc = Print Screen = «друкувати екран». Так, після натискання на неї вміст екрану у вигляді ASCII-коду виводилося на принтер. У більш пізніх версіях операційних систем типу Windows XP, наприклад, призначення кнопки могло взагалі бути для користувача загадкою, оскільки знімок екрану непомітно копіювався в буфер обміну, і все. Тепер творці стороннього програмного забезпечення подбали про зручність користувачів, позбавляючи вас від необхідності редагувати скріншот в Paint.