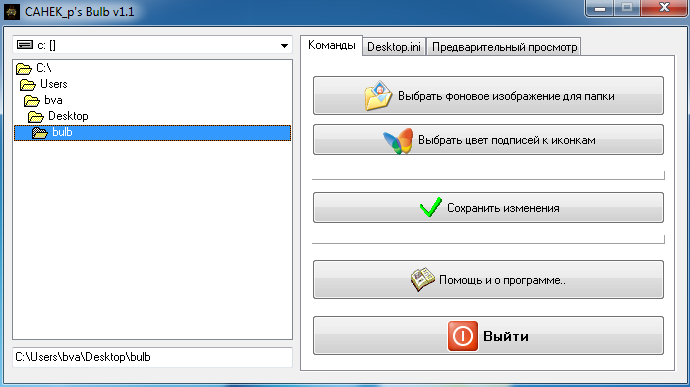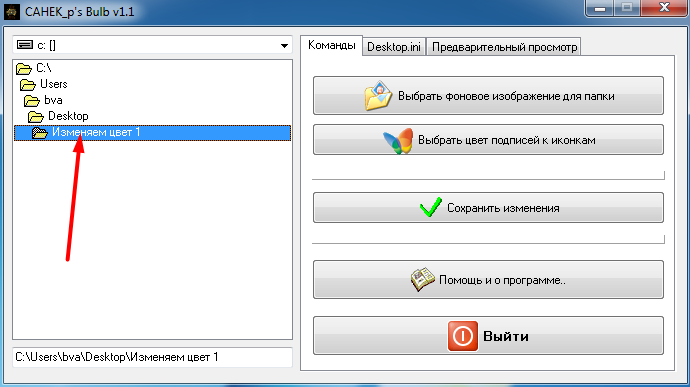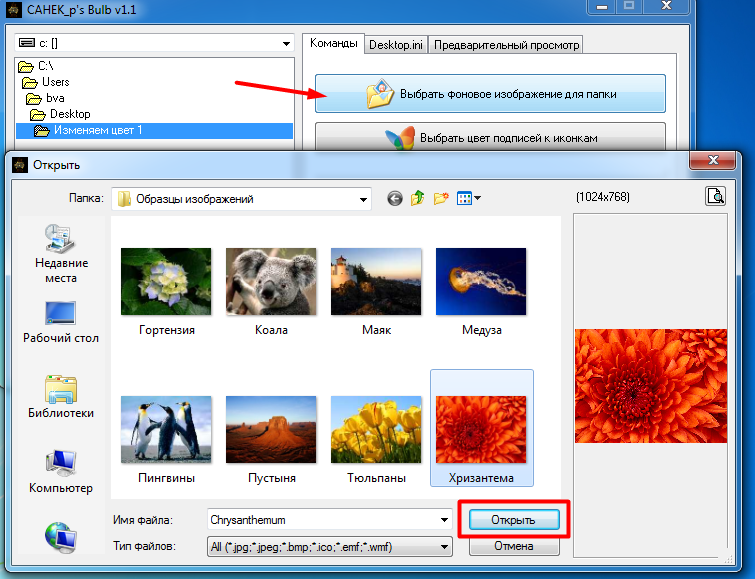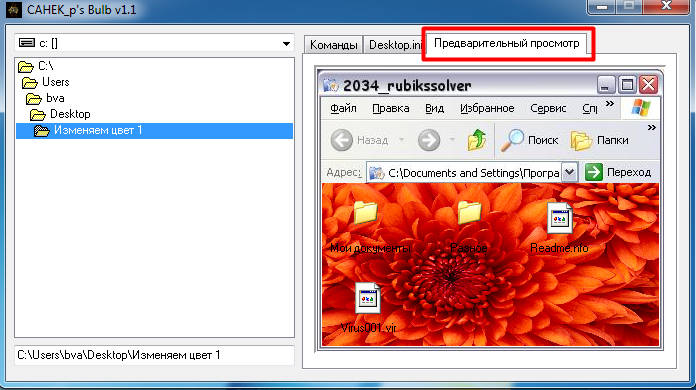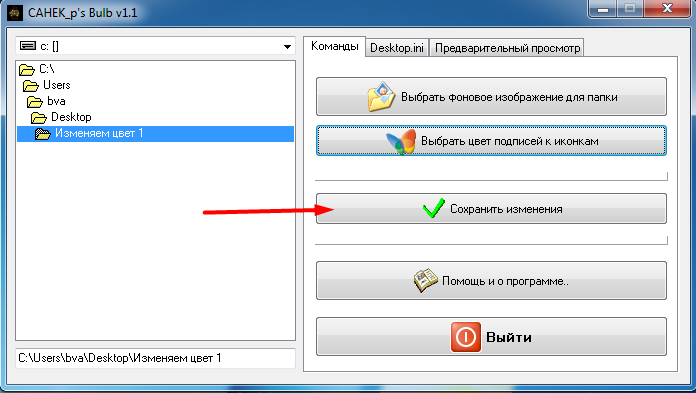Досконалість не знає меж у всьому, в тому числі і щодо тяги людини до краси. До комп'ютерів це теж відноситься, та ще як! Зміни зовнішнього вигляду іконок і шпалер на робочому столі естетам вже мало і періодично спливає приголомшливий скрінсейвер теж ситуацію не рятує. Якщо ви опинилися в подібній ситуації, то ця замітка точно для вас. У ній ми опишемо прості способи позбутися від нудного білого фону в Провіднику Windows, та не просто, а для кожної папки окремо.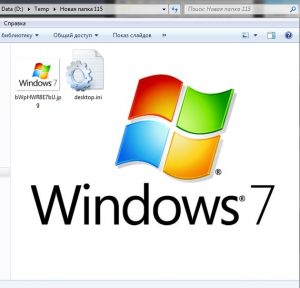
Зміст статті
1 Windows 71.1 Folder Background Changer1.2 desktop.ini2 Windows XP2.1 BulbWindows 7
Folder Background Changer
Першим з розглянутих сьогодні рішень буде невелика безкоштовна утилітка, що носить "промовиста" назва Folder Background Changer. Користуватися нею дуже просто. Для цього зробіть наступне:
Скачайте архів з програмою. Розпакуйте архів в папку на вашому робочому столі. Програма "портативна", тобто не вимагає установки в систему. Запустіть виконуваний файл у папці від імені "вбудованою" адміністративної облікового запису. Для цього натисніть на файлі правою клавішею миші та запустіть його від імені адміністратора  Вміст робочого столу на пару секунд пропаде, потім з'явиться знову. В цьому немає нічого страшного, просто Folder Background Changer перезапустив процес Провідника (explorer.exe). Після цього ви побачите стартове вікно програми
Вміст робочого столу на пару секунд пропаде, потім з'явиться знову. В цьому немає нічого страшного, просто Folder Background Changer перезапустив процес Провідника (explorer.exe). Після цього ви побачите стартове вікно програми 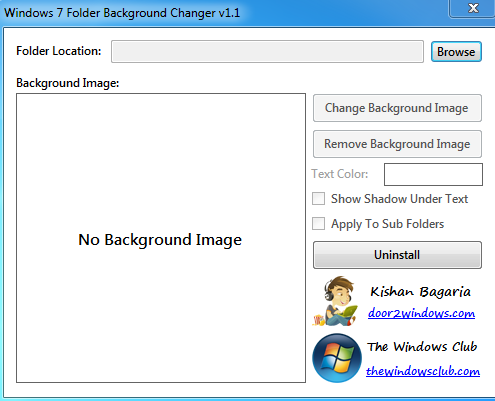 Натисніть на кнопку "Browse" у верхньому правому куті вікна, виберіть папку, фон якої хочете змінити, і натисніть кнопку "ОК"
Натисніть на кнопку "Browse" у верхньому правому куті вікна, виберіть папку, фон якої хочете змінити, і натисніть кнопку "ОК" 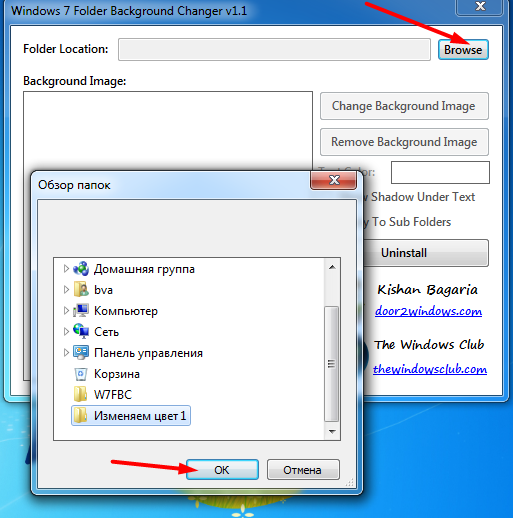 Натисніть кнопку "Change Background Image", виберіть файл зображення, яке хочете встановити фоном, і натисніть кнопку "Відкрити". Фон у зазначеній папці відразу ж зміниться.
Натисніть кнопку "Change Background Image", виберіть файл зображення, яке хочете встановити фоном, і натисніть кнопку "Відкрити". Фон у зазначеній папці відразу ж зміниться.  . Якщо фон з якоїсь причини не влаштовує, можна в будь-який момент повернутися до початкового вигляду натиснувши на кнопку "Remove Backgroung Image"
. Якщо фон з якоїсь причини не влаштовує, можна в будь-який момент повернутися до початкового вигляду натиснувши на кнопку "Remove Backgroung Image"  Як можна помітити, на зміненому тлі не завжди добре видно імена файлів, адже колір назви не змінився. Щоб це виправити, натисніть на пункт "Text Color", виберіть колір і натисніть "OK", Щоб колір тексту змінився, потрібно (якщо є відкриті) закрити всі вікна Провідника. Після цього колір буде таким, як треба.
Як можна помітити, на зміненому тлі не завжди добре видно імена файлів, адже колір назви не змінився. Щоб це виправити, натисніть на пункт "Text Color", виберіть колір і натисніть "OK", Щоб колір тексту змінився, потрібно (якщо є відкриті) закрити всі вікна Провідника. Після цього колір буде таким, як треба. Галочки 'Show Shadow Under Text" і Apply To Sub Folders" відповідають за відображення ефекту тіні під текстом та розповсюдження змін рекурсивно, на все "дочірні" папки
Галочки 'Show Shadow Under Text" і Apply To Sub Folders" відповідають за відображення ефекту тіні під текстом та розповсюдження змін рекурсивно, на все "дочірні" папки 
Проте недоліки у програми Folder Background Changer теж є. Головний з них - вона не вміє створювати папки, змінити параметри можна лише у попередньо створених директорій.
desktop.ini
По суті, розглянута програма роблять лише одне - створюють в папці спеціальний файл desktop.ini і записують у нього ряд параметрів. Все це можна зробити і вручну. Розглянемо детальніше саме:
Відкрийте програму БлокнотВведіть наступний текст:
[AveFolder]
IconArea_Image=C:\Users\Public\Pictures\Sample Pictures\Chrysanthemum.jpg
ShadowedText=0
Recursive=0
TextR=0
TextG=0
TextB=0І збережіть його під ім'ям desktop.ini в "піддослідної" папці 
Опишу значення параметрів детальніше:
IconArea_Image - шлях до картинки, яка буде виступати фоном. Якщо замість шляху вказати тільки ім'я файлу, буде вважатися, що він знаходиться в тій же папці
ShadowedText - вказує на те, присутній ефект затінення (0 - немає, 1 - так)
Recursive - визначає чи застосовується ефект тільки до поточної папки або до всіх дочірніх (0 - тільки до поточної, 1 - рекурсивно)
TextR, TextG, TextB - колір шрифту в RGB-кодування (наприклад, червоний колір кодується як 255-0-0)
Windows XP
Bulb
Друга розглянута сьогодні утиліта називається "Bulb". Вона теж безкоштовна і не вимагає інсталяції (портативна"). Для її використання потрібно виконати наступні кроки:
Скачайте архів з програмою по посиланню і розпакуйте йогоЗапустіть файл bulb.exe. Ви побачите досить аскетичний інтерфейс стартового вікна програми 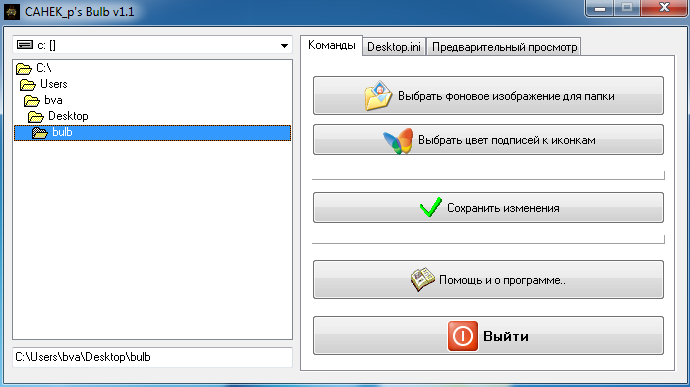 Виберіть в лівій частині вікна папки, параметри якої хочете змінити
Виберіть в лівій частині вікна папки, параметри якої хочете змінити 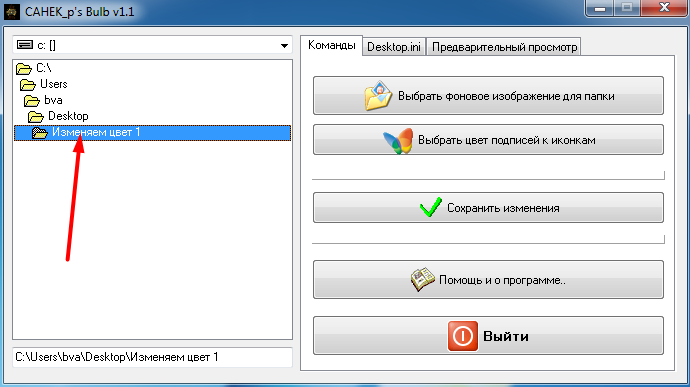 Натиснувши на кнопку відкрийте вікно Провідника, вибрати фонове зображення для вашої папки і натисніть на кнопку "Відкрити"
Натиснувши на кнопку відкрийте вікно Провідника, вибрати фонове зображення для вашої папки і натисніть на кнопку "Відкрити" 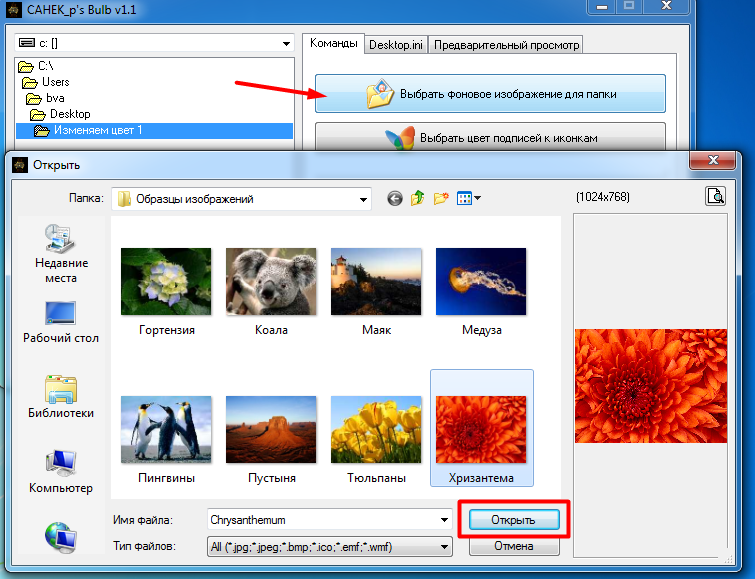 Перейшовши на вкладку "Попередній перегляд" ви зможете не зберігаючи змін оцінити майбутній зовнішній вигляд папки
Перейшовши на вкладку "Попередній перегляд" ви зможете не зберігаючи змін оцінити майбутній зовнішній вигляд папки 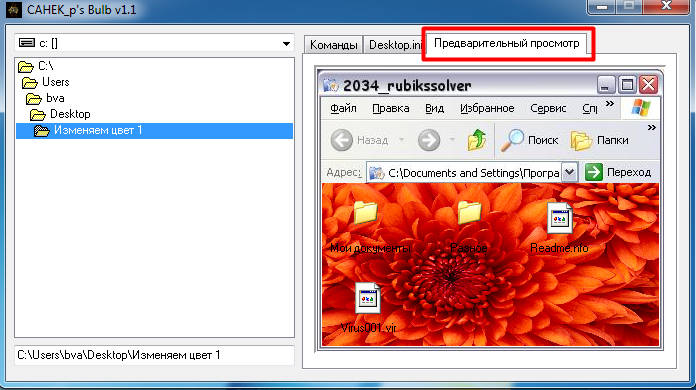 Як бачимо, чорний колір написів не дуже доречний і в цьому випадку. Щоб його змінити, поверніться на вкладку "Команди", натисніть на кнопку "Вибрати колір підписів до іконок", виберіть бажаний колір шрифту і натисніть "ОК"
Як бачимо, чорний колір написів не дуже доречний і в цьому випадку. Щоб його змінити, поверніться на вкладку "Команди", натисніть на кнопку "Вибрати колір підписів до іконок", виберіть бажаний колір шрифту і натисніть "ОК"  Після того, як підібрали прийнятний для себе варіант, натисніть на кнопку "Зберегти зміни"
Після того, як підібрали прийнятний для себе варіант, натисніть на кнопку "Зберегти зміни" 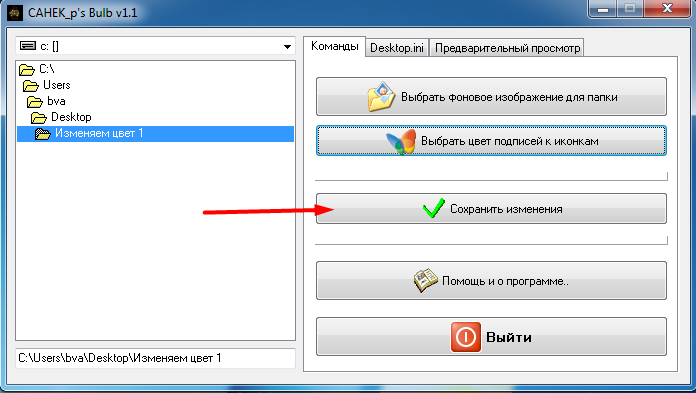
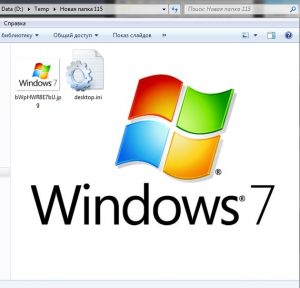

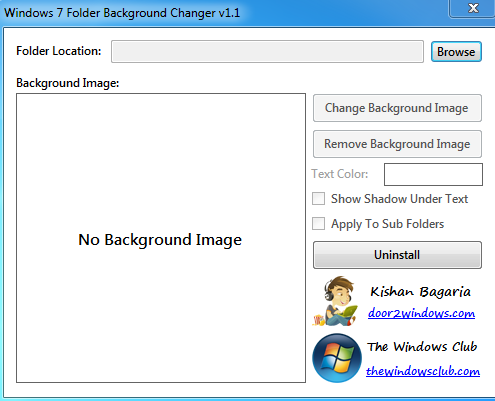
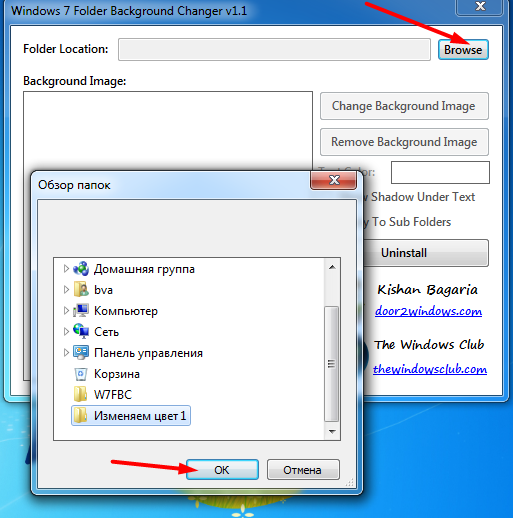
 . Якщо фон з якоїсь причини не влаштовує, можна в будь-який момент повернутися до початкового вигляду натиснувши на кнопку "Remove Backgroung Image"
. Якщо фон з якоїсь причини не влаштовує, можна в будь-який момент повернутися до початкового вигляду натиснувши на кнопку "Remove Backgroung Image"