Як поміняти стиль розділів GPT на ноутбуці - Лайвхак
Дуже часто при перевстановлення операційної системи або ж під час інших маніпуляцій з нею може з'явитися помилка «Диск має стиль розділів GPT», тому виникає цілком логічне питання, пов'язаний з тим, як поміняти стиль розділів GPT на ноутбуці.
Зміст:
Вищезгадана помилка зазвичай виглядає наступним чином.
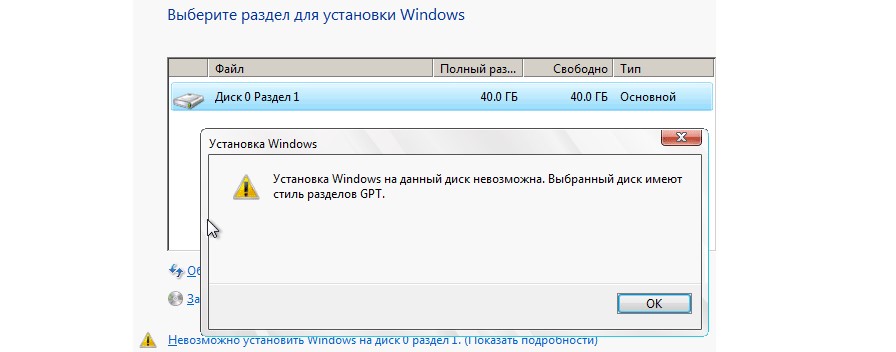
№1. Вид помилки «Диск має стиль розділів GPT»
Саме в цьому стилі і криється вирішення проблеми. Але перед тим як розібратися в зміні стилів, слід зрозуміти те, чому взагалі виникає така помилка і що означає поняття «стиль розділів GPT».
Причина виникнення помилки
<!-- G-new - первый h2 -- />
Взагалі, поняття «стиль розділів» відноситься до того, як розподіляється вся інформація на жорсткому диску комп'ютера. Так от, існує два типи цих самих стилів – GPT і MBR. В сучасних операційних системах використовується саме стиль розділів GPT.
Він став частиною UEFI, тобто нового типу інтерфейсу, що зв'язує залізо і саму операційну систему. Можливо, вам буде більше знайомим таке поняття, як BIOS.
Так от, UEFI прийшло на зміну BIOS. І UEFI, і BIOS відповідають за те, щоб всі складові комп'ютера могли коректно працювати, і обладнання могло сприймати команди, які йому дають.
Але проблема в тому, що в деяких випадках все-таки потрібно повернутися до старого стилю MBR. Зокрема, такі випадки виникають, коли необхідно встановити стару операційну систему.
Актуально це і для ноутбуків, особливо тих, які не відрізняються великою потужністю. Для потужних ігрових ноутбуків змінювати стиль розділів не має ніякого сенсу.
А рішення проблеми з помилкою «Диск має стиль розділів GPT» полягає в тому, щоб встановити більш нову операційну систему. А тепер, власне, перейдемо до того, щоб поміняти стиль розділів GPT на ноутбуці. Для цього існує кілька способів.
повернутися до меню ^Стандартними засобами Windows
Скажемо відразу, що рішення проблеми з зміною стилю розділів полягає в тому, щоб поміняти GPT в MBR. Зробити це можна дуже просто.
Важливо: При використанні такого способу всі дані з жорсткого диску будуть повністю стерті!
Щоб змінити стиль розділів стандартними засобами Windows, необхідно зробити наступне:
Робити це потрібно при виникненні тієї помилки, яка показана на малюнку №1 або на будь-якому іншому етапі роботи з операційною системою.
Якщо ж на тому етапі, де ви знаходитесь при виникненні помилки, командний рядок не запускається після натискання комбінації клавіш Shift F10 або Fn Shift F10, слід повернутися на один етап. Але в більшості випадків вона повинна запускатися.
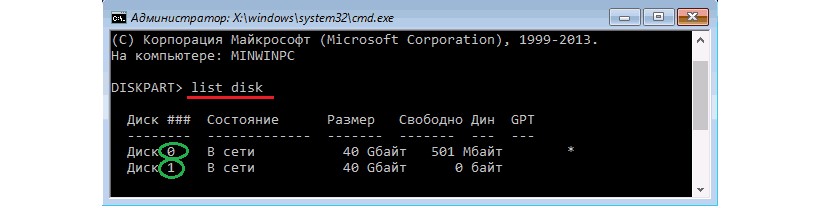
№2. Введення команди «list disk» і результат виконання цієї операції
До речі, навпроти тих дисків, які мають стиль GPT, буде стояти зірочка. У прикладі вище диск з номером 0 як раз і має таку зірочку. До речі, по ній і можна дізнатися, який диск слід перетворювати.
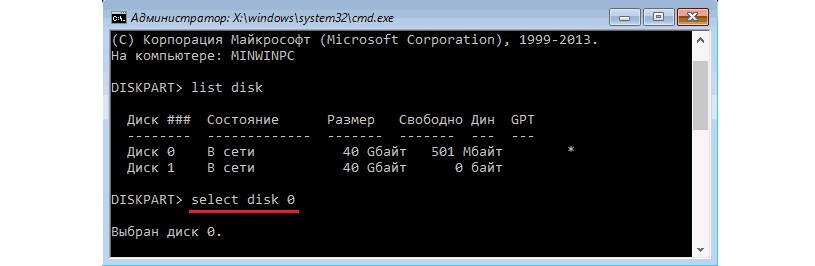
№3. Введення команди «select disk a»
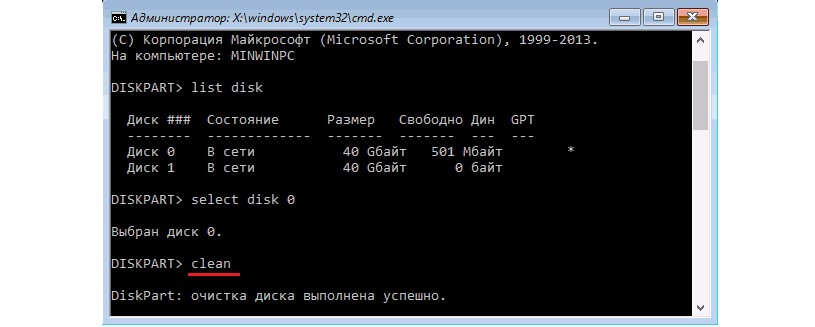
№4. Введення команди «clean»
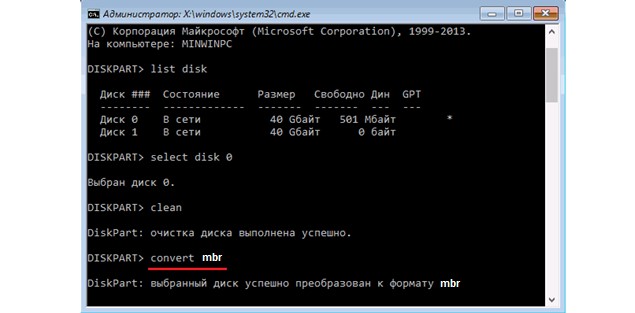
№5. Введення команди для перетворення стилю розділів в MBR
Для створення нового розділу призначена команда «create partition primary».
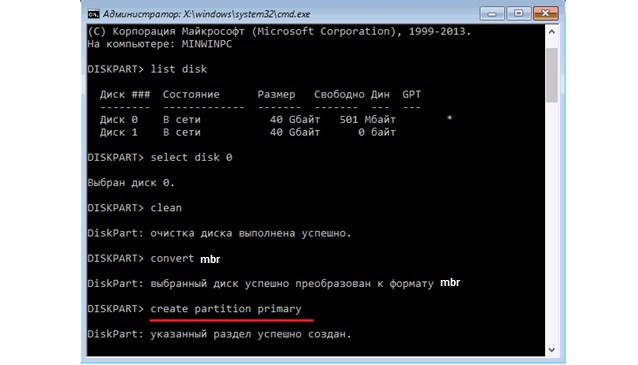
№6. Введення команди «create partition primary»
Після цього можна виходити з командного рядка за допомогою команди «exit».
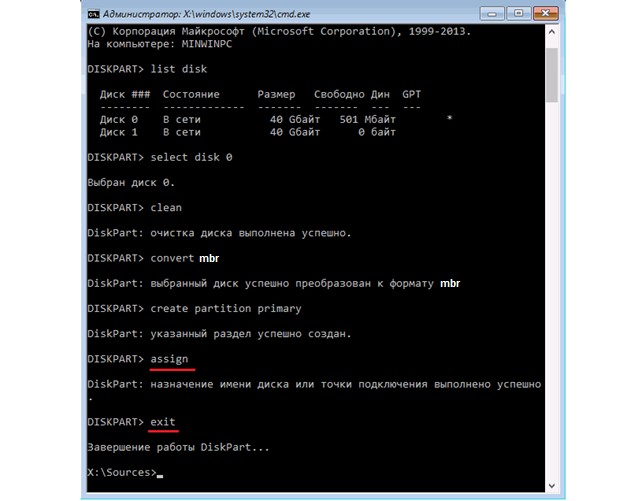
№7. Введення команд «assign» і «exit»
От і все. Тепер диск перетворений в MBR і можна намагатися встановлювати на нього операційну систему або виконувати інші маніпуляції.
повернутися до меню ^Через вікно установки
Є набагато більш простий спосіб, ніж описано вище. Полягає він у тому, щоб прямо у вікні установки вибрати напис «Настройка диска».
Для початку необхідно закрити вікно, де міститься напис «Диск має стиль розділів GPT» і повернутися у вікно вибору диска для установки. Підходить цей спосіб для тих випадків, коли об'єм жорсткого диска не перевищує 2.2 Тб.
Цікаво, що саме таке обмеження має стиль MBR. Знайти цю напис дуже просто, її розташування також показано на малюнку №8. Зрозуміло, перед натисканням на неї потрібно вибрати потрібний диск або потрібний розділ, для цього потрібно просто натиснути на нього в списку.
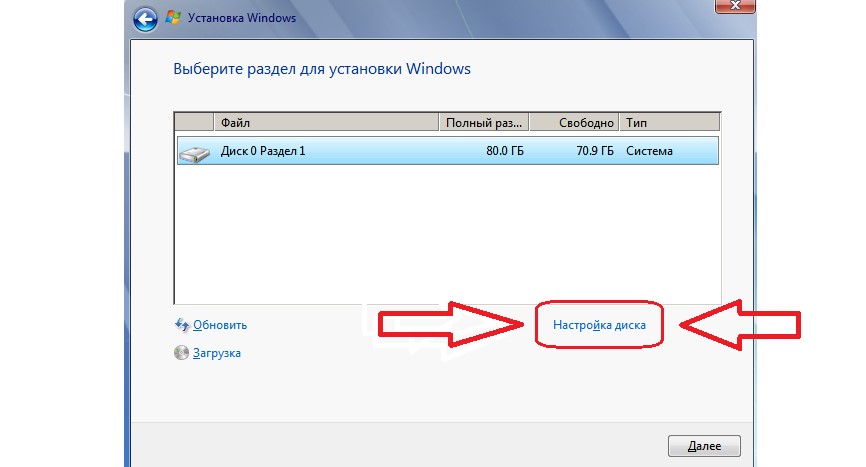
№8. Розташування напису «Настройка диска»
Після натискання на цю напис з'явиться вікно з усіма розділами вибраного диска. Їх потрібно просто видалити, а потім створити заново, тільки вже зі стилем MBR. Робиться це теж дуже просто, а конкретно, за допомогою такої послідовності дій:
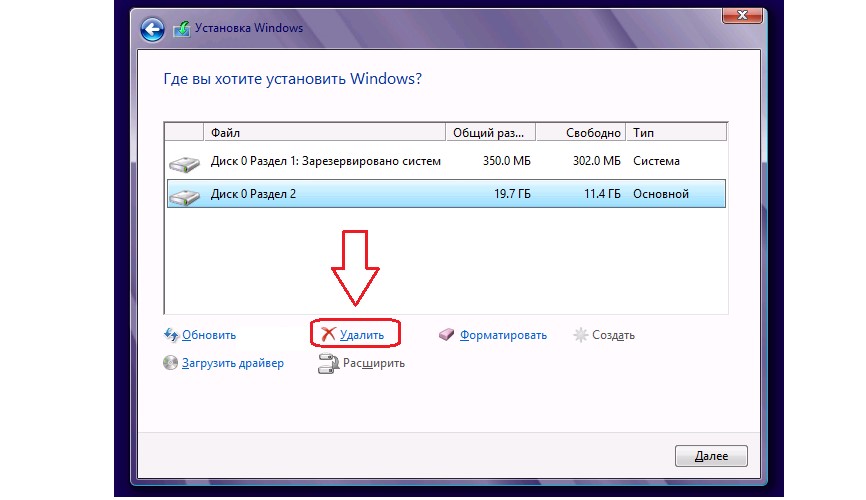
№9. Список команд по налаштуванню диску у вікні його вибору
Нам потрібно вибрати його і натиснути кнопку «Далі» (знаходиться в правому нижньому куті). Після цього встановлюється система сама в автоматичному режимі вибере, який стиль їй потрібен і перетворює систему на цей стиль.
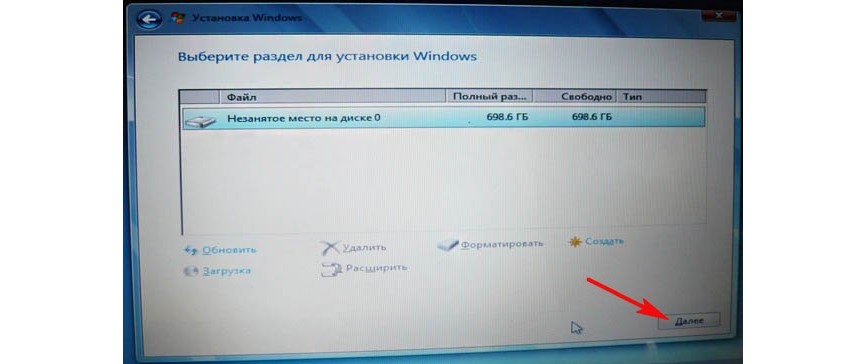
№10. Пункт «Вільне місце на диску» при установці системи
Все-таки перший спосіб є більш надійним, ніж цей, і на це є відразу кілька причин, а конкретно:
З цих та інших причин, краще все-таки викликати командний рядок і перетворювати розділи стандартними засобами системи. Може бути, і виглядає командний рядок страшно, але нічого кримінального в ній немає.
Якщо час і можливості дозволяють, можна і зовсім переривати всі операції, зайти на звичайний робочий стіл і перетворити стиль розділів на диску за допомогою однієї зі спеціальних програм, призначених для цього.
повернутися до меню ^За допомогою додаткових програм
Відразу скажемо, що у даного способу є кілька дуже вагомих переваг і полягають вони в наступному:
Звичайно ж, недолік його в тому, що доведеться переривати всі маніпуляції з операційною системою, а потім починати все заново.
Що стосується того, які є програми для виконання поставленої нами задачі, то їх існує дуже багато. Одна з найпопулярніших носить назву Minitool Partition Wizard Bootable.
Завантажити її можна, пройшовши за цим посиланням - http://www.partitionwizard.com/partition-wizard-bootable-cd.html.
Величезна перевага цієї програми в тому, що вона, по-перше, безкоштовно, а по-друге, дійсно має величезний функціонал. Звичайно, простий інтерфейс теж присутня.
Пройшовши по посиланню, слід перейти в розділ «Download» (Завантажити) і на першому продукті натиснути кнопку «Local Download» (кнопка «From Cnet» призначена на випадок, якщо основна не працює).
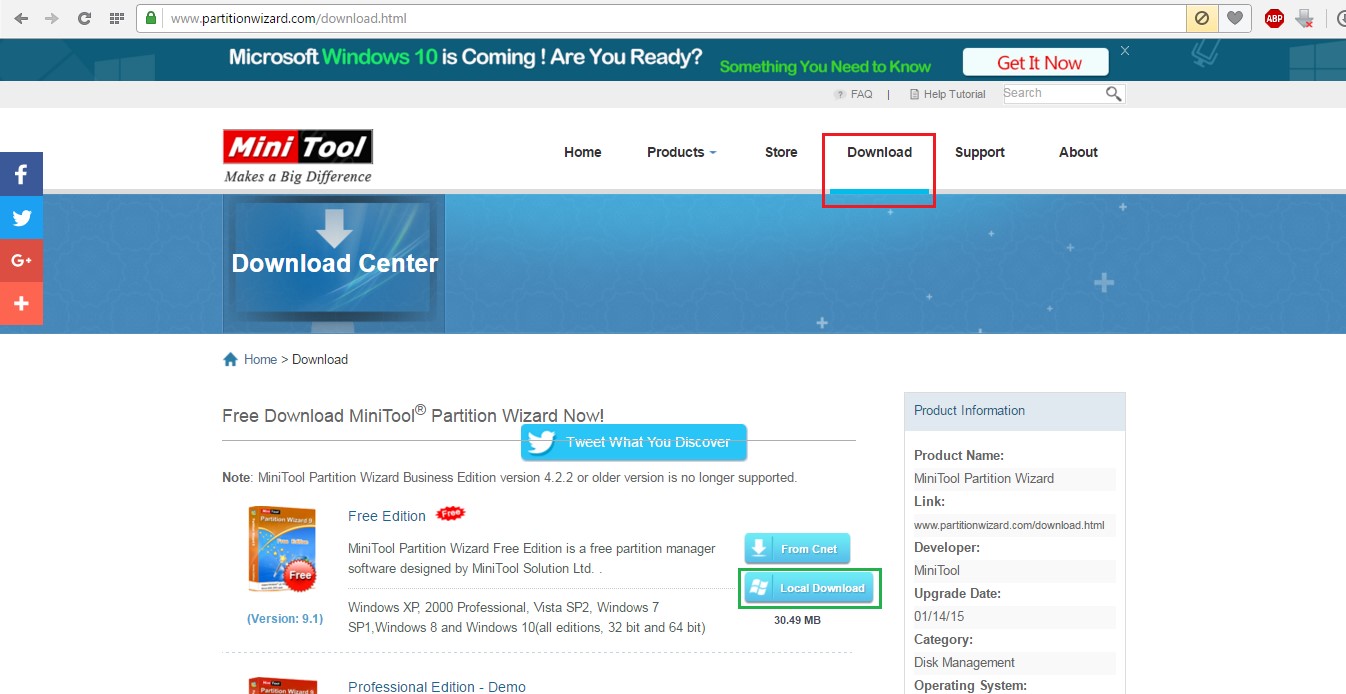
№11. Сторінка завантаження Minitool Partition Wizard Bootable
Для її запуску потрібно програма Daemon Tools або будь-яке інше засіб, який сприймає ISO-образи. Але краще все-таки взяти Daemon Tools.
Тим більше що на офіційному сайті (http://www.daemon-tools.cc/rus/downloads можна скачати повноцінну версію, а купувати потрібно буде тільки оновлення.
Для цього слід натиснути на кнопку «Завантажити», виділену на малюнку №12. До речі, нам цілком підійде найлегша, тобто Lite версія.
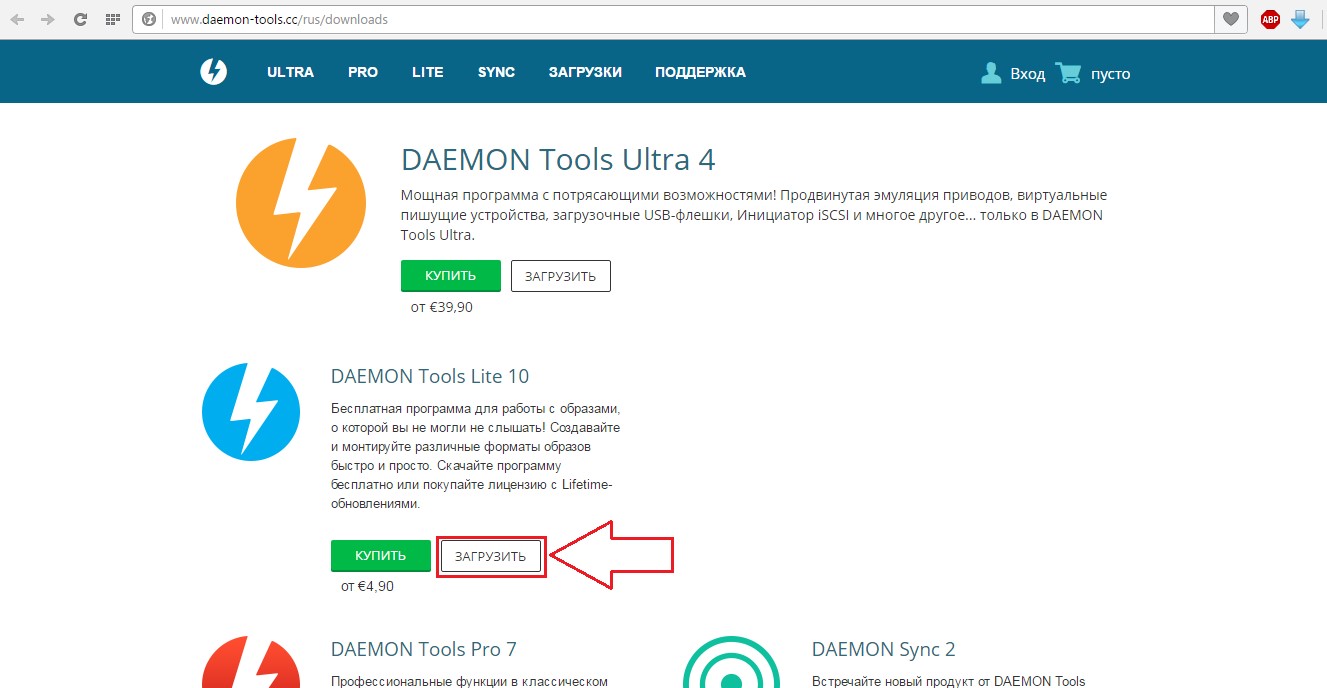
№12. Сторінка завантаження Daemon Tools
Відповідно, Daemon Tools потрібно завантажити і відкрити. У вікні слід вибрати кнопку установки образу (виділена на малюнку №13) і додати образ Minitool Partition Wizard Bootable.

№13. Кнопка додавання образу в Daemon Tools
У самому Minitool Partition Wizard Bootable нам залишиться лише вибрати потрібний пункт меню і натиснути на кнопку «Convert GPT Disk to MBR Disk» в лівій панелі інструментів (виділена на малюнку №14).
Також можна вибрати той же розділ у нижній частині вікна програми, після чого натиснути на нього правою кнопкою миші і в випадаючому меню, виділений на малюнку №14 зеленою рамкою, вибрати такий пункт, як було описано вище.