Як відключити UAC в Windows 7 3 способи
Дізнатися, як відключити UAC в Windows 7, користувачеві може знадобитися в тих випадках, коли він хоче позбутися постійно з'являються при запуску програм повідомлень.
Зміст:
В попередніх версіях операційної системи від Microsoft таких повідомлень не було, проте для зменшення уразливості комп'ютерів та ймовірності крадіжки конфіденційної інформації, сьоме покоління ОС доповнили інструментом контролю облікових записів (UAC), позбавивши адміністраторів мережі від необхідності налаштувань доступу на кожному комп'ютері.

Особливості використання UAC
<!-- G-new - первый h2 -- />
Завданням служби UAC є запобігання несанкціонованого втручання в роботу системних файлів комп'ютера.
Тому перед запуском додатків, які мають потенційну небезпеку для системи, інструмент запитує підтвердження дії користувача або, в особливих випадках, навіть пароль адміністратора.
Для того щоб захист діяла навіть на комп'ютері, яким користується одна людина, не рекомендується входити в систему як адміністратор.
Досить буде облікового запису користувача, яка обмежить виконання небезпечних для системи програм, давши можливість вільно працювати з основними додатками – пакетом MS Office, браузерами, більшістю ігор та ігрових клієнтів.
При використанні запису користувача при кожному запуску підозрілою, з точки зору системи, програми буде з'являтися певний UAC-повідомлення, з яким бажано ознайомитися і прийняти відповідні заходи.
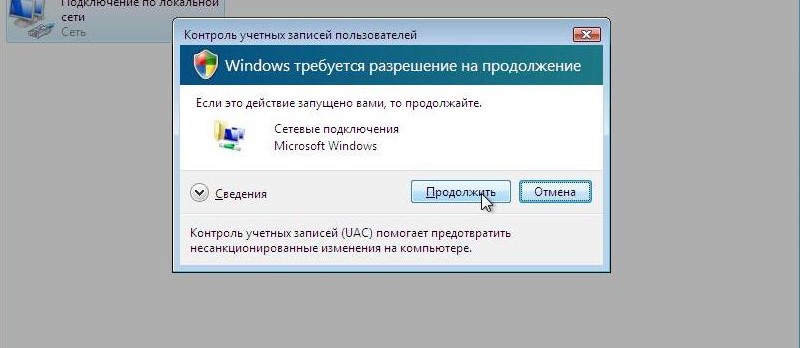
Меню контролю облікових записів при спробі запуску програми
Варіанти контролю запуску додатків
Перевірка програми перед її запуском призводить при працюючому режимі UAC до появи таких повідомлень від системи:
При появі цієї написи бажано переконатися, ту чи ви запускаєте програму.
В основному такі програми не завдають ніякої шкоди, а повідомлення з'являється при запуску майже всіх ігор і навіть корисних утиліт;
Більш того, іноді повідомлення про вносить зміни програмі з'являються, навіть якщо користувач нічого не запускав.
Самостійне включення програми, невідомий видавець і джерело появи додатки повинні змусити користувача натиснути «ні» (якщо, звичайно, він точно не впевнений у надійності файлу) і запустити перевірку на віруси.
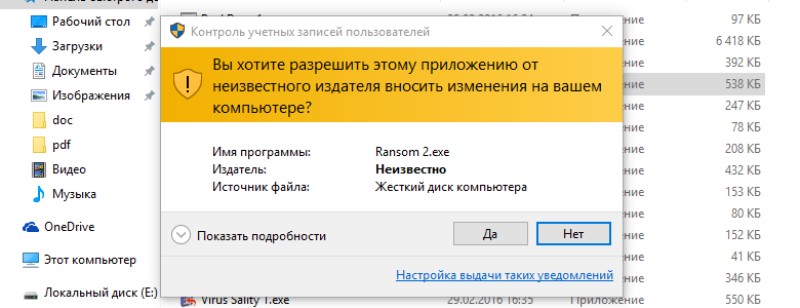
Реакція UAC на запуск програми непізнаною
Швидше за все, це не вірус, а якась певна програма типу браузера (якщо заборонений вихід в мережу), ігрового клієнта або навіть мультимедіа програвача. Зазвичай такі заборони встановлюють на робочих місцях в офісах.
Опції настройки UAC
При запуску установки UAC можна провести настройку режиму повідомлень (тільки в тому випадку, якщо користувач є адміністратором системи), в результаті чого вони будуть з'являтися значно рідше. Windows передбачає 4 варіанти:
Повідомлення з'являються на екрані в будь-якому випадку – і, коли стандартні програми намагаються внести зміни в систему або реєстр, і при завантаженні програмного забезпечення, необхідного для роботи Windows.
Цей режим дозволяє максимально контролювати всі процеси, що відбуваються в системі, але при частому використанні комп'ютера і встановлення нових додатків може здатися занадто настирливим;
Однак запуск ігор, як і раніше буде затемнювати екран, і приводити до висновку вікна UAC;
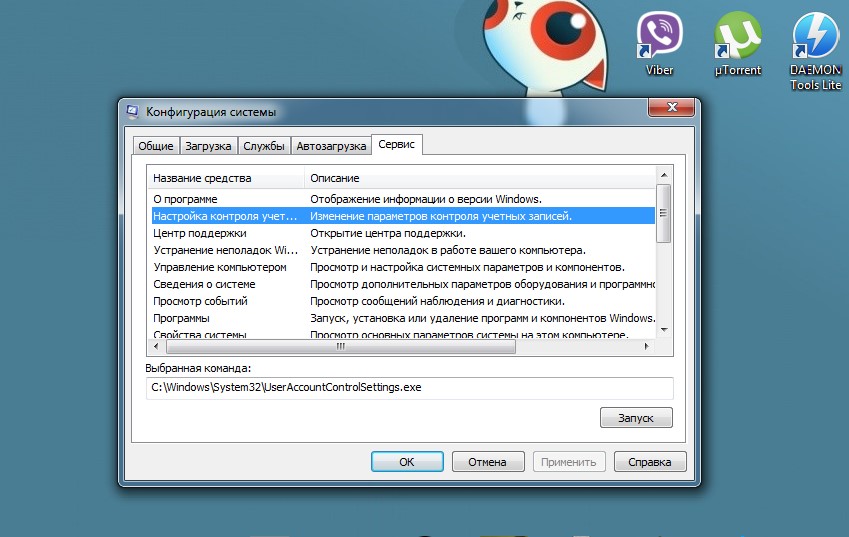
Меню налаштування UAC
Варіант налаштування рекомендується для застарілих і порівняно малопотужних комп'ютерів, затемнення робочого столу на яких займає багато часу;
Вибирати його рекомендується тільки у разі постійного використання програм, не сертифікованих для використання Windows 7.
Відключення UAC
Необхідність відключення UAC може з'явитися, в першу чергу, із-за небажання користувача миритися з постійними оповіщеннями.
Запускаючи в день по 10-50 програм, і підтверджуючи кожна дія для них, можна витратити зовсім нелишнее час на незрозумілі і не завжди потрібні дії.
Постійні запити починають дратувати, і користувач вирішує краще ризикнути залишитися майже без захисту, ніж продовжувати працювати з UAC.
Тим більше що відключення режиму зовсім не означає повну беззахисність системи. Крім системи контролю на комп'ютері брандмауер Windows defender і антивіруси (при їх відсутності слід подбати про встановлення таких програм).
А якщо систему не зможуть захистити і вони, швидше за все, не впорається і UAC.
Використання утиліт
Першим способом, який дозволяє налаштувати або вимкнути режим контролю роботи всіх додатків, що є запуск спеціальної утиліти msconfig.exe.
Знайти і включити її можна декількома способами, наприклад, через вікно виконання команд (Win R), в якому вводиться назва файлу. Після появи меню налаштування конфігурації системи слід:
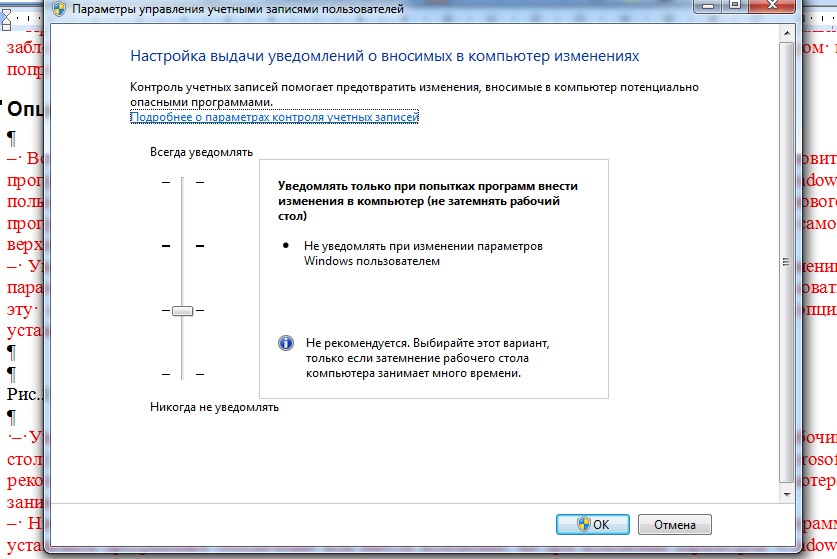
Зміна параметрів режиму UAC
Тепер можна провести настройку того рівня захисту, який вам потрібен. При відсутності необхідності в повідомленнях повзунок переміщують в самий низ, видаляючи можливість появи будь-яких повідомлень.
Після цього перезавантажують комп'ютер і користуються ним вже при відключеній системі UAC.
Рада! Є ще більш простий спосіб полягає у запуску спеціальної команди з вікна виконання додатків.
Запустивши утиліту «виконати» (Win R), слід ввести у рядок команди UserAccountControlSettings.exe – результатом стане поява того ж вікна налаштування сповіщень, пропускаючи меню конфігурації.
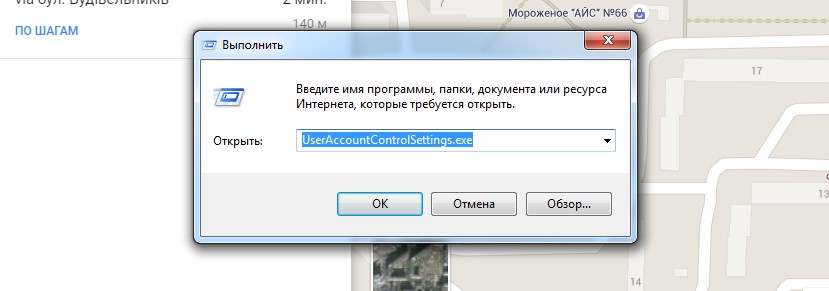
Виконання команди в командному рядку
Відключення через Панель управління
Спосіб відключити або змінити контроль облікових записів теж швидкий і не вимагає виконання будь-яких команд. Для його здійснення потрібно зайти в Панель управління і вибрати пункт облікових записів користувачів.
Вибирається посилання на зміну параметрів і редагується UAC.
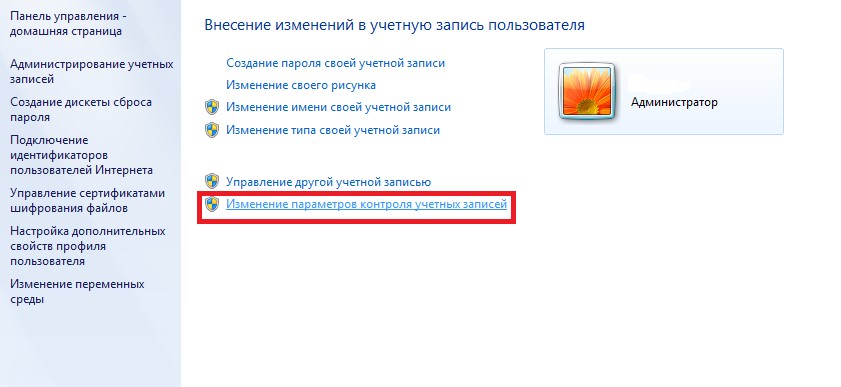
Використання Панелі управління
Використання командного рядка
Для Windows 7 і більш пізніх версій можна використовувати ще один варіант зміни контролю облікових записів – з допомогою командного рядка. Сама утиліта викликається шляхом введення у вікно виконання команди cmd. Для зміни параметрів UAC використовується команда
C:\Windows\System32\cmd.exe /k %windir%\System32\reg.exe ADD HKLM\SOFTWARE\Microsoft\Windows\CurrentVersion\Policies\System /v EnableLUA /t REG_DWORD /.
При необхідності відключити оповіщення повністю після цього тексту слід дописати d 0 /f, а якщо потрібно повернути режим назад, то d 1 /f.
Природно, після всіх змін потрібно перезавантажувати комп'ютер.
повернутися до меню ^Висновки
Займаючись відключенням UAC в Віндовс 7, не забувайте використовувати антивірусні програми. Також рекомендується не рекомендується в цей період (поки режим не включений) скачувати файли з невідомих джерел і, тим більше, їх запускати.
Особливо це стосується архівів .rar і .zip, а також виконуваних файлів .exe. Останні здатні самостійно запускатися і при відсутності захисту негативно впливати на роботу системи.