Як видалити Mozilla Firefox повністю з комп'ютера?

Одним з основних браузерів я вважаю Mozilla Firefox. Чому? Та хоча б тому, що мені зручно ним користуватися на відміну від тієї ж Opera, до якої після закінчення декількох років звикнути просто не зміг. Ще подобається «Гугл Хром», але звички, чи знаєте, беруть своє... В останні пару тижнів Firefox почав надмірно довго відкриватися при першому запуску і це при тому, що у мене далеко не сама слабка «система». В принципі, для мене це не новина, оскільки з подібною проблемою я стикався на своєму попередньому ПК. Різні методи, включаючи видалення кеша і кукісів, не допомагали, тому я прийняв рішення видалити браузер і перевстановити його знову. Оскільки закладок у мене дуже мало, я вирішив зберегти їх у текстовий документ, а свій профіль видалити разом з браузером. До речі, якщо ви залишите свій профіль і після перевстановлення програми знову експортувати його, то завантаження «Мозілли» напевно буде займати ті ж довгі секунди, що і до її видалення, тому так робити небажано.
Зараз я розповім вам про те, як правильно проводити дану процедуру.
Інструкція з видалення браузера
Якщо ви вирішили зберегти деяку інформацію, тобто закладки, логіни, паролі та інші дані, то попередньо скористайтеся програмою MozBackup, яка дозволяє зберігати їх, а потім переносити в новий профіль. Завантажити її можна на російськомовній версії офіційного форуму Mozilla. Користуватися програмою дуже легко і просто, тому описувати принцип її роботи ми не станемо. До речі, ніколи не зберігайте логіни і паролі в браузері, оскільки вони легко крадуться звідти за допомогою найпростіших троянів.
Якщо ви вирішили створити новий профіль, повністю звільнена від старого (рекомендований метод), то просто скористайтеся нашою подальшою інструкцією.
І ще - видалення ярлика робочого столу не видаляє браузер, як думає дехто особистості. Не забувайте про це!
Ну а тепер приступимо безпосередньо до процедури.
Як було написано вище вище, видаляти ярлик інтернет-сторінок з робочого столу не потрібно - це нічого вам не дасть. Необхідно видаляти програми за допомогою вбудованого в операційну систему Windows утиліти «Програми та компоненти», доступною через розділ «Панель управління». Натисніть «Пуск», далі - «Панель управління» і «Програми та компоненти».
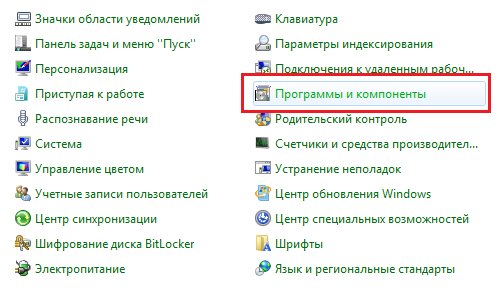
Знайдіть Mozilla Firefox, натисніть на неї правою кнопкою миші побачите напис «Видалити». Натисніть на неї.
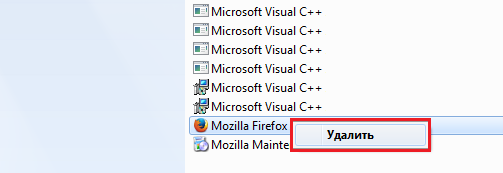
Деинсталлируйте браузер, натиснувши на кнопку «Далі»..
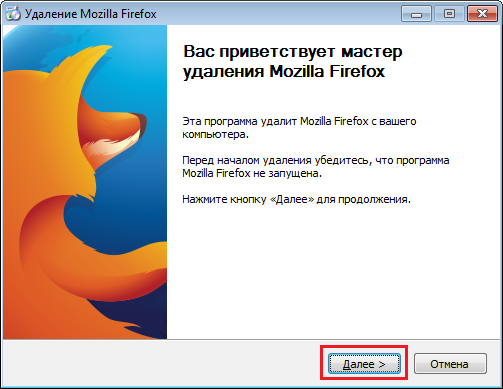
Проходимо в розділ Program Files на комп'ютері і знаходимо папку Program Files\Mozilla Firefox (зазвичай знаходиться на диску C). Видаляємо її ручним методом (або видаляємо в корзину, або за допомогою комбінації клавіш SHIFT DELETE).
Тепер необхідно позбутися від тимчасових папок, що належать даній програмі. Для Windows XP директорії наступні:
Для Windows 7 або Vista:
Всі? На жаль, це ще не кінець. Тепер необхідно видалити всі хвости, що залишилися після видалення браузера. Заходимо в редактор реєстру (Пуск» - «Знайти програми та файли» - Regedit) і в директоріях видаляємо наступні елементи:
Правда, деякі ключі можуть бути відсутніми. Це цілком нормальне явище.
Якщо ви не бажаєте використовувати редактор реєстру, то можете скористатися будь-якою сторонньою утилітою, яка видалить всі непотрібні «хвости» в системі. Наприклад, CCleaner. Рекомендую нею скористатися, якщо вам терміни типу редактор реєстру ні про що не говорять. До того ж CCleaner можна викачати абсолютно безкоштовно.
Скачайте CCleaner, встановіть на комп'ютер і запустіть. Виберіть розділ «Реєстр», натисніть на кнопку «Пошук проблем».
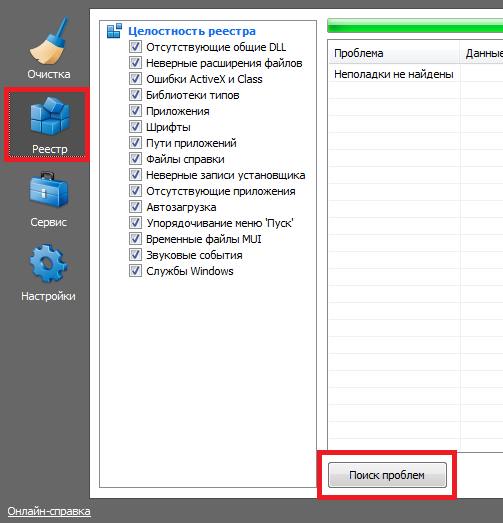
Утиліта знайде необхідні дані, включаючи «хвости», що залишилися після видалення браузера. У правій частині вікна натисніть «Виправити».
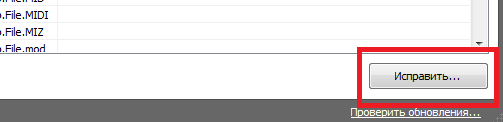
Тільки тепер, після повноцінного видалення браузера, ви можете переставляти його і експортувати всі збережені файли (або не робити зовсім нічого).