Дефрагментація диска — Прості способи прискорити роботу Вашої системи
Від налаштування і стану жорсткого диска багато в чому залежить продуктивність більшості програм і всієї системи в цілому, тому кожен користувач ПК повинен знати, як зробити дефрагментацію диска.
Зміст:
Одним з факторів, що впливають на працездатність постійній пам'яті комп'ютера, є фрагментація – поділ частин виконуваних файлів на безліч сегментів, у результаті чого процес їх читання сповільнюється.

Для усунення цього явища необхідно регулярно проводити процедуру дефрагментації, яка переміщує окремі блоки файлів програм в один ряд.
Цей процес повністю проходить в автоматичному режимі, користувачеві необхідно лише задати кілька початкових налаштувань. Для різних версій операційних систем Windows існує кілька способів провести процедуру дефрагментації.
Рада! Фрагментація жорсткого диска процес не дуже стрімкий, тому дефрагментацію достатньо проводити один раз у кілька місяців.
Штатні засоби Windows
<!-- G-new - первый h2 -- />
Починаючи з Windows XP, у всіх версіях операційної системи від Microsoft є невелика штатна програма, що дозволяє упорядкувати файлову систему. Розглянемо її застосування для найбільш популярних на даний момент ОС – сімки і вісімки.
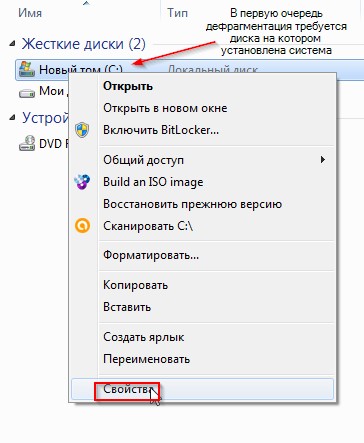
№1. Контекстне меню ярлика жорсткого диска C

№ 2. Запуск стандартної утиліти дефрагментації
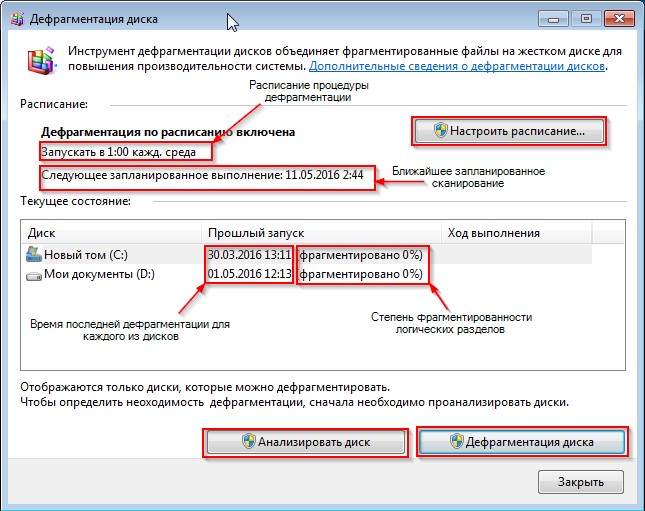
№ 3. Головне вікно програми
Рада! Процедура дефрагментації регулярно проходить у фоновому режимі. Тому навіть якщо користувач навіть не здогадувався про існування такої функції, система самостійно буде виправляти файлову систему розділів.

№ 4. Налаштування розкладу автоматичної дефрагментації
У Віндовс 8 функціонал даної утиліти практично такий же. Запускається вона аналогічним чином (також скористатися пошуком меню Пуск, набравши в ньому запит «Дефрагментація»).
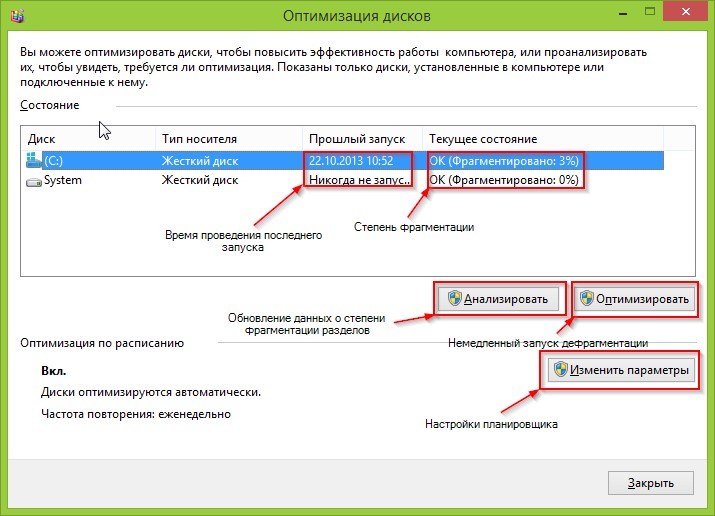
№ 5. Вікно Оптимізації дисків (дефрагментації) в Windows 8
Рада! За замовчуванням Windows 8 виробляє оптимізацію файлової системи в довільний час, як правило, під час простою системи. У той час як стандартні налаштування Віндовс 7 проводять дефрагментацію кожну середу в годину ночі.
повернутися до меню ^
Використання спеціалізованого софту
Дефрагментація жорсткого диска є однією з основ регулярного обслуговування операційної системи, тому для виконання цього завдання існують десятки програм, що мають аналогічний функціонал.
Їх робота буде розглянута на прикладі Piriform Deffragler. Ця програма, по-перше, не має серйозних обмежень для безкоштовної версії, а по-друге, споживає мало системних ресурсів, що робить її одним з лідерів у цьому сегменті.
Головне вікно Defraggler розділене на три вертикальні зони. Верхня містить інформацію про логічних дисках та їх характеристика. Середня наочно демонструє ступінь фрагментації вибраного диска.
А нижня містить кілька вкладок зі всілякими опціями, які містять дані про різні аспекти роботи жорсткого накопичувача і надають інструменти для роботи з ним.
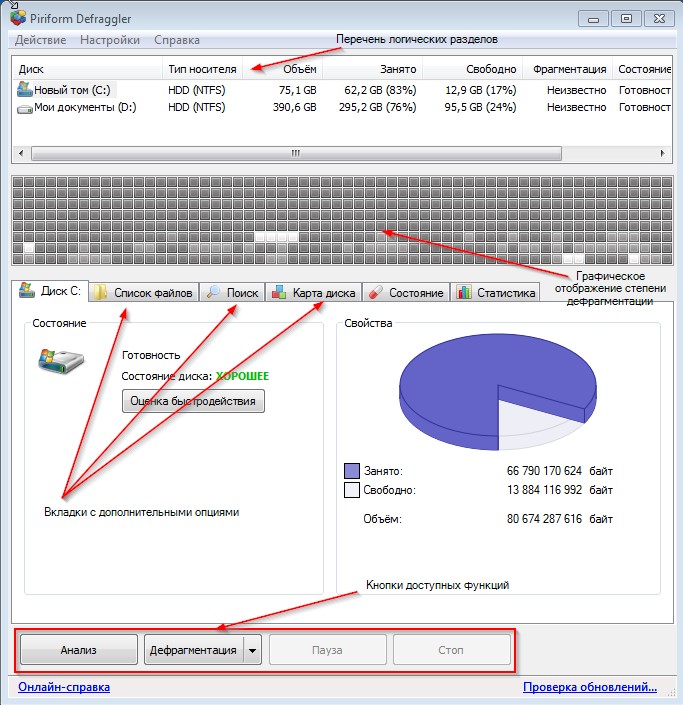
№ 6. Інтерфейс Piriform Defraggler
А зліва розташовується клавіші запуску тесту-бенчмарка (оцінка швидкодії) для диска.
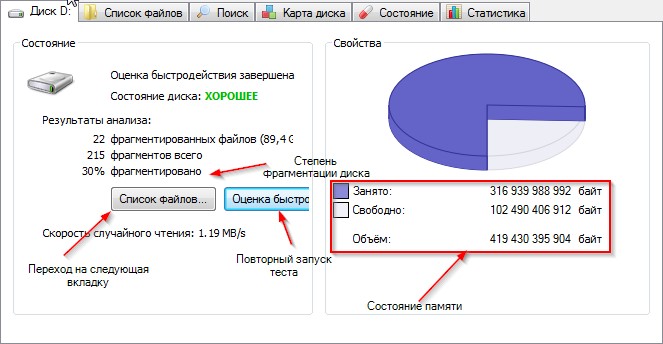
№ 7. Результати перевірки продуктивності диска
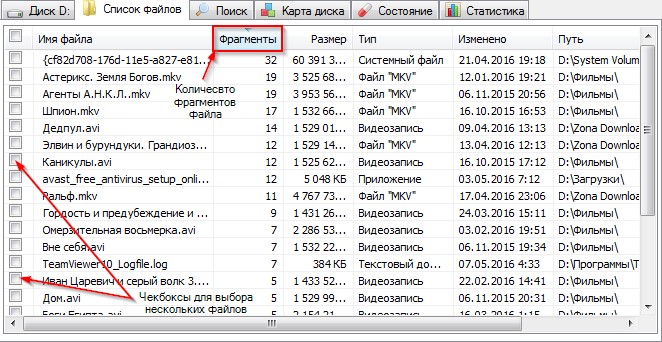
№ 8. Перелік всіх файлів на диску
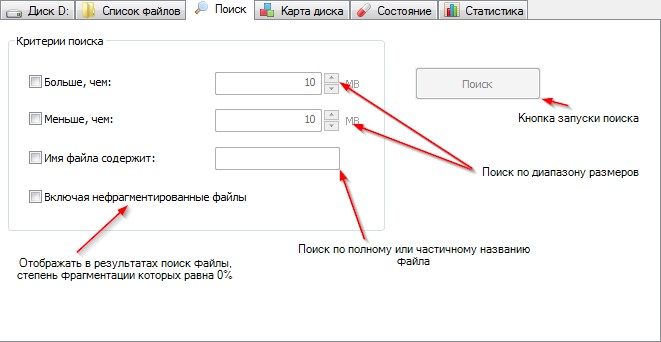
№ 9. Вкладка пошуку
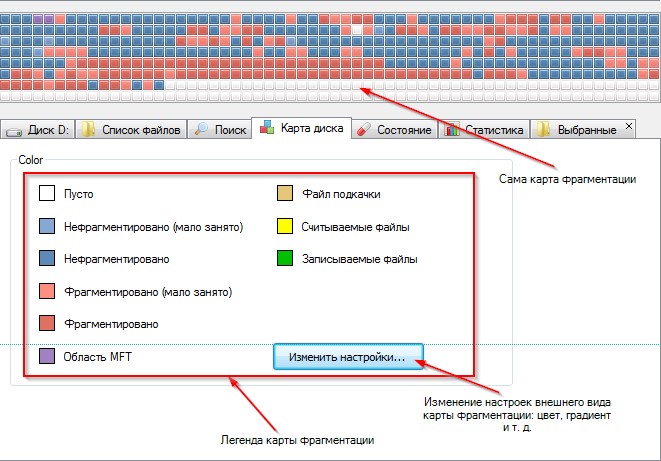
№ 10. Умовні позначення карти фрагментації диска
Для того щоб повністю розібратися в тому, що ці цифри означають, користувачу потрібно ретельно вивчити технологію будови і роботи жорстких накопичувачів.
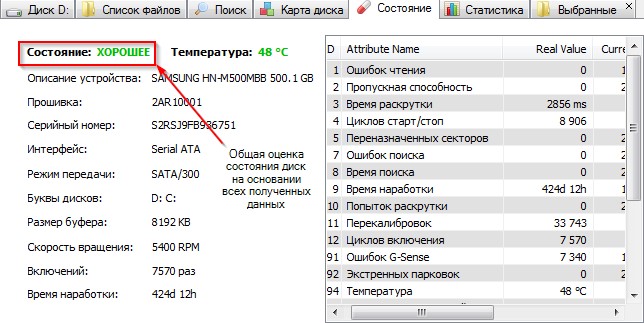
№ 11. Технічні інформації про фізичному жорсткому диску
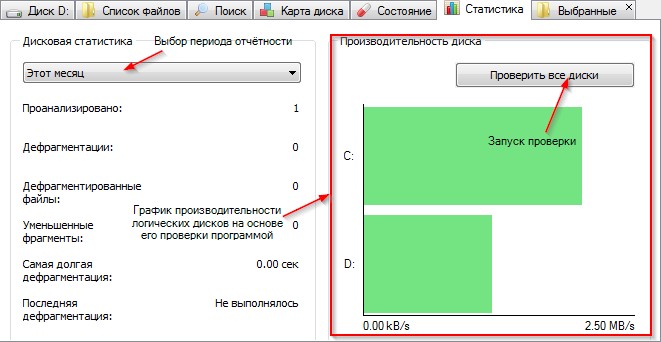
№ 12. Панель статистики
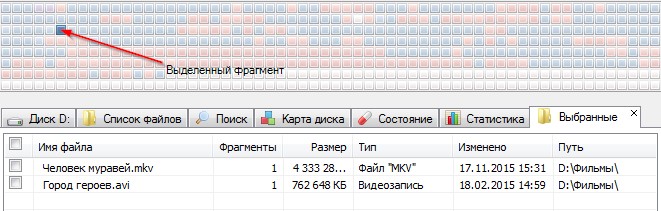
№ 13. Опціональна вкладка з даними про кожному фрагменті
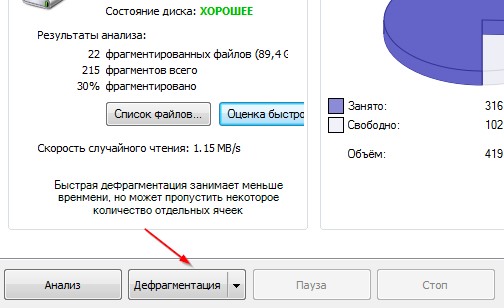
№ 14. Клавіші управління процесом дефрагментації
Це всі можливості програми Deffraggler. Як видно, вона має додаткові можливості і набагато більше інформації у порівнянні зі стандартною утилітою Windows.
Існує і більш просунуті програми-дефрагментатори, кращою з яких, напевно, можна назвати iObit Smart Defrag.