ТОП-5 способів — Як поставити пароль на папку
Часто користувачі потрапляють в ситуацію, коли необхідно приховати вміст папки або файлика від сторонніх очей, тому виникає питання про те, як поставити пароль на папку.
На жаль, розробники операційної системи «Віндоус» не передбачили наявність такої функції, як установка пароля на окремі файли і директорії.
Зміст:
В ОС можна тільки налаштувати заборону певним користувачам використовувати або переглядати конкретний тип папок, файлів або програм.

Установка пароля на папку необхідна, якщо:
Поставити пароль на архів
<!-- G-new - первый h2 -- />
За допомогою даного способу можна запаролити папку з будь-якими типами файлів, при цьому є можливість приховати сам факт того, що в архіві є файли певного формату.
Вікно введення коду буде вилітати ще до того, як відкриється архів, тому дізнатися про його вміст неможливо, якщо користувач не знає комбінації. Пароль на архів без програм – найпростіший спосіб захисту папок.
Рада! Функція установки пароля на архів не вимагає попередньої установки додаткового програмного забезпечення, необхідно лише мати встановлені безкоштовні програми WinRAR або 7-ZIP.
Щоб додати потрібну папку в архів і запаролити її, виконайте наведені нижче інструкції:
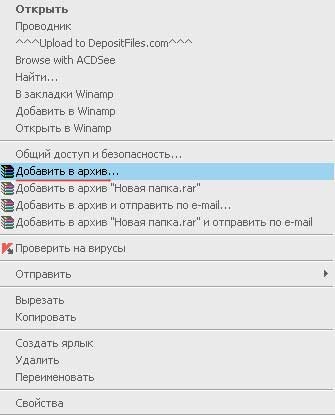
Процес додавання папки в архів

Вікно додаткових параметрів і настройок створюваного архіву
Після цього моментально з'явиться невелике віконце введення. Новий пароль необхідно ввести два рази (для перевірки правильного введення). Також ви можете поставити галочку біля параметра шифровки імен файлів.
Таким чином, сторонні користувачі не зможуть нічого дізнатися про тип скрываемы файлів.

Процес установки пароля для архіву
Після спроби відкрити архів, бачимо, що спочатку необхідно ввести код і тільки потім можна переглядати, а також редагувати його вміст.
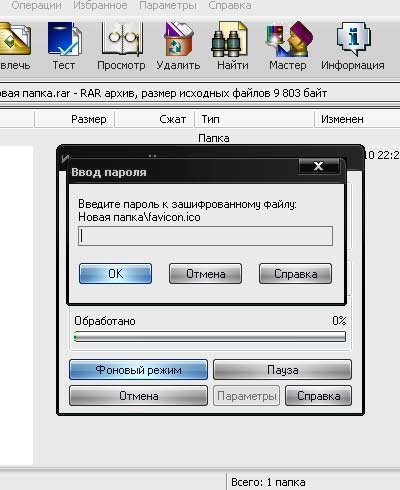
Спроба отримання доступу до запароленому архіву
Даний спосіб установки коду є найпростішим і досить ефективним. Однак, для його реалізації знадобиться наявність на комп'ютері одного з архіваторів.
Також, якщо код буде забутий або загублений, відновити вміст архіву стане досить складною задачею для користувача. Саме тому слід зберігати резервну копію захищаються файлів, наприклад, на хмарному сховищі.
Вищевказаним способом можна також запаролити архів на флешці.
повернутися до меню ^Використання програми PasswordProtect USB
В інтернеті можна знайти величезну кількість стороннього програмного забезпечення, яке здатне впоратися із завданням встановлення коду на необхідний вам об'єкт системи.
Велика частка таких програм, на жаль, може нашкодити вашим файлів, а не захистити їх від несанкціонованого доступу з боку інших користувачів.
У даній статті представлені найбільш популярні і поширені типи програмного забезпечення, які були протестовані великою кількістю користувачів, тому ці програми не зашкодять вашій комп'ютера і файлів, які необхідно запаролити або приховати.
Дана програма доступна для скачування і установки на ПК і має сумісність з Windows 10.
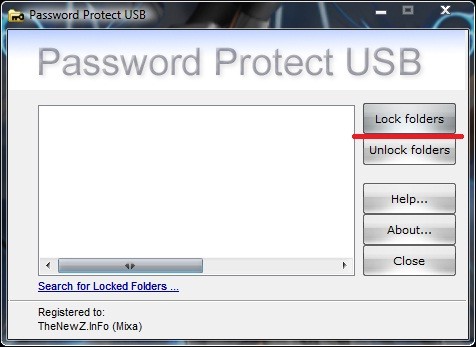
Головне вікно програми
PasswordProtect USB дозволяє запаролити папки і прибрати раніше встановлений шифр. Додаток має інтуїтивно зрозумілий користувальницький інтерфейс, тому робота з даною утилітою не буде для користувача складним завданням.
Почати процес установки коду можна не тільки з допомогою головного вікна програми, але і за допомогою робочого столу комп'ютера.
Після того як ви встановили дане ПЗ на вашу операційну систему, функція установки буде відображатися в меню кожної папки, необхідно лише натиснути на неї правою кнопкою мишки, як показано на малюнку:

Установка пароля на папки за допомогою програми PasswordProtect USB
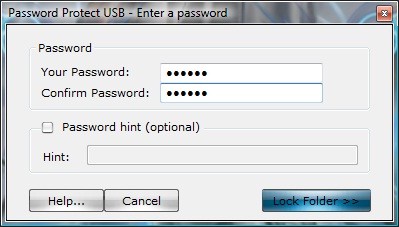
Установка пароля на папку з допомогою сторонньої програми
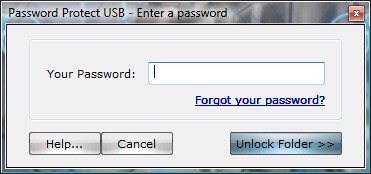
Діалогове вікно введення пароля для відкриття папки
повернутися до меню ^
Програмне забезпечення Folder Lock
Дана програма здатна захистити папку на ноутбуці або ПК. Підтримувані операційні системи: Віндовс 7, Віндовс 8, Віндовс 10. Утиліта шифрує безпосередньо саму папку, без архіву.
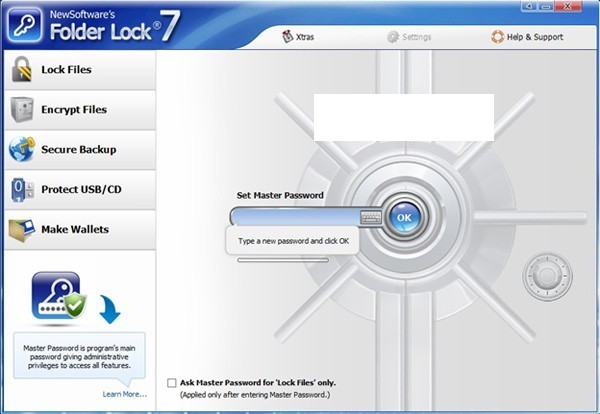
Поставити код можна на папку з абсолютно будь-яким вмістом: з файлами, фотографіями та документами.
Щоб встановити його на папку з допомогою цієї програми, дотримуйтесь інструкції:
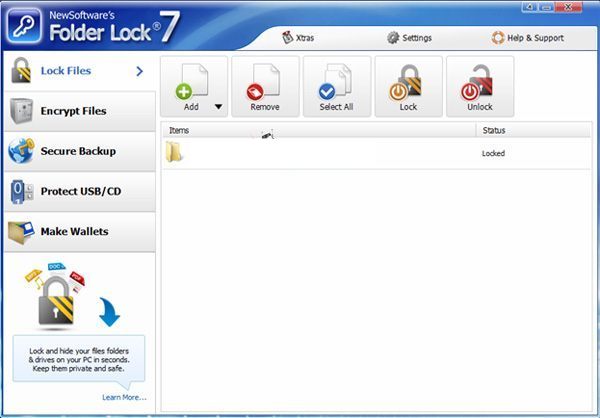
Вікно додавання папки в програмі
Поставити пароль на мережеву папку
Також можна запаролити мережеву папку. Для цього також можна завантажити окремі програми, наприклад: Folder Hidden
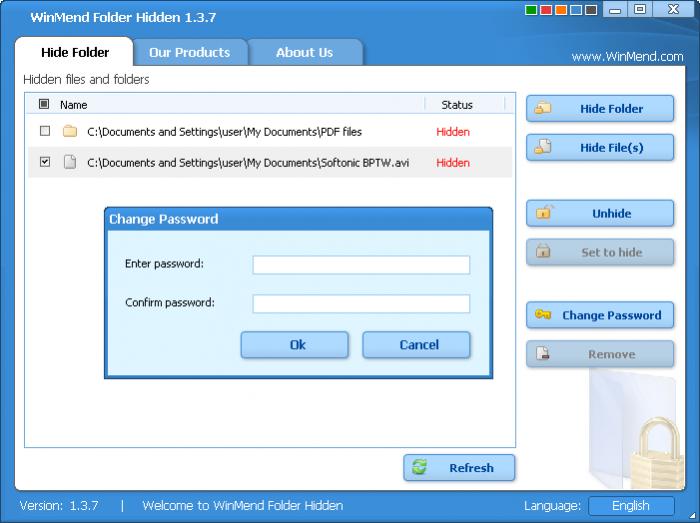
Також можна скористатися програмою Folder Guard (посилання для скачування).

Головна властивість мережної папки – вона доступна для перегляду всім користувачам мережі, тому іноді виникають випадки, коли вміст можна приховати. Однак, чи можна сховати вміст папки такого типу для всіх користувачів?
Можна, але є загроза того, що користувачі мережі можуть досить легко зламати пароль.
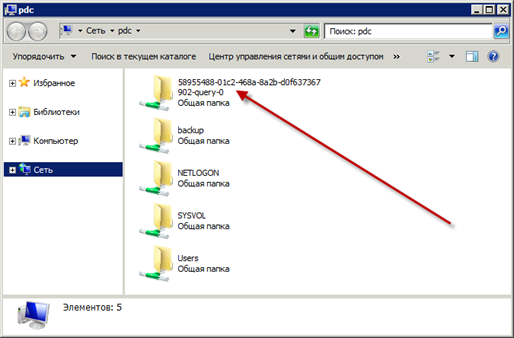
Зовнішній вигляд мережевої папки
повернутися до меню ^
Запаролити текстовий файл
Запаролити текстовий файл можна окремо від папки. Таким чином можна підвищити його криптоустойчивость (стійкість до злому).
У звичайному текстовому файлі можна зберегти величезна кількість тексту, тому такий спосіб прекрасно підійде для шифрування паролем окремих об'ємних користувальницьких документів.
Для того щоб підвищити рівень захисту, слід також поміняти кодування текстового файлу і тоді, в разі злому, зловмисник не зможе прочитати вміст без використання ряду додаткових програм, які підбирають правильне кодування.
Щоб поставити пароль на файл, дотримуйтесь таких дій: