Не працює тачпад на ноутбуціяк оживити курсор?
Тачпад (від англ. touchpad — сенсорна майданчик) — пристрій для управління курсором в ноутбуках, нетбуках, ультрабуках.
Пристрій було винайдено в 1988 році Джорджем Герфайде, але популярність придбало лише через 6 років, після ліцензування та встановлення на ноутбуках PowerBook від компанії Apple.
Зміст:
Про можливі проблеми з панеллю для управління курсором і варіанти їх вирішення йтиметься нижче.

Більшість власників ноутбуків для комфортної роботи воліють користуватися мишею, ніж вбудованої сенсорною панеллю – тачпадом.
Необхідність відключення тачпада може виникнути при наявності стаціонарної комп'ютерної миші, а також якщо планується набір великих обсягів тексту.
Справа в тому, що при наборі тексту, нерідкі випадки, коли манжетом сорочки, годинами можна випадково торкнутися тачпада, в результаті чого курсор переміщається по тексту. У деяких моделях ноутбуків, процес відключення тачпада автоматизований, але включати його доводиться в ручному режимі.
Більшість користувачів ноутбуків, напевно, хоч раз стикалися з ситуацією, коли комп'ютерної миші під рукою немає і єдиним виходом є використання сенсорної панелі, яка до того ж відмовляється працювати.
Нижче ми наведемо перелік найбільш поширених проблем сенсорної панелі і методів їх вирішення.
Крок 1. Включення/вимикання тачпада на клавіатурі
<!-- G-new - первый h2 -- />
90% проблем неробочого тачпада вирішується його банальним включенням. Для цього можна використовувати комбінацію клавіш, що складається з обов'язкової клавіші Fn і системної клавіші, яка в залежності від виробника і моделі може відрізнятися. Наведемо комбінації клавіш для найбільш поширених виробників ноутбуків.
Асег: Fn F7
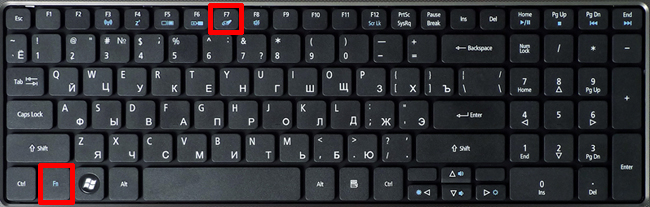
Аѕиѕ: Fn F9
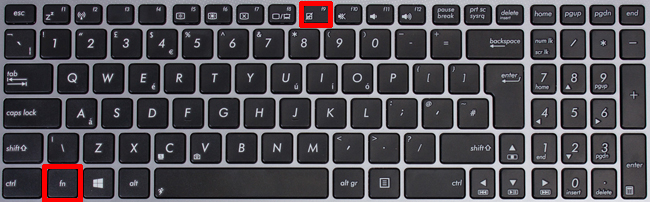
Dеll: Fn F5
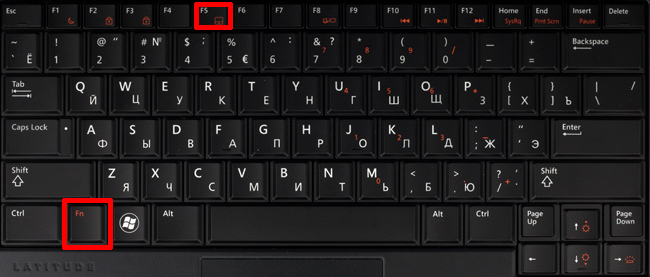
Fujіtsu: Fn F4

Gіgаbytе: Fn F1
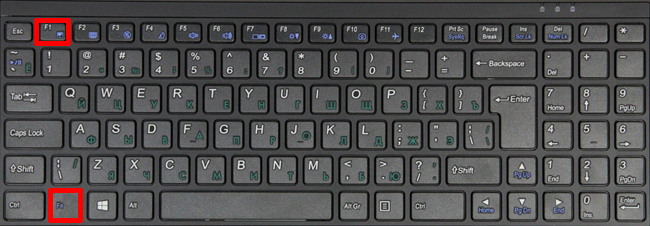
Lеnоvо: Fn F6

Hewlett-Packard (HP)
Компанія НР, а також деякі інші виробники ноутбуків, віддають перевагу йти від стандартної розкладки клавіш Fn Fx і виносять кнопку включення тачпада безпосередньо на сенсорну панель, вона знаходиться в лівому верхньому куті і для зручності роботи має світлову індикацію.
Щоб включити/відключити сенсорну панель необхідно двічі натиснути по кнопці, яка теж є сенсорною.

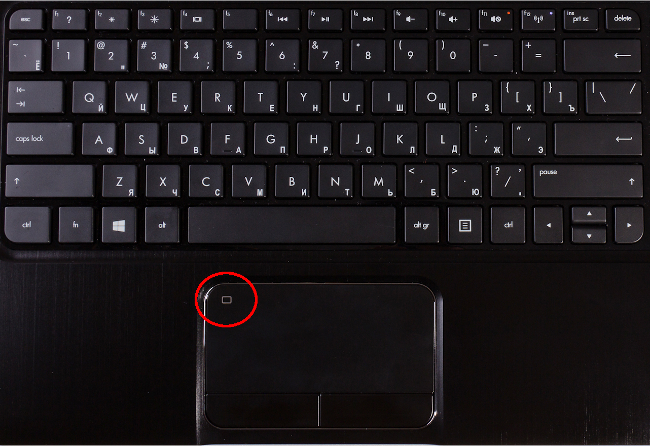
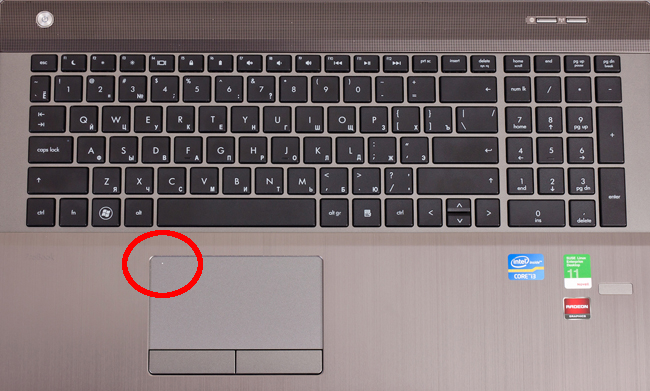
Крок 2. Чистка тачпада
Сенсор може не реагувати на дотики в разі забруднення панелі, а також коли торкання виконуються мокрими пальцями. Переконайтеся, що ваші пальці сухі, а поверхню сенсора чиста.

Для очищення сенсорної панелі можна скористатися вологими серветками, після чого слід насухо витерти поверхню.
повернутися до меню ^Крок 3. Включення/вимикання тачпада в BIOS
Менш поширене явище, ніж два попередніх, але теж іноді виникає – відключення тачпада в BIOS.
Для усунення проблеми слід зайти в BIOS ноутбука. Перейти до BIOS-налаштувань можна на етапі завантаження натиснути певну клавішу на клавіатурі. Назва клавіші залежить від виробника BIOS. Зазвичай це клавіші Del, Esc, F1, F2, F10 та ін.
Момент, коли слід натискати клавішу можна визначити по появі написи з назвою клавіші для переходу в BIOS. Якщо почати натискати раніше чи пізніше в BIOS зайти не вийде.
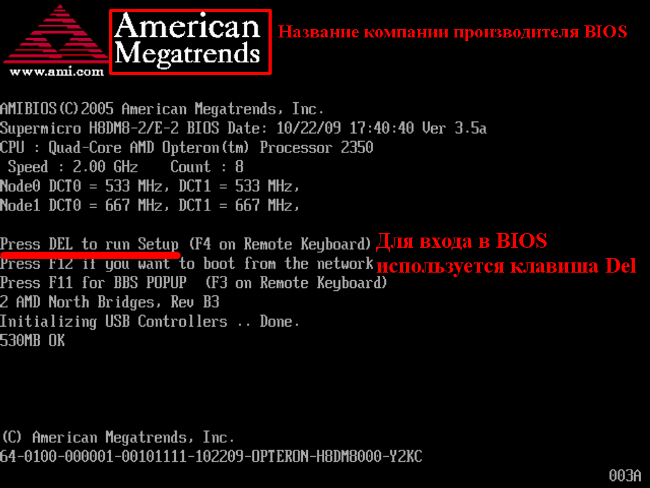
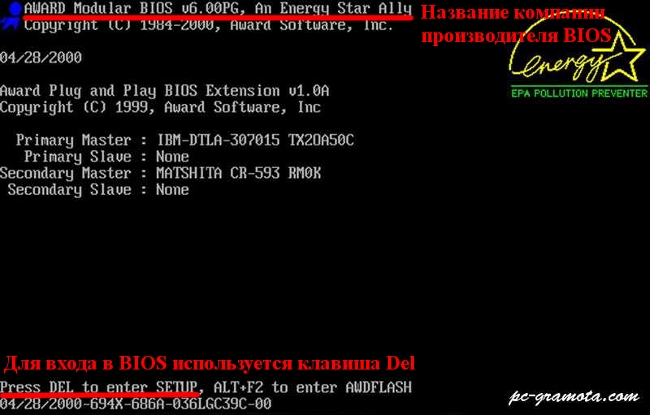
Далі слід знайти пункт меню, який відповідає за включення/відключення вбудованих вказівних пристроїв «Internal Pointing Device» (у нашому випадку він знаходиться в розділі Advanced), і подивитися його стан.
Робота сенсорної панелі можлива, якщо встановлено значення «Enabled», тобто «Включено», якщо встановлене значення «Disabled» – тачпад вимкнений.
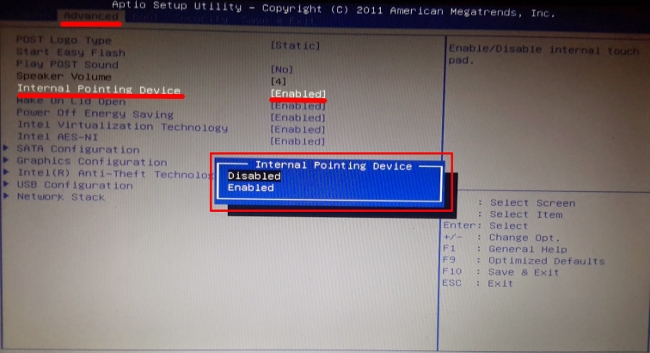
Важливо! Не забувайте, що при зміні параметрів BIOS необхідно зберегти зроблені налаштування, в іншому випадку тачпад залишиться відключеним. Всі дії в BIOS необхідно виконувати без поспіху, щоб, вирішуючи проблему з тачпадом, не створити нову.
повернутися до меню ^
Крок 4. Переустановка драйверів
Сенсор може некоректно працювати або не працювати взагалі з-за проблем з драйвером пристрою. Дана ситуація може виникнути після перевстановлення операційної системи.

Для вирішення цієї проблеми необхідно встановити потрібний драйвер з компакт-диску, що йде в комплекті з ноутбуком, або завантажити з сайту виробника.
повернутися до меню ^Крок 5. Апаратна поломка сенсорної панелі
Якщо жоден з перерахованих вище рад не допоміг, швидше за все, ми маємо справу з апаратної, а не програмної проблемою тачпада. До таких проблем відносяться неякісне підключення шлейфа до материнської плати або механічне пошкодження панелі.
Якщо ви впевнені в своїх силах, можете розібрати ноутбук і перевірити якість підключення шлейфа. Іноді для того щоб тачпад заробив, буває достатньо поправити роз'єм підключення.