Як поставити значок «Мій комп'ютер» на робочому столі у Windows 10
Судячи з кількості гнівних постів у соціальних мережах, основний недолік нової операційної системи від Microsoft полягає в тому, що відсутній значок комп'ютера на робочий стіл Windows 10.
Зміст:
Хоча у неї є і безліч інших недоліків, багатьох користувачів сильно дратує те, що вони не можуть відобразити на своєму робочому столі звичний ярлик «Мій комп'ютер».

І справа в тому, що за замовчуванням його дійсно там немає – з виходом нової ОС він просто зник. Тому багато хто шукає в інтернеті інформацію про те, як повернути його на робочий стіл.
Для цього існує лише два способи – через стандартні налаштування зовнішнього вигляду робочого столу і через редактор реєстру. Розглянемо кожен з них більш докладно.
За допомогою налаштувань робочого столу
<!-- G-new - первый h2 -- />
Насправді, з усієї системи ярлик «Мій комп'ютер» не зник, він там є, але на робочому столі не відображається. Відповідно, його потрібно просто відобразити, вивести на робочий стіл з найдальших куточків системи.
Варто відзначити, що Windows 10 за замовчуванням немає і інших звичних для нас ярликів, але всі їх можна вивести на робочий стіл одним і тим же способом. Полягає цей метод у виконанні наступної послідовності дій:
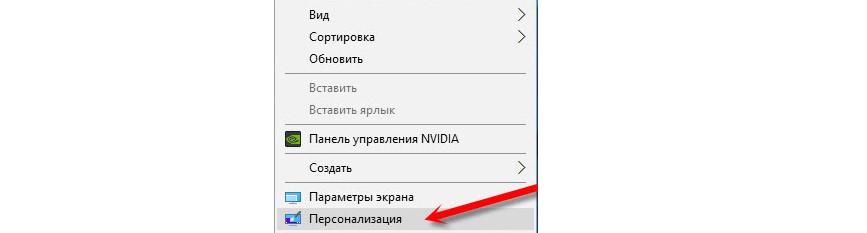
№1. Випадаюче меню на робочому столі Windows 10
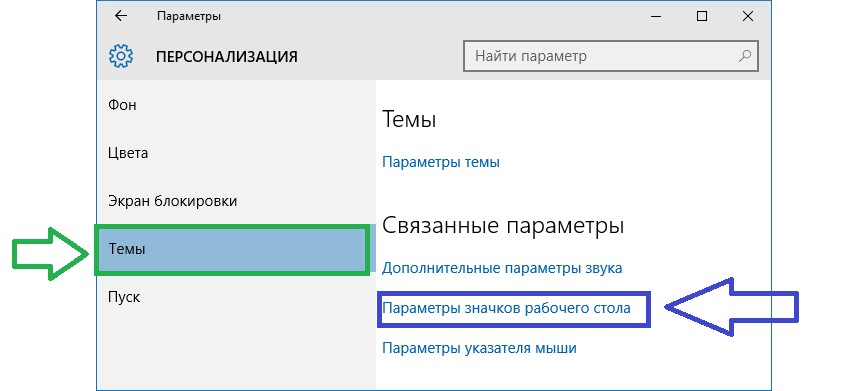
№2. Вікно «Персоналізація» в Windows 10
У цієї панелі потрібно всього лише встановити галочки навпроти тих пунктів, які будуть розміщуватися на робочому столі.
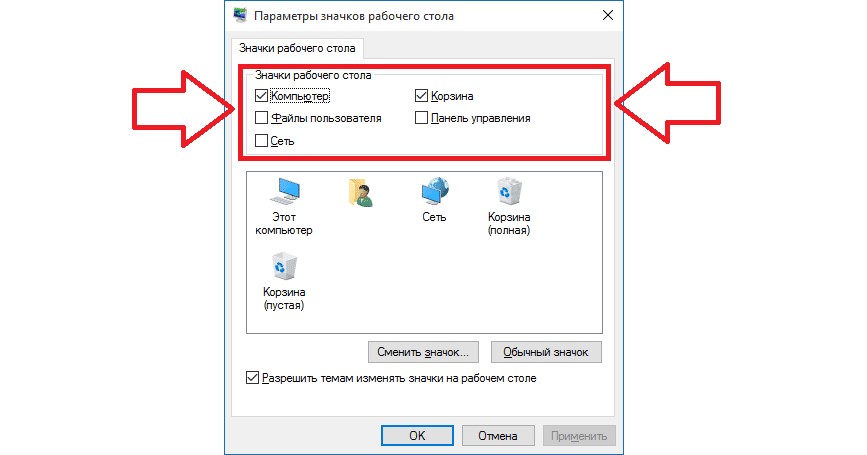
№3. Вікно параметрів значків на робочому столі
Примітка: У Windows 10 «Мій комп'ютер» носить назву «комп'ютер». Даний ярлик точно виконує ті ж самі функції.
Цікаво, що потрапити в потрібне нам меню параметрів, яка дозволяє відобразити ярлик «мій комп'ютер», можна ще кількома шляхами.
повернутися до меню ^Як потрапити в «Параметри значків робочого столу»
Для цього існує ще кілька способів, а конкретно:
Після цього серед результатів пошуку знайдіть пункт «Відображення або приховування піктограм на робочому столі» (виділений червоним кольором). Натисніть на нього.
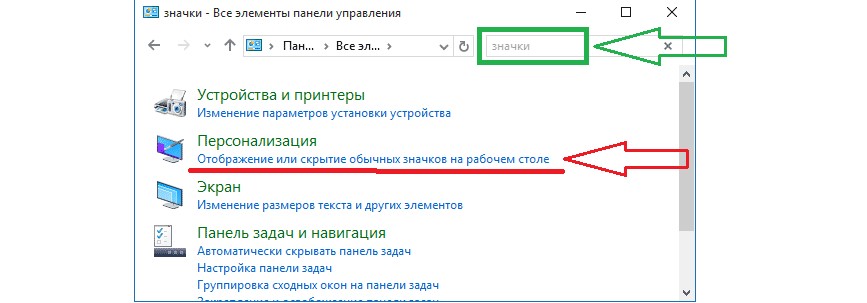
№4. Пошук в панелі управління і відображені результати пошуку
Після цього натиснути на клавіатурі Enter чи кнопку «ОК» в тому ж вікні. Такі дія приведуть до відкриття того вікна, що нам потрібно в якому можна відновити ярлик «мій комп'ютер».
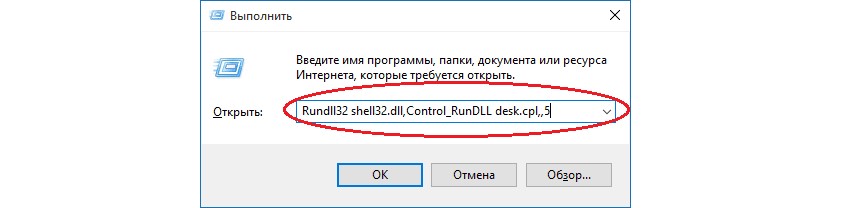
№5. Введення команди відкриття параметрів відображення ярликів на робочому столі у вікно виконання команд в Windows 10
Власне, такий простий спосіб дає можливість відновити потрібні нам значки на робочому столі. Але існує і більш складний метод. Він призначений для тих випадків, коли створити ці значки описаним вище способом не вдається з якихось причин.
До речі, вас можуть зацікавити ще статті: