Як дізнатися, який процесор на комп'ютері?
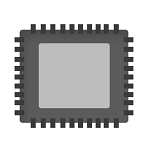
Процесором (ЦП - центральний процесорний пристрій) прийнято називати електронний блок або інтегральну схему, яка виконує машинні інструкції. Це найголовніша частина апаратного забезпечення комп'ютера.
Багато користувачів навіть не знають, що за процесор встановлений на їх комп'ютері або ноутбуці. Та й навіщо пересічному користувачеві знати цю інформацію, якщо він все одно нічого в ній не розуміє? Тим не менше, бувають випадки, коли потрібно дізнатися модель процесора, а як це зробити, незрозуміло. Сьогодні я покажу кілька способів вирішення питання. А почну я, за традицією, з самого простого способу.
Відомості про комп'ютер
Найпростіший спосіб дізнатися потрібну інформацію - це скористатися стандартними можливостями операційної системи. Плюс в тому, що вам не потрібно завантажувати якийсь додатковий софт, достатньо лише зробити кілька кліків мишкою. Я покажу приклад на Windows 7.
Знайдіть на робочому столі значок «Комп'ютер», клікніть по ньому правою кнопкою миші і виберіть пункт «Властивості». Перед вами відкриється вікно з основними властивостями вашого комп'ютера. Тут у тому числі ви можете побачите об'єм встановленої оперативної пам'яті, версію операційної системи, ім'я комп'ютера і т. д. Тут же є пункт «Процесор», де ви можете побачите модель процесора.
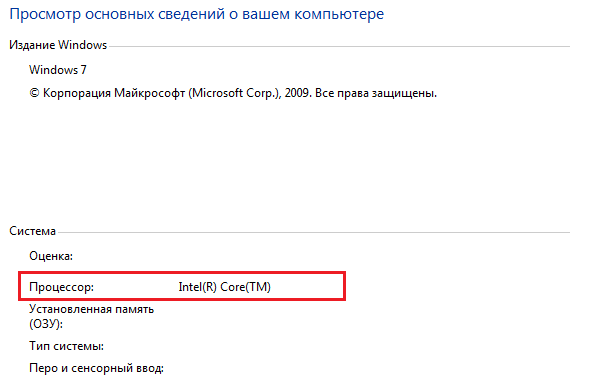
Диспетчер пристроїв
В Windows є вбудована утиліта «Диспетчер пристроїв», яка дозволяє дізнатися встановлені компоненти на комп'ютері. Що б відкрити утиліту, зайдіть у властивості «Комп'ютера», як було написано в попередньому випадку, і перед вами відкриється вікно з основними властивостями комп'ютера. У лівій частині вікна буде кілька посилань, одна з яких так і називається - «Диспетчер пристроїв».
Тут відкривається список пристроїв. Відкриваємо вкладку «Процесори» і дивимося модель вашого процесора.
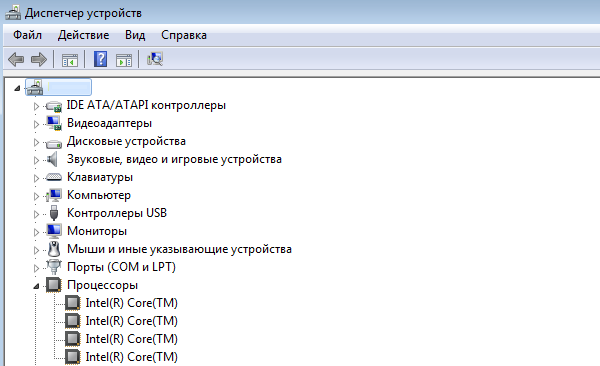
До речі, відкрити «Диспетчер пристроїв» можна з допомогою команди mmc devmgmt.msc (вводити у вікно «Знайти програми та файли» в меню «Пуск» або просто натисніть Windows R, після чого введіть mmc devmgmt.msc і натисніть Enter).
Засіб діагностики DirectX
Третя утиліта, яка дозволить нам дізнатися інформацію, називається «Засіб діагностики DirectX». Вона в першу чергу дозволяє дізнатися версію DirectX, але, крім цього, тут є й інша цінна інформація, наприклад, версія ОС або модель процесора.
Натисніть сполучення клавіш Windows R, у вікно введіть dxdiag і натисніть Enter.
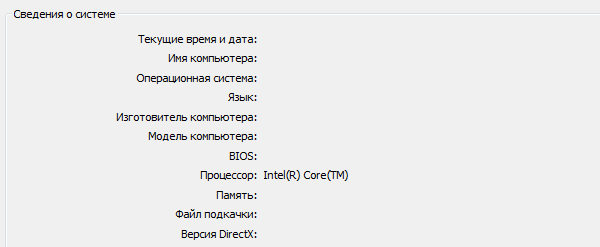
Прямо на головній вкладці буде вся необхідна інформація, включаючи дані про процесор.
BIOS
Про те, як зайти в БІОС, я вже в подробицях розповідав раніше. В BIOS є багато необхідної інформації, в тому числі і модель процесора. Зазвичай її можна побачити прямо в головному розділі, в інших випадках - в інших вкладках. У будь-якому випадку, користуватися цим способом варто лише в тому випадку, якщо у вас не виходить скористатися вже трьома згаданими вище.
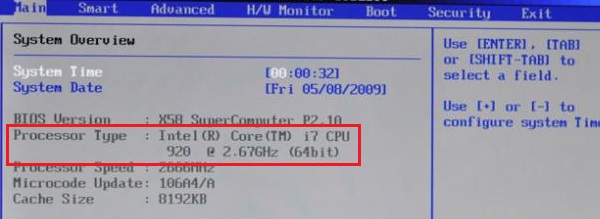
Сторонній софт
Нарешті, ви завжди можете скористатися стороннім софтом. Яким? Так яким завгодно. Наприклад, можете взяти програму Everest, яка розповість все про вашому ПК, або ж утиліту для очищення системи CCLeaner. Всі вони дозволяють дізнатися модель процесора.
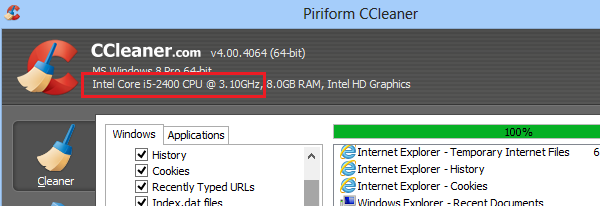
Сподіваюся, 5 способів вам буде предостатньо.