Якщо не вдалося відновити вкладкуЯк боротися з помилкою в Safari, Opera, Google Chrome, Mozilla Firefox?
Досить часто користувачі стикаються з тим, що у вікні браузера показується повідомлення з текстом «Не вдалося відновити вкладку». Це відбувається, коли сайти, які були відкриті останніми, не відкриваються – за якихось причин браузер не може це зробити.
Зміст

Є ще ряд випадків, коли виникає таке повідомлення. Наприклад, воно з'являється після установки нового браузера. А деякі бачать його після оновлення програми.
Ще одна цілком класична ситуація – користувач випадково закриває вкладку або браузер цілком і після цього хоче відновити попередню сесію.
У будь-якому разі, якщо Ви зіткнулися з ним, Вам слід скористатися одним з порад, викладених нижче.
Порада №1. Натисніть стандартні сполучення клавіш
<!-- G-new - первый h2 -- />
В кожному браузері є комбінації клавіш, які в примусовому режимі відновлюють старі вкладки.
Їх список виглядає наступним чином:
Що стосується кнопки Cmd, то на комп'ютерах з Windows шукати її марно, так як там така не передбачена. Вона є тільки на клавіатурах комп'ютерів Mac. Власне, і сам по собі браузер Safari призначений для комп'ютерів Mac.
Так, фахівці Apple згодом вирішили зробити Safari для Windows, але їхній продукт повергся досить жорсткій критиці з-за занадто сильною нестабільності своєї роботи.
Якщо вищевказані сполучення клавіш не допомагають, переходимо до наступного ради.
повернутися до меню ^Порада №2. Виконайте команду примусового відновлення вкладок
В деяких браузерах є спеціальні команди, призначені для примусового відновлення вкладок. Приміром, у Mozilla Firefox є така команда, як «about:sessionrestore».
Щоб її ввести, необхідно зробити наступне:
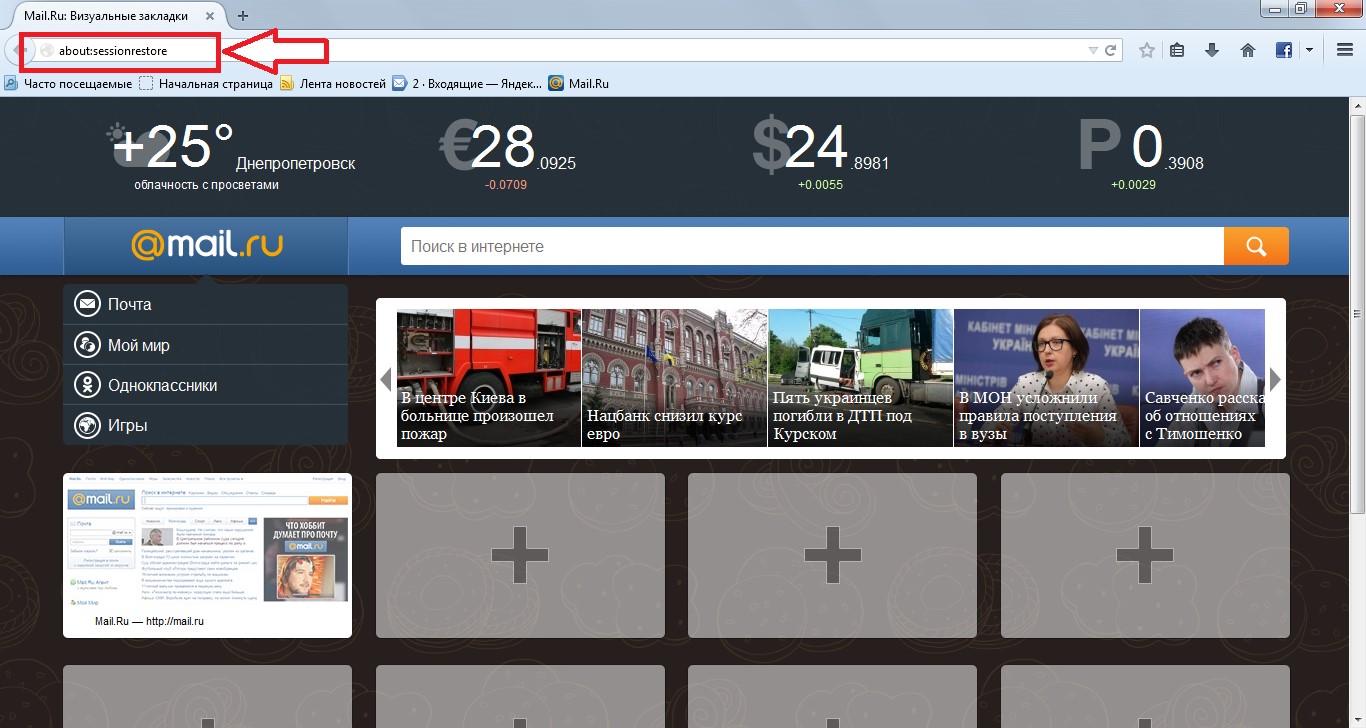
№1. Введення команди «about:sessionrestore» в браузері Mozilla Firefox
Як бачимо, все відбувається дуже швидко і просто. На жаль, з усіх браузерів, призначених для роботи в Windows, можливість відновити вкладки за допомогою команди about:sessionrestore є тільки в Mozilla Firefox.
На інших таке не передбачено. Зате там є інші індивідуальні способи, які також варто розглянути.
повернутися до меню ^Порада №3. Індивідуальний для браузера спосіб відновлення вкладок
Отже, в кожному браузері є свої унікальні способи відновлення вкладок, які зазвичай допомагають при виникненні повідомлення про неможливість зробити це в автоматичному режимі.
Звичайно, деякі з них все одно можуть не спрацювати, але краще спробувати всі вищевикладені способи. Приступимо!
Mozilla Firefox
Крім того, що в Mozilla Firefox для відновлення вкладок можна скористатися командою «about:sessionrestore», там можна використовувати кнопку «Журнал».
Цей спосіб передбачає наступні дії:

№2. Відкрита панель інструментів у браузері Mozilla Firefox
При натисканні на другий відкриються всі вкладки, відкриті в рамках попередньої сесії, тобто до закриття браузера.
Також в даному браузері є дуже корисне розширення під назвою Session Manager. Додати його собі можна, пройшовши за цим посиланням: addons.mozilla.org/ru/firefox/addon/session-manager/.
Зовнішній вигляд вікна даного розширення показаний на малюнку №3. Користуватися ним дуже просто.
Програма запам'ятовує всі сесії та відображає їх у вікні, виділеному зеленою рамкою на тому ж рисунку. У вікні нижче відображаються вкладки, відкриті в рамках тієї чи іншої сесії.
Відповідно, натискаючи на певну сесію можна бачити її вміст і відкривати потрібні вкладки.
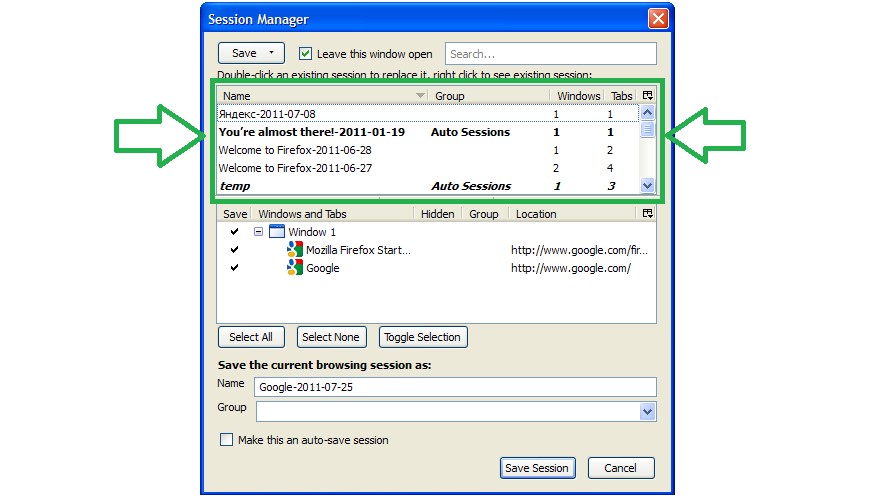
№3. Вікно Session Manager для Mozilla Firefox
Mozilla Firefox є ще один вельми екзотичний спосіб відновлення вкладок, але використовувати його краще лише в самому крайньому випадку.
Полягає він у наступному:
Як бачимо, там замість параметра [ім'я користувача] варто Admin. В даному прикладі це і є ім'я користувача.
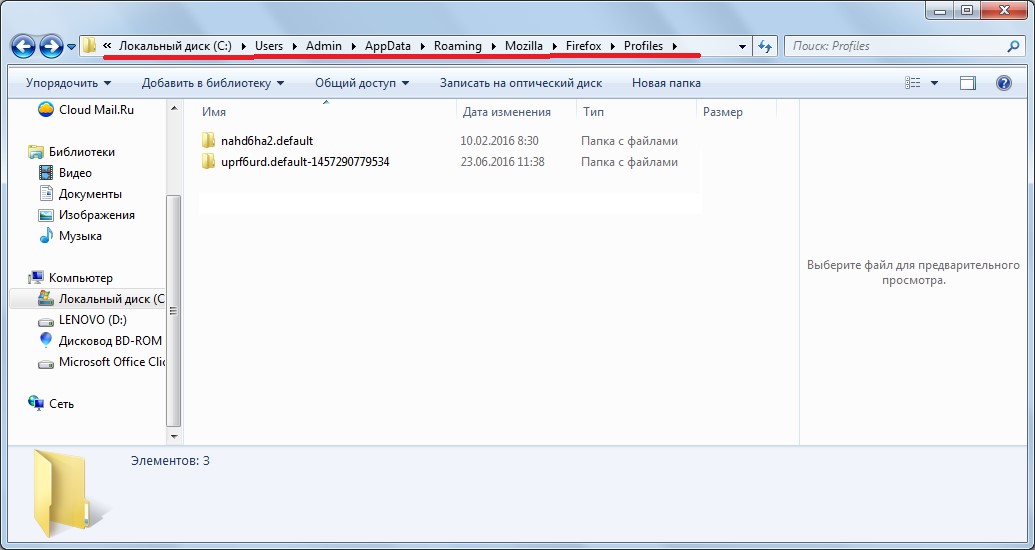
№4. Папка Profiles для Firefox
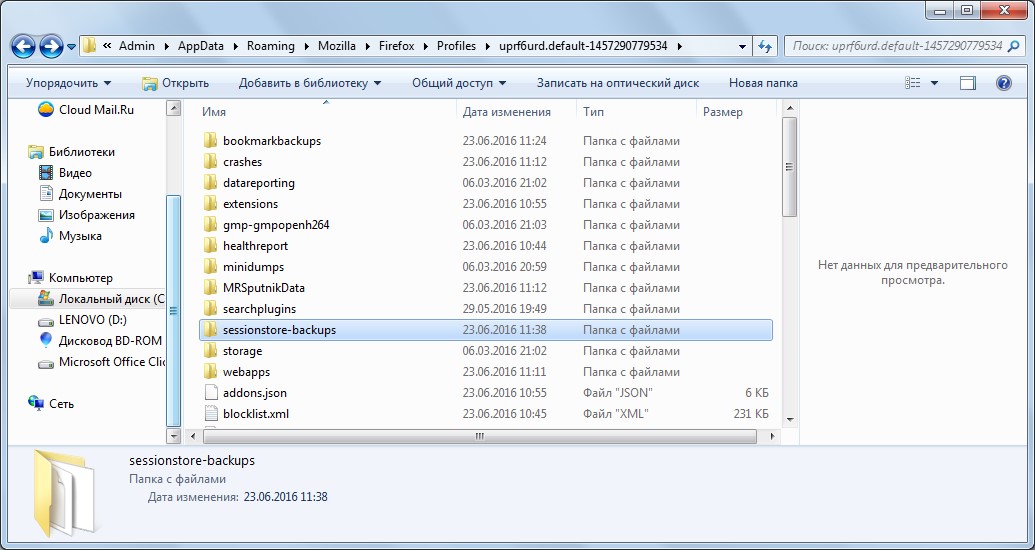
№5. Папка «sessionstore-backups»
Нам потрібно зробити копію цього файлу шляхом натискання на нього правою кнопкою миші, вибрати команду «Копіювати», а потім натискання в папці правою кнопкою миші на вільному місці та вибору команда «Вставити».
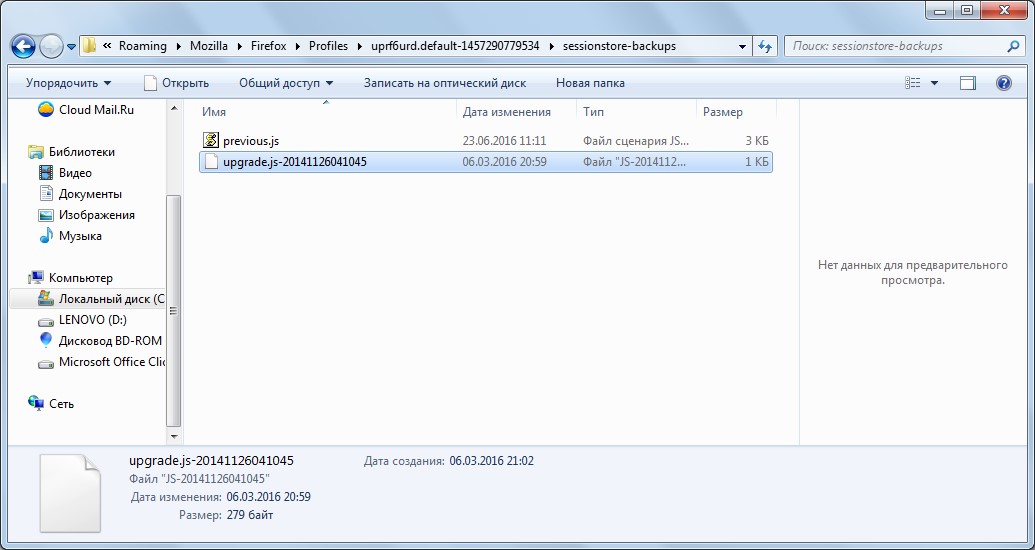
№6. Файл «upgrade.js-20141126041045» в папці «sessionstore-backups»
Робиться це дуже просто – натискаємо на відповідний файл правою кнопкою миші, у випадаючому меню вибираємо пункт «Перейменувати» і пишемо нове його ім'я. В результаті буде видно те, що показано на малюнку №7.
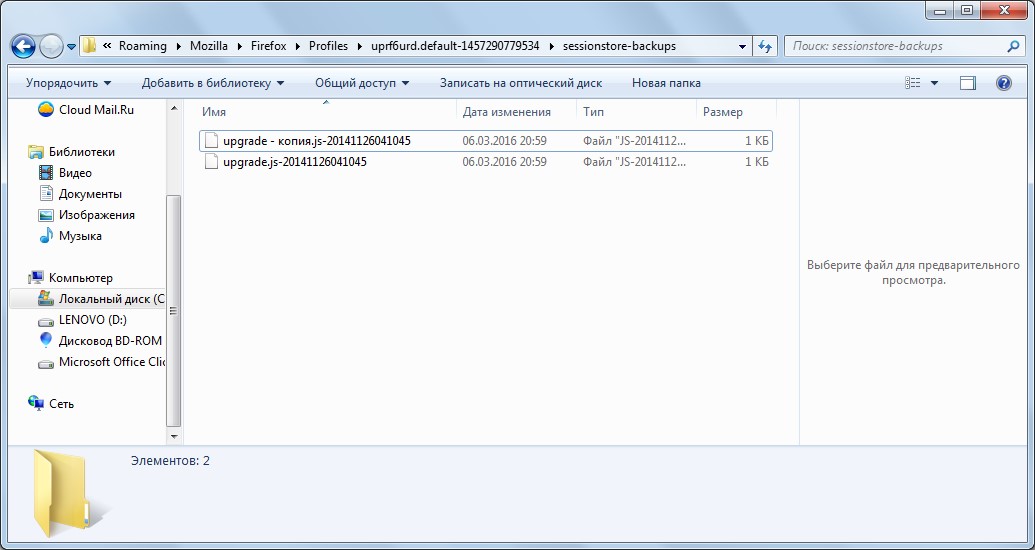
№7. Файл «upgrade.js-20141126041045» та його копія
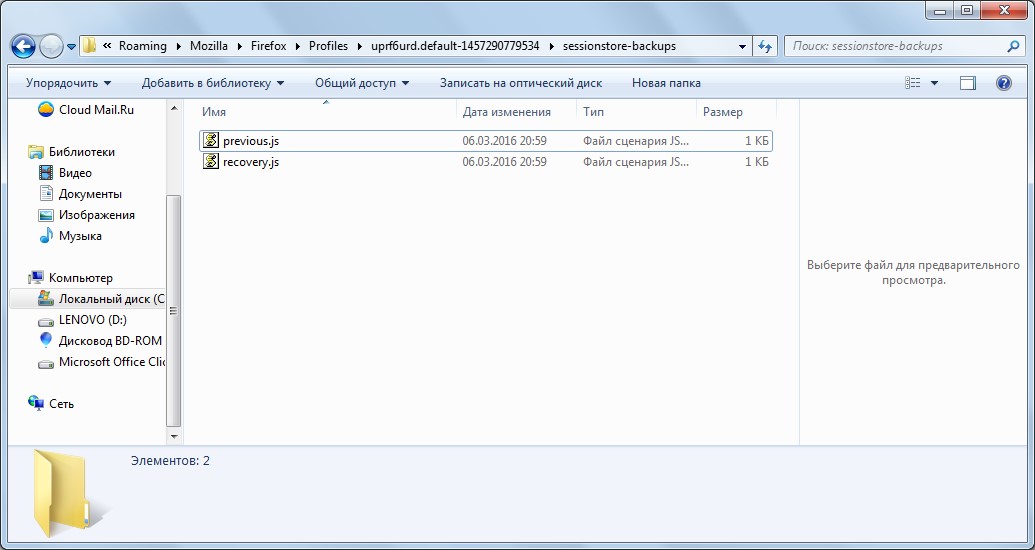
№8. Вміст папки «upgrade.js-20141126041045» після перейменування файлів
Тепер залишилося зробити відновлення вкладок стандартним для Mozilla способом (описано вище).
Google Chrome
В даному браузері також є сполучення клавіш, яке відповідає за примусове відкриття вкладок. Воно було зазначено вище. Крім цього дуже простого способу, існує також спосіб, який полягає у використанні меню, що випадає.
Тут мається на увазі, що потрібно зробити наступне:
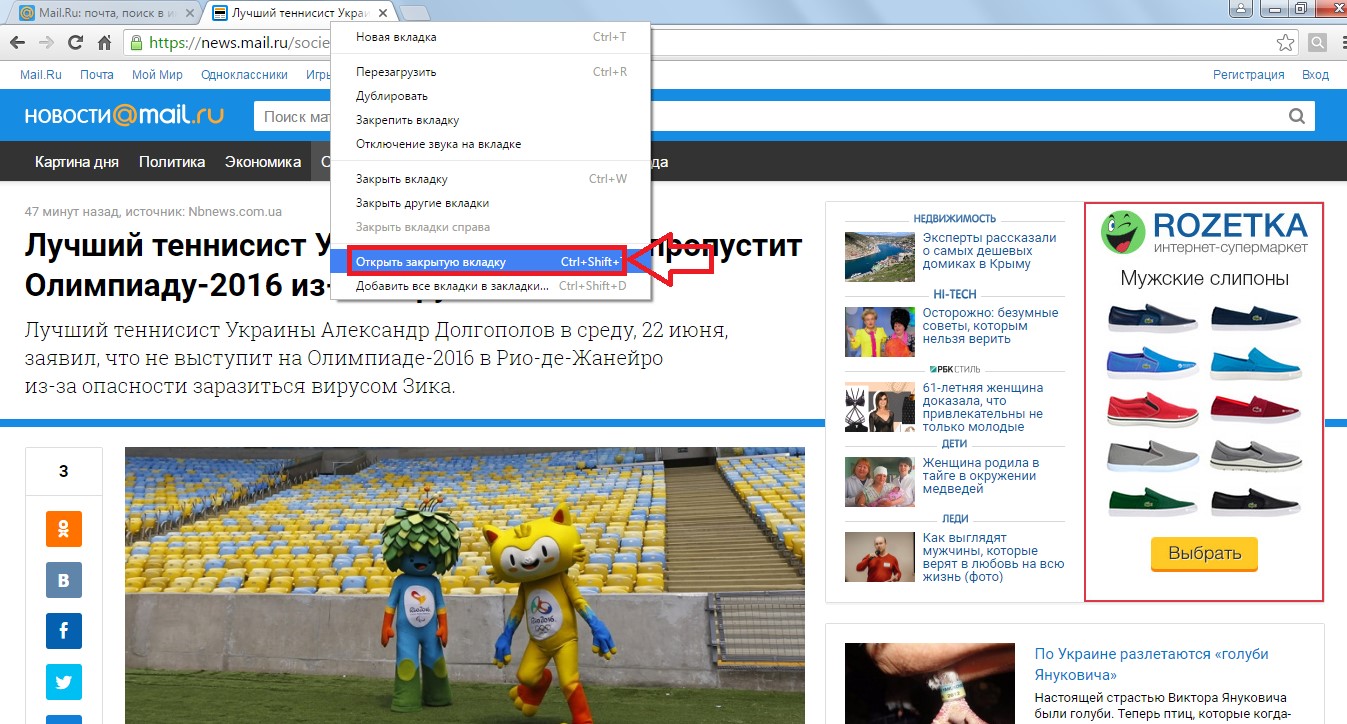
№9. Пункт «Відкрити закриту вкладку» при виклику контекстного меню в Google Chrome
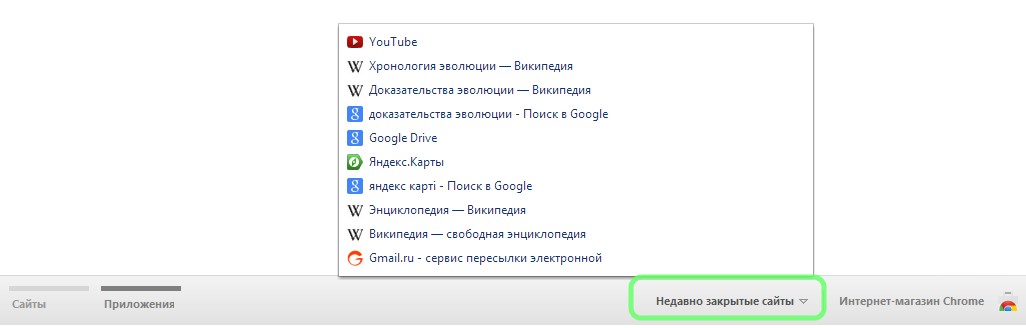
№10. Кнопка «Нещодавно закриті вкладки» в Google Chrome
Opera
Крім стандартного сполучення клавіш, описаного вище, в браузері Opera є лише один спосіб для виконання даної задачі.
Полягає він в тому, щоб натиснути на кнопку інструментів. У випадаючому меню потрібно буде скористатися пунктом під назвою «Нещодавно закриті».
При натисканні на нього зліва з'явиться список нещодавно закритих вкладок.
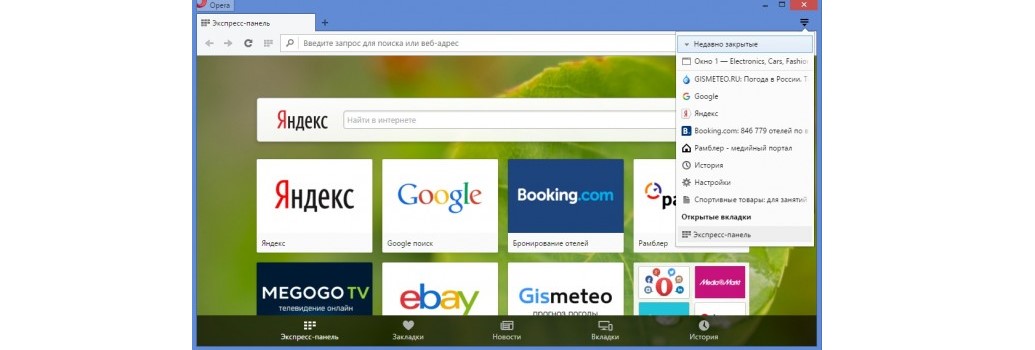
№11. Меню інструментів в браузері Opera
Але вищезгадана кнопка є не у всіх версіях Opera. Тому в інших випадках доведеться користуватися радою №4 цієї статті.
Safari
У цьому браузері все зроблено, що називається «для людей». Вгорі є дуже зручна вкладка під назвою «Історія». Відкриваючи її, можна побачити два пункти – «Відкрити останнім закрите вікно» і «знову Відкрити всі вікна останнього сеансу».
Все це показано на малюнку №12. Здається, що це самий зручний і найкращий варіант вирішення питання з можливістю відновлення вкладок.
Пощастило ж користувачам Mac!
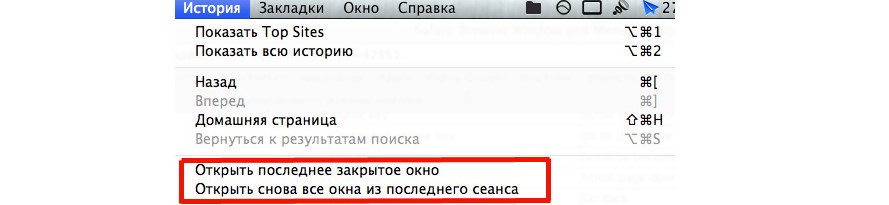
№12. Вміст меню «Історія» в браузері Safari
повернутися до меню ^
Порада №4. Відкрийте історію браузера і відновіть вкладки з неї
Це найпростіший і, кажучи на простонародному, «недолугий» спосіб відновлення вкладок. Щоб відкрити історію браузера, в більшості випадків спрацьовує сполучення клавіш Ctrl H.
Якщо ні, потрібно знайти пункт під назвою «Історія» або «Журнал» у вікні інструментів браузера.
Зазвичай в браузерах є одна єдина найпомітніша кнопка, це і є кнопка меню інструментів.
Приміром, у тій же Opera вона виглядає так, як показано на малюнку №13. Там же зеленим кольором виділена кнопка «Історія».
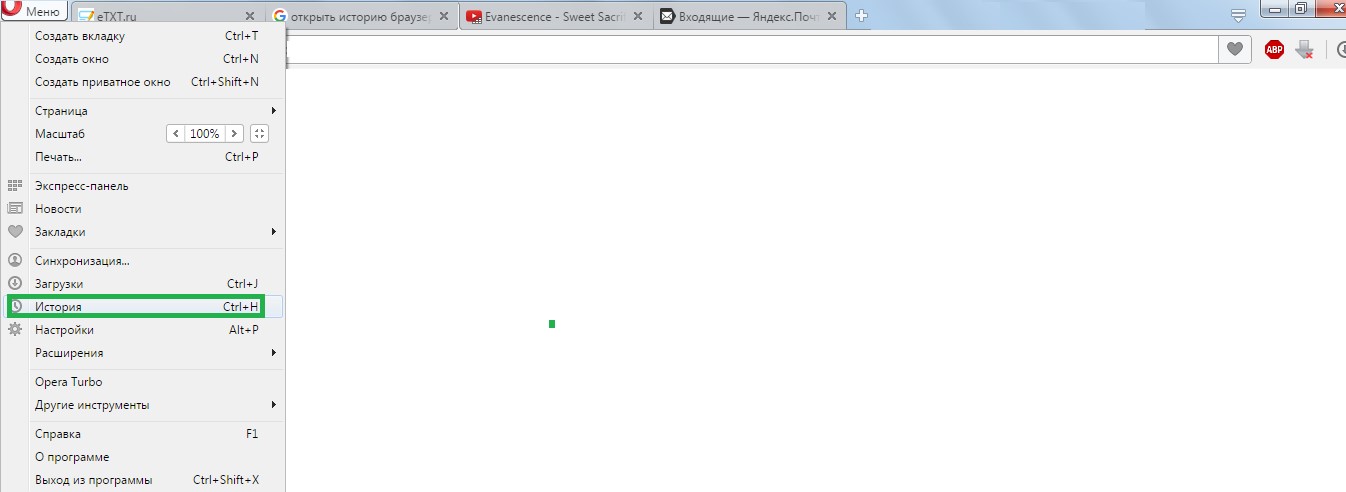
№13. Меню інструментів в Opera і кнопка «Історія» в ньому
Точно такий же алгоритм застосуємо і для всіх інших браузерів. Після того, як історія буде відкрита, у відповідному вікні можна буде подивитися, які вкладки і у який час були відкриті. Там і можна буде відкрити ті сайти, які Вам потрібні.
Щоб виконати таку дію, необхідно просто двічі клацнути на відповідному посиланню у вікні історії. Зовнішній вигляд вікна історії в тому ж браузері Opera показаний на малюнку №14.
В інших браузерах воно не сильно відрізняється. Та й порядок дій у всіх однаковий – вкладки відкриваються шляхом подвійного клацання по них.