Як прибрати програми з автозавантаження (Windows 7)?

Помічали, що тільки що встановлена на комп'ютер операційна система дозволяє йому працювати набагато швидше? Це пов'язано в тому числі і з тим, що на нього поки ще не були встановлені різні програми, які запускаються при старті. Причому найчастіше взагалі незрозуміло, навіщо вони запускаються, так як користуватися ними доводиться раз у кілька місяців. Що б цього не відбувалося, необхідно прибирати програми з автозавантаження.
Існує кілька способів, як це зробити. Якими з них користуватися, вирішувати тільки вам, а я почну, мабуть, з самого легкого методу.
Перший спосіб
Натисніть на кнопку «Пуск», у рядку «Знайти програми та файли» (Windows 7) або «Виконати» (Windows XP) напишіть просте слово msconfig і натисніть кнопку ОК або клавішу Enter.
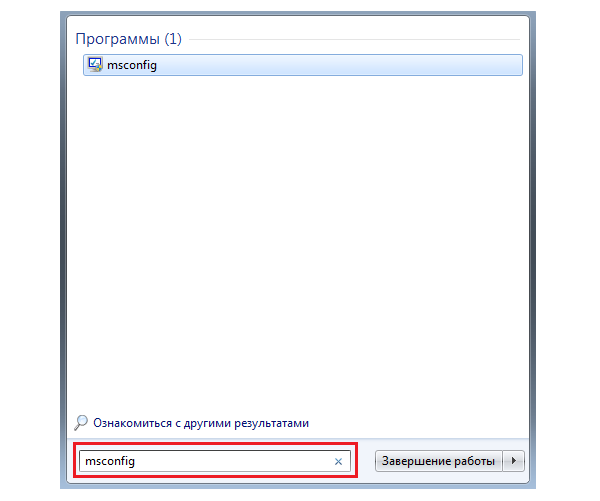
Відкриється вікно конфігурації системи, що складається з декількох вкладок. Нас цікавить тільки одна з них, а саме - «Автозавантаження».
Потрапивши в цей підрозділ меню, ви побачите програми, які запускаються разом із стартом операційної системи. Зліва від назви елемент автозавантаження знаходиться галочка. Зніміть її з потрібною вам програм і натисніть ОК. Для того, щоб зміни набрали сили, необхідно перезавантажити комп'ютер, проте на даний момент ви можете відмовитися від цієї дії. У будь-якому випадку, при наступному запуску комп'ютера буде відключений автозапуск програми і вона стане запускатися лише за вашим запитом.
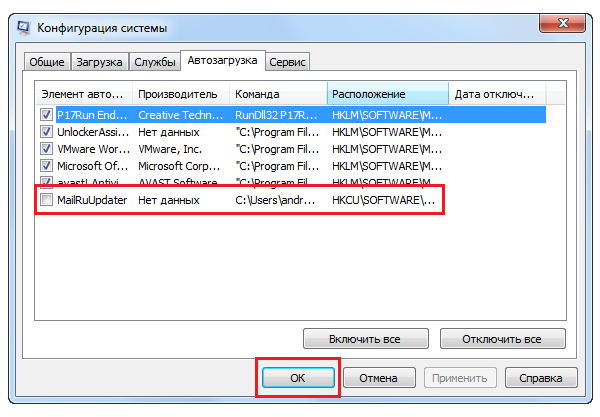
Будьте акуратні при редагуванні даного підрозділу, оскільки випадковим чином можете відключити не ті програми і це може обернутися проблемами.
Другий спосіб
Можливе використання сторонніх утиліт, яких на даний момент просто величезна кількість. Особисто я використовую CCleaner - чудову програму, головним завданням якої є очищення комп'ютера від застарілих і просто непотрібних файлів. Однак вона володіє рядом додаткових функцій, серед яких є можливість редагування автозавантаження. Більше того, через CCleaner ви можете контролювати навіть запуск плагінів, вбудованих у ваші інтернет-оглядачі. Користуватися утилітою дуже просто, в чому ви можете переконатися самостійно. Просто виберіть програму, виділіть її і натисніть «Вимкнути».
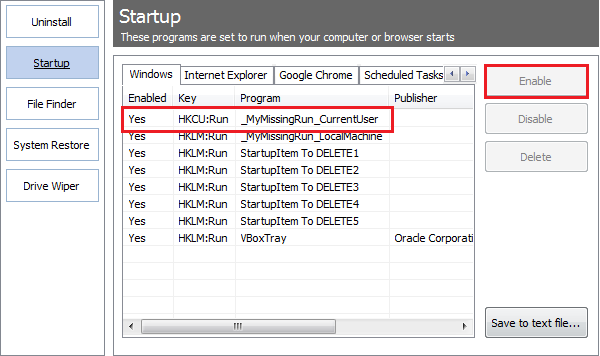
Третій спосіб
Редагування автозавантаження можливо за допомогою реєстру. Правда, цей спосіб більше підходить для «хардкорщиків», оскільки він набагато більш складний і займає більше часу, хоча у професіоналів своєї справи редагування реєстру напевно займає не більше пари-трійки хвилин.
Отже. Відомості про автозавантаженні знаходяться в двох гілках: HKEY_LOCAL_MACHINE\SOFTWARE\Microsoft\Windows\CurrentVersion\Run і HKEY_CURRENT_USER\Software\Microsoft\Windows \CurrentVersion\Run. У першому випадку мова йде про автозавантаження програм для всіх користувачів, а в другому - виключно для поточного. Для видалення програми необхідно знайти відповідний ключ і видалити його, натиснувши на неї правою мишкою і вибравши пункт «Видалити».
При роботі з реєстром потрібно бути вкрай уважним, так як видалення деяких ключів може негативно позначитися на роботі всієї системи. Тому попередньо рекомендується створити точку відновлення на всякий випадок.
До речі, для редагування реєстру необхідно натиснути на кнопку «Пуск» і в діалогове вікно вписати слово regedit.
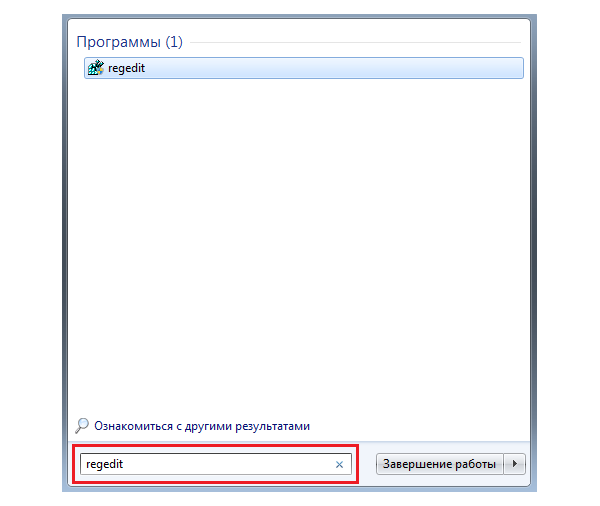
*****
Ну а наостанок я хотів би ще раз нагадати про те, що б ви були як можна уважніше при редагуванні автозавантаження, оскільки можете видалити з неї важливі програми. Наприклад, нерідко люди вимикають антивірус, тим самим залишаючись без захисту. На щастя, більшість сучасних антивірусів вимкнути таким чином просто неможливо - це своєрідний захист від подібних помилок.
Виникли питання? Задавайте!