Макроси в Excel — Інструкція по використанню
Грамотно організувати процес роботи в эксэле допоможуть такі об'єкти, як макроси в Excel. Розглянемо більш докладно всі особливості роботи з цими об'єктами в пакет програм MS Office.
Зміст:
Завдяки використанню макросів, кожна клітинка вашого документа може бути автоматизована. Це відбувається за рахунок того, що користувач записує всі дії під час їх створення.

Що таке макроси і навіщо вони потрібні
<!-- G-new - первый h2 -- />
Макроси можна працювати в будь-якій з програм пакету MS Office. Насамперед вони потрібні для того, щоб грамотно організувати роботу користувача в програмі. Вони необхідні, щоб не виконувати однотипні завдання та дії по кілька десятків разів.
Їх створення і використання допоможе істотно заощадити час і максимально автоматизувати роботу в програмі.

Створення макросу
Важливо! Завдяки створеного макросу можна просто миттєво виконувати роботу, в той час, як виконання вручну займало багато часу.
Його тіло, по суті, складається з інструкцій, які говорять програмі про те, що необхідно робити, якщо користувачі вибирає той чи інший.
З поняттям макросу можна зіткнутися в програмі Ворд, але в Ексель він має кілька переваг:
Відзначаємо ще дві статті, які можуть вам знадобитися:
Створення макросів в Excel 2010, 2007, 2013
Розглянемо більш докладно приклади створення в Excel 2007-2013:
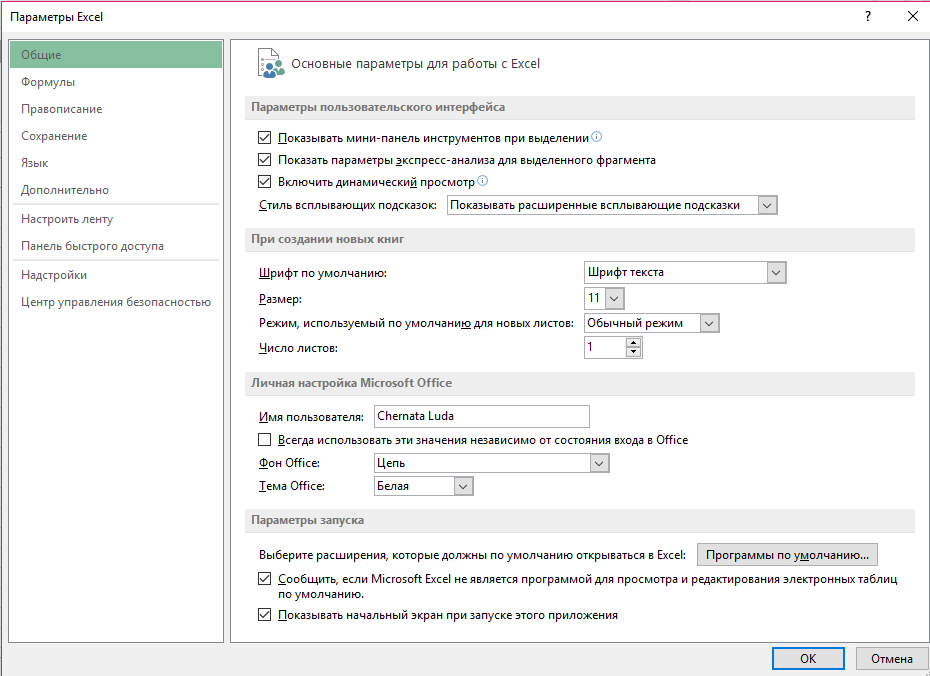
Параметри програми
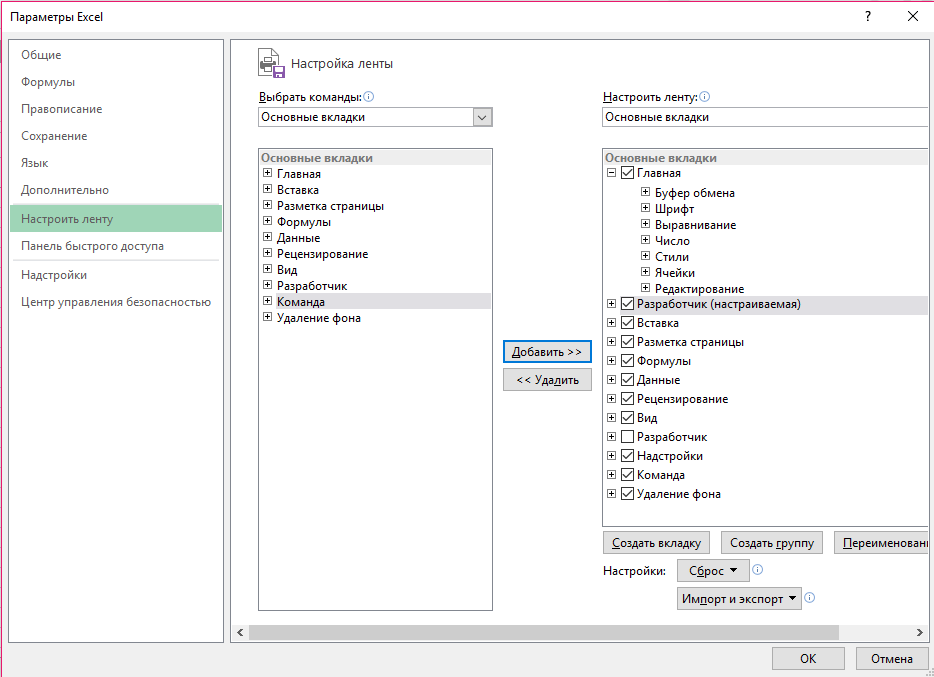
Додавання вкладки розробника у список основних користувача вікон на головній панелі інструментів програми
Після його створення, кожна клітинка буде автоматизована – це означає, що будь-яка клітинка користувальницького документа буде виконувати однотипне дія, яку вкаже користувач;
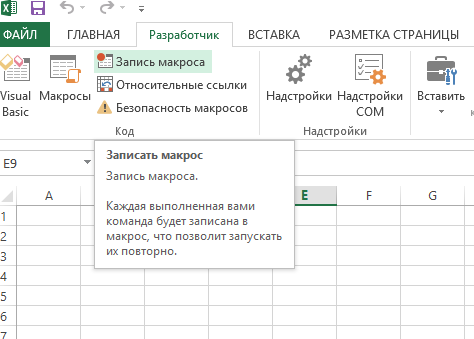
Клавіша створення макросу у вкладці для розробника програми ексель
Це необхідно зробити, якщо у вас їх занадто багато, щоб не заплутатися;
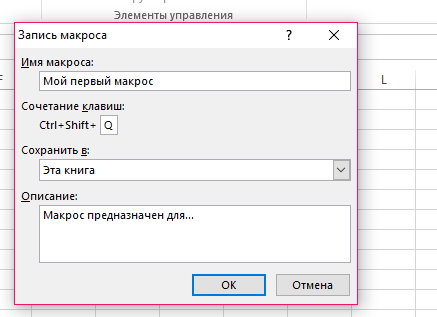
Початкове вікно створення макросу користувача
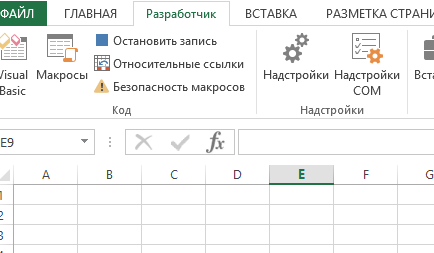
Процес запису
Можна також працювати тільки з однією коміркою, після запису і включення макросу ця комірка буде записуватися згідно з вказаним алгоритмом;
Як включати і працювати з макросами в Excel
Для цього дотримуйтесь нижчеподаній інструкції:
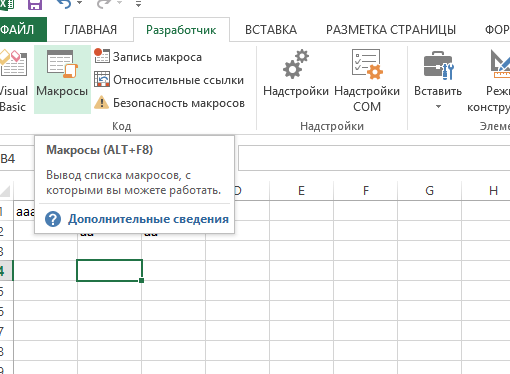
Клавіша для відкриття основного вікна макросів в програмі
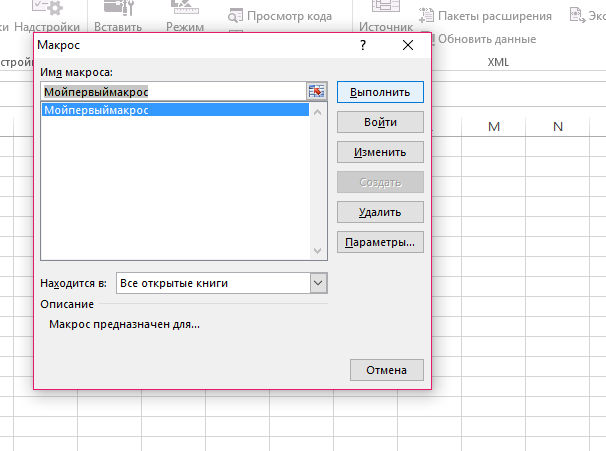
Запуск макросу вибраного
Макрос найзручніше використовувати, коли певна осередок потребу в багаторазовому копіюванні.
Також вам може бути корисним прочитання статей:
Створення і видалення макросів
Макроси створюються за допомогою мови програмування під назвою Visual Basic (або просто абревіатура VB). При цьому, процес створення настільки автоматизований, що його може створити навіть користувач, який ніколи не стикався з програмуванням.
Вперше технологія створення макросів в програмі ексель була вдосконалена і стала доступною для використання простими юзерами у версії 2007-го року. Найзручніше їх створювати в таких версіях Ворда: 2007, 2010, 2013.

Створення макросу
Макрос складається з так званих макрооператоров. Макрооператоры – це і є той набір дій, які він повинен виконати в установленому користувачем порядку. Існують різні типи операторів.
Деякі навіть можуть виконувати ті дії, які пов'язані з виконанням. В той же час практично дев'яносто відсотків усіх представлених у програмі макрооператоров виконують функції звичайних кнопок і значків на панелі інструментів програми.
Таким чином кожна клітинка буде виконувати свою роботу.
Найпростіший спосіб, щоб розпочати створення власного користувальницького макросу – це відкрити засіб запису.
Процес створення зводиться до того, що користувачеві необхідно запустити записуючий засіб, потім повторити всі дії, які слід автоматизувати. Макрос їх переведе в мову програмування і запам'ятає всі виконані користувачем команди.
Щоб видалити макрос, дотримуйтесь інструкції: