Як підключити жорсткий диск до ноутбукуОпис процедури
На сьогоднішній день чимало людей знають, як підключити жорсткий диск до ноутбука. Але є й такі, кому це поки що не відомо. В цій процедурі немає абсолютно нічого складного, і зараз ми розглянемо всю її поетапно.
Після прочитання даного опису будь-який користувач з легкістю зможе замінити жорсткий диск буквально за кілька хвилин. Перед цим скажемо, що існує лише два способи підключення – в якості заміни вже існуючого вінчестера і як зовнішній накопичувач.
Зміст:
Хоча цікаво, що багато хто взагалі не знають, чи можна підключати накопичувач так, щоб він знаходився поза корпусу ноутбука. Отже, почнемо!

Як внутрішній накопичувач
<!-- G-new - первый h2 -- />
Почнемо з найскладнішого – підключення вінчестера жорсткого диска, тобто як заміна вже наявного.
В даному випадку необхідно зробити наступне:

№1. Зняття акумулятора ноутбука

№2. Процес відкручування шурупів кріплення кришки відсіку для вінчестера
Примітка: У деяких випадках у ноутбуків буде єдина задня кришка, і ні на які відсіки ділитися вона не буде. У такому випадку потрібно зняти всю її цілком. Тоді потрібно буде відразу дізнатися, де знаходяться жорсткі диски. Дізнатися їх можна за характерним виглядом і розмірами (приблизно 10х7 см). Їх вигляд показаний на малюнку №3.

№3. Накопичувачі всередині ноутбука
Спочатку вилучається саме кріплення, а потім з нього вже сам вінчестер. На малюнку №2 якраз показано диски в кріпленнях. Але нам потрібно їх зняти.
Зрозуміти, що кріплення знято можна по одному простому ознакою – ви побачите саму плату, тобто фізичний його вигляд, без всяких ізоляцій і додаткових покриттів. Її зовнішній вигляд показаний на малюнку №4.

№4. Плата жорсткого диска
У деяких випадках вінчестер знаходиться в коробці, яка ізолює його з усіх сторін. Тоді її теж потрібно розібрати. Зробити це нескладно, адже вона з усіх боків прикріплена до вінчестера шурупами.

№5. Зняття коробки накопичувача

№6. ЗАЛІЗНИЧНИЙ двох типів – SATA і IDE
Як бачимо, у них абсолютно різні кріплення. Добре, якщо ви замінюєте старий жорсткий диск на новий того ж типу. Тоді потрібно просто вставити все як було. На переважній більшості ноутбуків використовується саме SATA.
В іншому випадку доведеться купувати перехідник з SATA на IDE або навпаки. Виглядають вони приблизно так, як показано на малюнку №7.

№7. Перехідник з SATA на IDE або навпаки
Але застосовувати такі перехідники в ноутбуках вкрай не рекомендується, тому що їх банально нікуди вставити. Є короткі перехідники, які являють собою звичайну плату, з одного боку якої розташовується контакт SATA, з іншого – IDE.
Зовнішній вигляд одного з них показаний на малюнку №8. Такі застосовуються в ноутбуках, але в більшості випадків рекомендується просто взяти такий тип жорсткого диска, який вже стоїть в ноутбуці.

№8. Перехідник з SATA на IDE або навпаки для ноутбуків
От і все! Тепер новий ЗАЛІЗНИЧНИЙ знаходиться на своєму місці. Якщо на комп'ютері є вільний роз'єм під другий жорсткий диск, можна точно таким же чином встановити його на відповідне місце.
Також Вам може бути цікаво:
З чим можуть виникнути складності
Головним чином складності при установці можуть виникнути з кріпленнями вже наявного вінчестера.
Справа в тому, що різні фірми роблять різні кріплення або навіть повноцінні коробки і часто користувачі просто не знають, як їх знімати і що з ними робити далі – як вилучити сам жорсткий диск комп'ютера.
Наприклад, в деяких моделях Toshiba є невеликий, можна сказати «допоміжний» відсік, який потрібно прибрати, перш ніж знімати головну кришку. Цей процес показаний на малюнку №9.
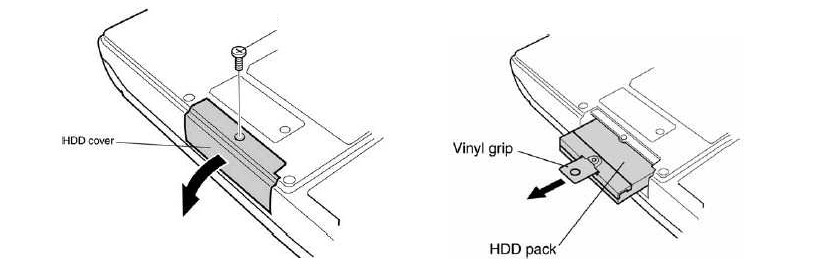
№9. Зняття «допоміжного» відсіку для зняття кришки
Після цього потрібно буде ще прибрати кріплення на самому диску. Це кріплення показано на малюнку №10.
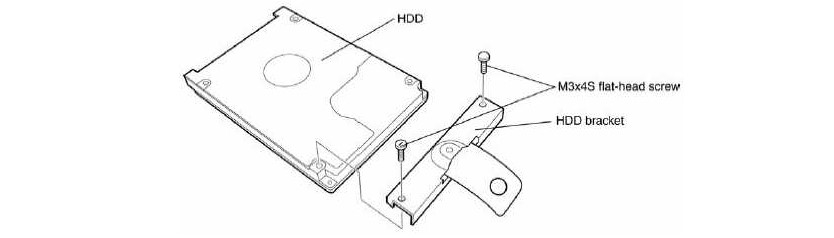
№10. Зняття кріплення з ЖД
Що стосується вищезазначеного перехідника, зазвичай в літературі він називається коннектором. Процес його зняття схематично показаний на малюнку №11.
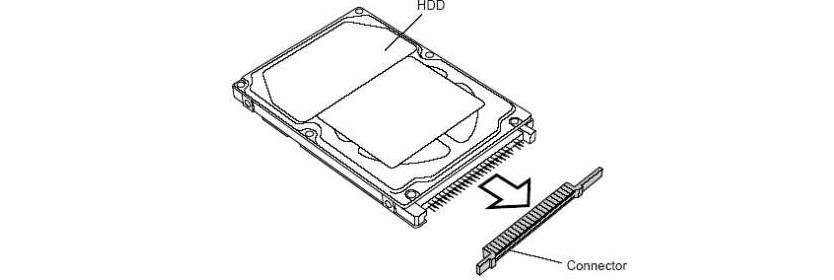
№11. Зняття перехідника з SATA на IDE або навпаки
Деякі моделі мають в своїй конструкції такий ось нехитрий елемент. І знімати його треба далеко не завжди. З рештою проблем виникнути не повинно.
Варто сказати, що заміна жорсткого диска на звичайному персональному комп'ютері набагато складніше, адже там до інтерфейсів IDE і SATA підключаються відповідні проводи і шини. Часто люди плутають щось з цього і потім виникають проблеми.
В ноутбуках, все значно простіше. Хоча, звичайно, все залежить ще і від комп'ютера.
Ще рекомендуємо прочитати:
Як зовнішній накопичувач
Отже, спочатку ми говорили, що багато хто не знають, чи можна підключити другий жорсткий диск як зовнішній накопичувач. Звичайно, можна і робиться це дуже просто – через USB, самий звичайний і знайомий усім нам порт. Тільки для цього потрібно придбати спеціальний жорсткий диск.
Він так і називається – «зовнішній». Приклад такого показаний на малюнку №12.

№12. Зовнішній ЖД
Як бачимо, такий пристрій має один-єдиний кабель, який підключається через USB до комп'ютера. В принципі, для користувача процес підключення зовнішнього накопичувача виглядає точно так само, як підключення самої звичайної флешки.
Так і на комп'ютері він відображається немов звичайний USB-накопичувач, тільки не в розділі «Пристрої зі знімними носіями», а в розділі «Жорсткі диски».
Важливо: У випадку з зовнішнім жорстким диском при його вилученні обов'язково вибирати безпечне виймання. Інакше пошкодження такого неминуче!
Сьогодні можна з упевненістю говорити про те, що за зовнішніми жорсткими дисками майбутнє. Вони дуже зручні у використанні і не вимагають особливих знань для їх використання. Тому вже дуже скоро у кожного буде кишеньковий вінчестер.
А поки що було б непогано знати і те, як замінити жорсткий диск всередині комп'ютера.