Повільно працює комп'ютер
Сьогодні ми з Вами розберемо питання, чому комп'ютер працює повільно? У просторечьи це називається: комп'ютер гальмує! :)
Відразу скажу, що зараз ми будемо розглядати повільну роботу саме операційної системи. Інші проблеми, такі, як усунення збійних секторів на диску, проблеми оперативної пам'яті або нестабільна робота блоку живлення ми детально розбирали в попередніх статтях.
Якщо комп'ютер став саме повільно працювати, то ця стаття - для Вас! Ми розглянемо весь основний комплекс дій по усуненню даної проблеми на прикладі операційних систем «Windows XP» і «Windows 7».
Отже, для приведення нашого комп'ютера "почуття" і щоб він перестав "моторошно гальмувати" нам потрібно виконати послідовно ряд дій, кожне з яких саме по собі, мало що додасть до швидкодії комп'ютера, але ось весь їх комплекс здатний досить суттєво "пришпорити" нашого залізного друга :)
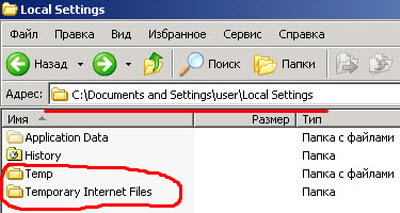
Для початку, давайте позбудемося абсолютно непотрібних нам тимчасових файлів, які створює операційна система Windows в процесі своєї (і нашої з нею) роботи!
Щоб дістатися до них, нам потрібно буде включити відображення прихованих за замовчуванням файлів і папок. Зробимо це! Для цього у вікні провідника «Windows» натискаємо мишкою на пункті "Сервіс" і з випавшого меню "Властивості папки".

Після чого відкриється вікно налаштувань, де нам потрібно буде вибрати пункт "Показувати приховані файли і папки"
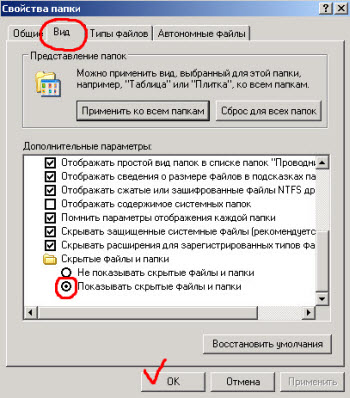
Натискаємо кнопку «ОК». Тепер ми готові побачити весь той цифровий сміття, за якого комп'ютер став повільно працювати!
Де ж він знаходиться? "Йдемо" на системний диск в папку "Documents and Settings" і уважно вивчаємо, що в ній знаходиться?
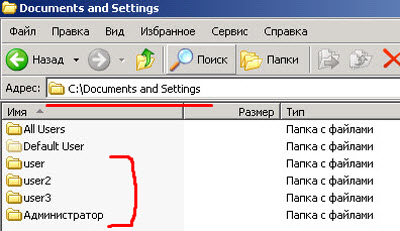
Як видно з фото вище, в моєму випадку там знаходяться папки з профілями користувачів, які заходили на комп'ютер під своїми обліковими записами, спеціально створеними для них на цьому ж комп'ютері: «user», «user2», «user3» і вбудований обліковий запис «Адміністратор».
І це - тільки у випадку з локальними користувачами! А тепер, уявіть собі, що цей комп'ютер працює в мережі і на нього під своїм (вже мережевим логіном і паролем) періодично заходять різні користувачі. Що буде в цьому випадку? Правильно! Для кожного з них в папку "Documents and Settings" на цьому комп'ютері буде створений свій локальний профіль (папка) з тим ім'ям, під яким входив користувач.
Кожна така папка за замовчуванням містить всі налаштування робочого столу користувача (сам робочий стіл це теж - папка в цьому профілі), папку "Мої документи", всі ярлики, різні службові директорії в яких зберігається пошта «Outlook Express» і «Microsoft Outlook».
З часом, таких папок може утворитися - безліч (за кількістю увійшли в систему унікальних користувачів). А якщо кожен з них вирішив зберегти у себе на робочому столі або в своїх документах якусь інформацію? І добре, якщо це будуть просто документи, а якщо - альбом з музикою або фільм? :)
Все це з часом призводить до двох сумних фактів:
Справа в тому, що в папках профілю міститься кілька директорій для тимчасових файлів, які ОС створює під час роботи і серфінгу користувача Інтернету за допомогою браузера «Internet Explorer».
В ідеалі, при завершенні роботи системи, вони повинні автоматично видаляються, але так відбувається далеко не завжди і вони поступово накопичуються в цих папках. Давайте подивимося на це неподобство ближче!
Пройдемо по шляху: systemdrive З:Dokuments and Settings Settingsимя_пользователяLocal
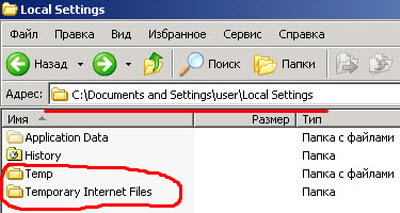
Нас будуть цікавити каталозі «Temp» (в ній містяться тимчасові файли роботи системи) і «Temporary Internet Files» (тимчасові файли з кешу Інтернет-браузера IE)
Вміст обох з них - абсолютний сміття, який вносить свій внесок у те, що комп'ютер працює повільно. Це, як правило - величезна кількість невеликих фрагментів, які зовсім не потрібні, але, оскільки вони присутні на диску, операційна система повинна постійно пам'ятати про них (тримати запис про них у своїй головній файловій таблиці MFT - Master File Table). А ця таблиця - теж зростає з часом і все це поступово призводить до того, що комп'ютер працює дуже повільно або - не так швидко, як раніше.
Давайте переконаємося в цьому! Зайдемо в папці Temp і подивимося, скільки місця на диску займає її вміст?
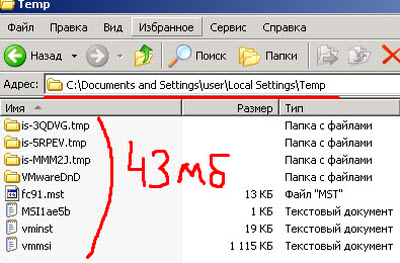
Як бачите - 43 мегабайта. Це - реальний приклад, взятий з рядового комп'ютера нашої організації з яким я нещодавно працював, а таких сміттєвих файлів тут буває запросто і на сотні мегабайт!
В «Windows 7» директорія Temp розташована трохи по іншому шляху: C:Usersпрофиль_пользователяAppDatalocaltemp
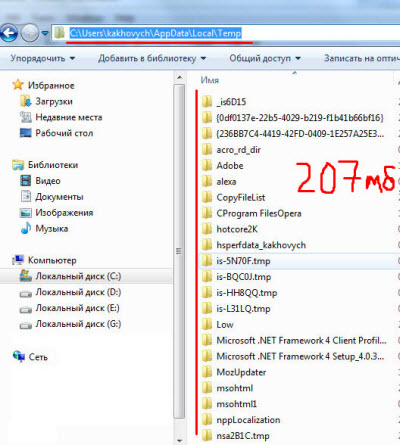
На фото вище - приклад скріншота з мого робочого комп'ютера, який я довго не "чистив" :)
Якщо повільно працює комп'ютер - видаляйте всі тимчасові файли негайно! Рухаємося далі! От я, для прикладу, зайшов по мережі на перший-ліпший комп'ютер під управлінням Windows XP» в папку «Temporary Internet Files» і ось що побачив (фото - кликабельно):
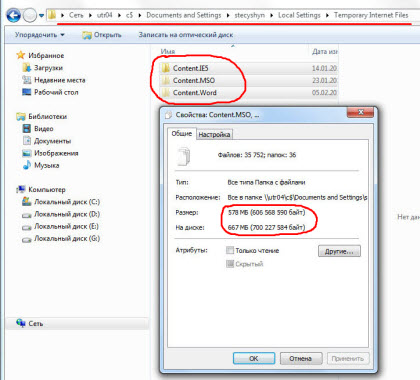
На віддаленому комп'ютері з ім'ям «utr04» у профілі «stecyshyn» папка тимчасових файлів Інтернету займає 667 мегабайт. Видаляємо негайно!
Ще одна папка, в якій любить накопичуватися "сміття", що вносить свій посильний внесок у те, що комп'ютер працює повільно, це - директорія Temp в самій папці «Windows».
Ось як вона виглядала, до її повного очищення, на моєму комп'ютері:
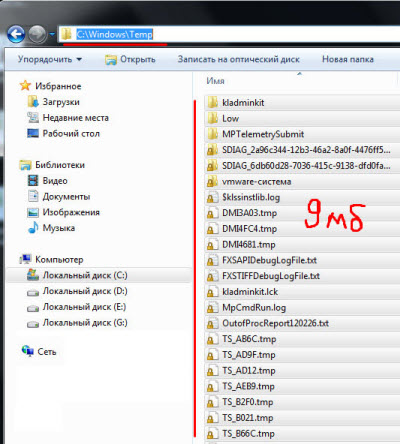
В даному випадку 9 мегабайт - не показник. Тут спокійно може виявитися і 999 :) Справ в іншому: це знову - купа маленьких фрагментів, які просто засмічують файлову систему нашого комп'ютера і змушують його постійно вести нікому не потрібний їх облік. Із за цього комп'ютер працює повільніше.
Так, з видаленням всього зайвого покінчили. Так, непотрібні програми (які Ви зараз не використовуєте і використовувати не збираєтеся) теж видаляйте - швидкодії системи вони, м'яко кажучи, не додають :) І візьміть собі за гарне правило - не тримати на системному диску нічого, крім самої системи і папки з встановленими програмами.
Примітка: майте на увазі, що «Робочий стіл» і «Мої документи» теж знаходяться на системному диску (в Вашому профілі, пам'ятаєте?) :)
Тепер будемо боротися з тим, що комп'ютер працює повільно іншим способом. Прибираємо все зайве з автозавантаження Windows. Давайте натиснемо кнопку "Пуск" (або кнопку з вікном Windows 7) і в віконці, що з'явилося, вводимо з клавіатури команду «msconfig».
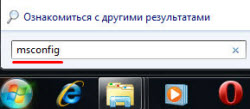
Натискаємо «Enter» і бачимо приблизно ось таке вікно, в якому нам потрібно буде перейти на вкладку "Автозавантаження".
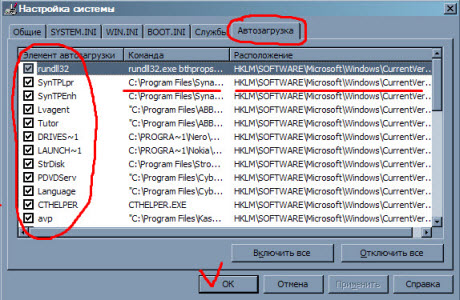
Галочками тут позначені ті процеси (програми та компоненти), які у фоновому режимі завантажуються разом з самої ОС і "висить" в пам'яті, Бачите скільки тут все запущено? Це я ще не рухав смугу прокрутки збоку вікна! А потім запитують: чому комп'ютер працює повільно? :)
Отже, тут є три колонки:
Все це справа міцно сидить в пам'яті і забирає ресурси комп'ютера, тому рекомендую вимикати (шляхом зняття відповідних галочок) все зайве. Якщо Вам щось потрібно буде включити знову - просто поставте галочку назад і перезавантажитеся.
На скріншоті вище, приміром, я б прибрав все, крім «avp» (антивірус Касперського).
Якщо комп'ютер став повільно працювати, обов'язково перевірте, що "висить" у Вас в системному треї (він же - область повідомлень) в правому нижньому кутку панелі завдань?
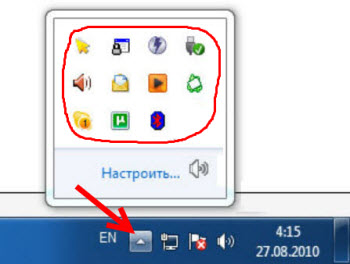
Ці значки - частина тих процесів під "галочками" з попереднього скріншота. Але більшу частину з них все одно видно тільки через команду «msconfig».
Повторю: всі ці процеси "висять" в пам'яті і призводять до того, що комп'ютер працює повільно! Проведемо експеримент! Спробуйте викликати диспетчер завдань: поєднання клавіш «Ctrl» «Shift» «Esc», перейти на вкладку "Швидкодія" та перевірити завантаженість оперативної пам'яті, центрального процесора і подивитися загальна кількість процесів, запущених на комп'ютері:
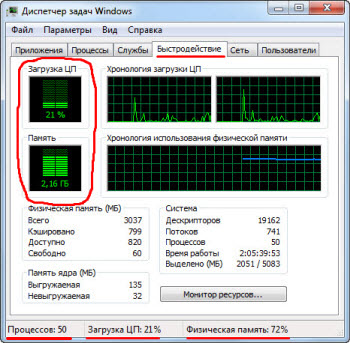
Чим меншим буде загальна кількість процесів, тим краще.
А зараз, я хочу показати Вам одну чудову програму, яка буде допомагати нам вирішити проблему повільно працюючого комп'ютера. Це - невелика утиліта під назвою «xp-AntiSpy». Можете завантажити її прямо з нашого сайту.
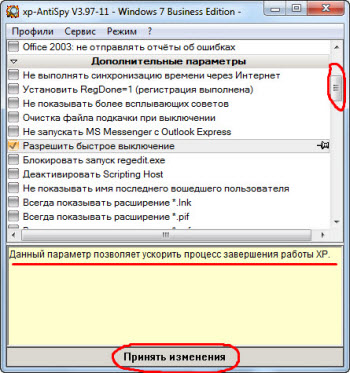
Програма призначена для відключення всього "зайвого" в операційній системі, що дозволяє прискорити і оптимізувати її роботу. Вона має дуже простий інтерфейс і повністю перекладена на російську мову. Вам досить підвести курсор миші до будь-якого з пунктів і в нижній частині вікна з'явиться повний опис цієї функції.
Для залучення будь-якого з параметрів, просто оберіть відповідний пункт. Після закінчення налаштування натисніть на напис "Прийняти зміни" (для вступу деяких з них в силу може знадобитися перезавантаження комп'ютера).
Якщо у Вас повільно працює комп'ютер під управлінням Windows 7, то ця програма все ж більше орієнтована на Windows XP, (що відбиває і її назва), але її редакції, наскільки я знаю, є і під "сімку". Але головне, що Ви вловили суть, правда? :)
Рухаємося далі. Якщо комп'ютер став гальмувати, то ще один засіб (у комплексі процедур по підвищенню його швидкодії) це - дефрагментацію файлової структури диска.
Примітка: фрагментації файлів можна назвати неоптимальне (з точки зору часу доступу) розміщення їх на диску. Зчитувальним голівок доводиться постійно переміщатися по поверхні диска, "збираючи" за численними його кластерам частини потрібного нам фала або програми. Дефрагментація це - зворотний процес, який характеризується оптимальним розміщенням файлів з метою їх зберігання в безперервній послідовності кластерів.
Для того щоб запустити процес дефрагментації натискаємо правою кнопкою миші на системному диску і розкрився меню вибираємо пункт "Властивості", а у вікні переходимо на вкладку "Сервіс":

Там натискаємо на кнопку "Виконати дефрагментацію". Після чого відкриється саме вікно вбудованого дефрагментатора Windows.
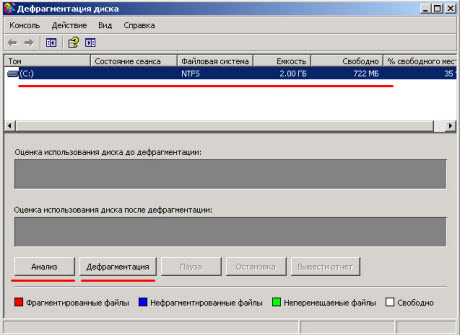
Кнопка "Аналіз" підкаже нам потрібно робити дефрагментацію диска в принципі? А кнопка "Дефрагментація" запускає сам процес.
Подивіться на скріншот нижче і самі відповісте на запитання: чому комп'ютер став повільно працювати? :)
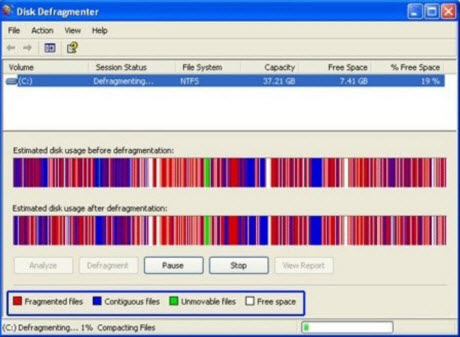
Що ми тут бачимо? Червоним кольором позначені фрагментовані області, велика кількість яких призводить до того, що комп'ютер працює повільно. Також з скріншоту вище можна зробити висновок, що звичайна дефрагментація диска не допоможе! Чому? Для неї банально не вистачить місця! Щоб запустити процес оптимізації, на диску має бути не менше 15-ти відсотків вільного місця (більше - краще).
Примітка: візьміть собі за правило - чим менше "зайвої" інформації, що знаходиться на системному диску, тим краще!
Що робити в такій ситуації, яка представлена на фото вище? Перенести все не системні і не програмні файли на диск "D" (або будь-який інший) і повторно запустити оптимізацію. При незадовільному результаті можна запускати процедуру кілька разів поспіль.
Якщо Ваш комп'ютер став повільно працювати, то тільки це саме по собі здатне суттєво додати йому швидкості. Або, звичайно ж, - використання твердотільного SSD-накопичувача.
Подивіться на фото нижче:

На ньому ми бачимо стандартну ситуацію, при якій дефрагментація потрібна і чи можлива. У другому рядку показана ідеальна ситуація, яку ми можемо досягти після завершення процесу її. До такого результату потрібно прагнути наблизитися якомога ближче.
Синім кольором позначені вже оброблені (нефрагментовані) ділянки, розташовані на диску послідовно. Відразу за ними йде область зеленого кольору - файл підкачки. Зауважте, не "розірваний" на кілька окремих частин, а , знову ж таки, розташоване компактно і одним "шматком".
Якщо розділ підкачки (на диску позначається як прихований системний файл «pagefile.sys») "розкиданий" по всьому диску, то замість того, щоб виконувати свою основну функцію - прискорювати роботу системи, він стає черговим вузьким місцем для дискової підсистеми і комп'ютер починає працювати повільно.
Для того щоб "зібрати" область підкачки в єдине ціле, є чудова утиліта: «System File Defragmenter» від відомого Марка Руссиновича. Ви можете завантажити з нашого сайту.
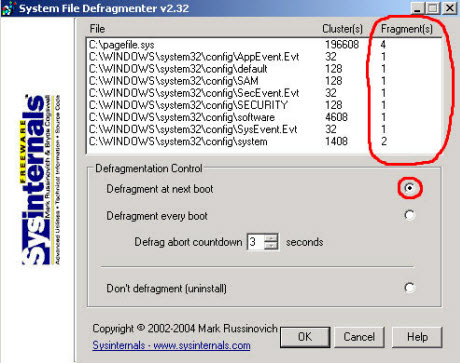
У стовпці "fragments" ми бачимо, на скільки частин поділене наш файл «pagefile.sys» і наше завдання - зібрати його разом (звести до одного безперервного фрагменту на диску).
Для це відзначаємо мишкою радіобокс «Defragment at next boot» - "дефрагментувати при наступному перезавантаженні" і натискаємо кнопку "ОК". Перезавантажуємося і через деякий час бачимо на моніторі наступну картину:
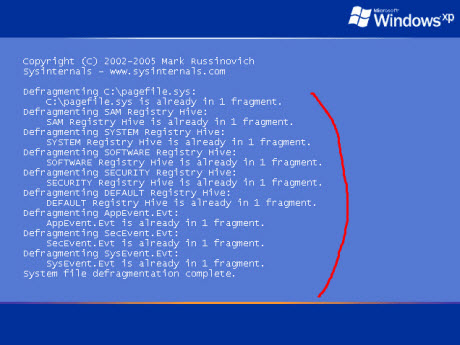
Нас, у першу чергу цікавить тут повідомлення; «pagefile.sys is already 1 fragment», що в перекладі означає "файл підкачки вже складається з одного фрагмента". Також ми можемо бачити, що програма справила оптимізацію розміру деяких основних "кущів" системного реєстру Windows, що, безсумнівно, теж допоможе в ситуації, коли повільно працює комп'ютер.
Після завершення процесу завантаження ОС продовжиться.
На додаток до всього сказаного вище, обов'язково прочитайте пост одного з учасників нашого форуму, який присвячений оптимізації роботи і поліпшення продуктивності операційних систем Microsoft Windows.
Наостанок, все ж, скажу кілька слів про таку річ, як "вузькі місця" в комплектації ПК. Що я маю на увазі? У нас на роботі є досить багато застарілої техніки. Викидати її сенсу немає, тому що вона - працює. Але, з іншого боку, працює вона не кращим чином саме внаслідок неоптимального підбору її комплектуючих.
Наприклад: відносно непоганий офісний комп'ютер (Celeron 1.7 гігагерц) з вінчестером на 80 Гб і 256 мегабайтами оперативної пам'яті. Що тут буде "вузьким місцем", що не дозволяє комп'ютеру нормально працювати і призводить до різних "гальмах" і повільного відгуку всієї системи? Правильно - недостатня кількість оперативної пам'яті (особливо, якщо ми відкриємо кілька додатків і почнемо активно в них працювати).
Буває і навпаки: гігабайт пам'яті, тільки що встановленої в системний блок, не дає практично ніякого ефекту! У таких випадках вельми поширеною проблемою (особливо на старих конфігураціях) є повільний жорсткий диск, який просто не встигає постачати необхідну інформацію модулям пам'яті і центрального процесора. У результаті - вони простоюють. Подібним "грішили" старі HDD на 20 і 40 гігабайт (моделі на 80 Гб теж кілька разів у моїй практиці ставали цим самим "вузьким місцем").
P. S. Якщо повільно працює комп'ютер - тільки комплексний підхід (виконання всіх перерахованих вище операцій) дасть найкращий результат!
В кінці статті - трохи відео по темі: