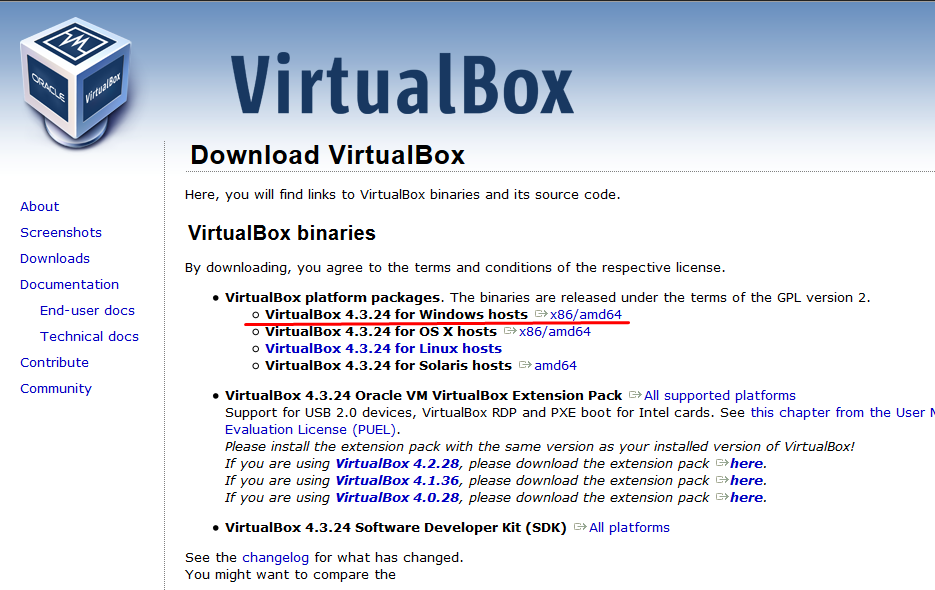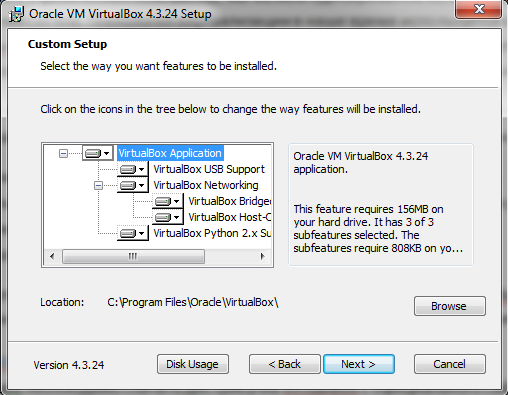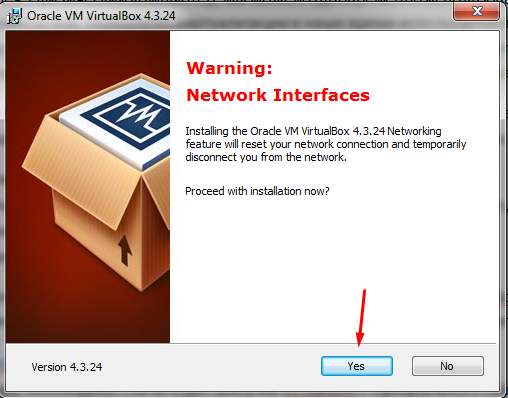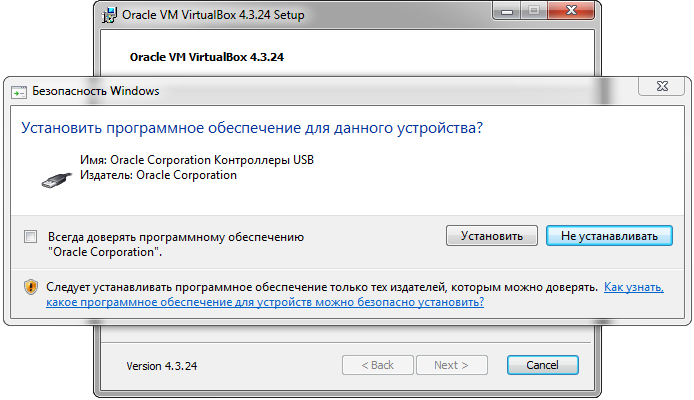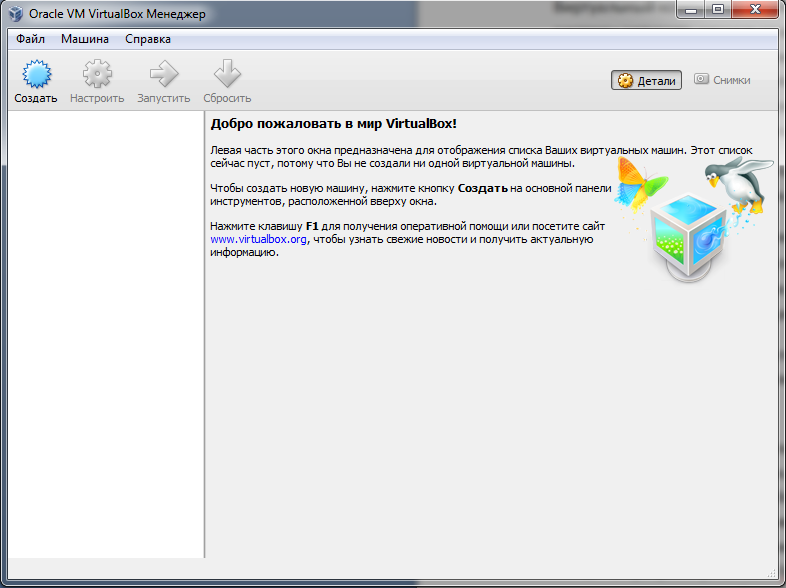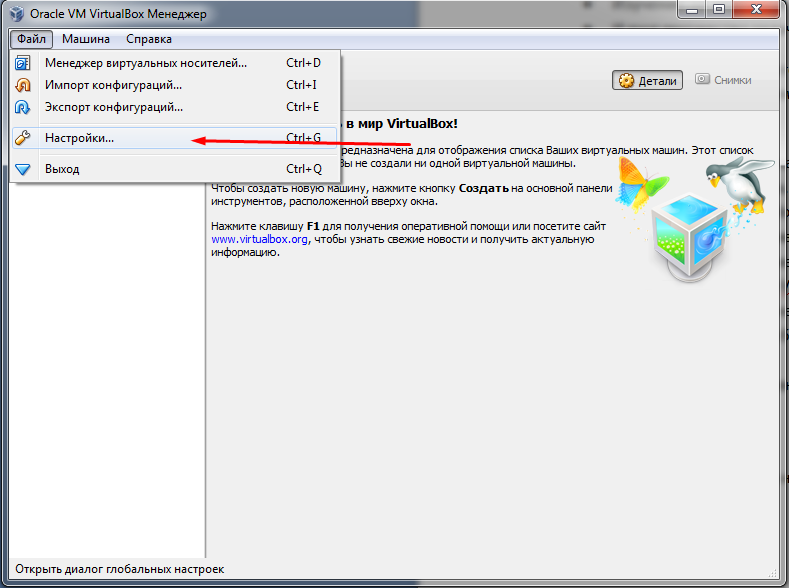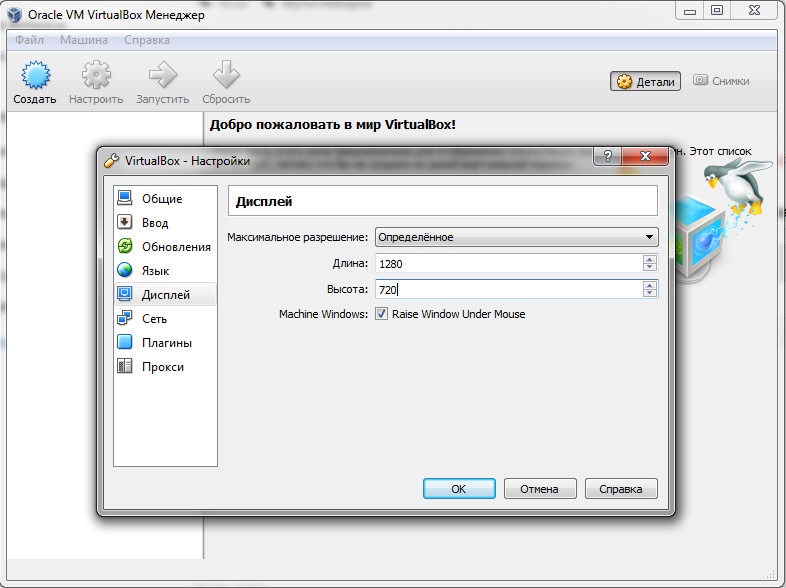Віртуальний комп'ютер з VirtualBox
Віртуальний комп'ютер емулює комп'ютерне обладнання і дозволяє під управлінням 1 системи запускати кілька віртуальних машин з різними операційними системами. Таким чином, маючи 1 фізичний комп'ютер, ми можемо одночасно використовувати декілька операційних систем. Технологія віртуалізації в наш час використовується скрізь: всі великі дата-центри використовую віртуалізацію; в офісі багато комп'ютерів працюють у віртуальному середовищі сервера (сервера терміналів) і користуються функціями різних віртуальних серверів.
Всі ці приклади відносяться до останніх розробок і рішень у сфері IT-технологій, але віртуалізація допоможе і вам. Ви можете використовувати віртуальні машини для:
Тестування програм, не побоюючись завдати шкоди основній системі.Вчитися працювати на комп'ютері. Перевстановлювати систему та інші дії.Вивчення не знайомих вам операційних систем Linux, Mac.І ще безліч завдань, які потрібні індивідуально кожному.Створити віртуальний комп'ютер нам допоможе безкоштовна програма VirtualBox. Вона володіє потрібним нам набором інструментів, постійно розвивається і вдосконалюється.
Зміст статті
1 VirtualBox установка2 VirtualBox налаштуванняVirtualBox установка
Спочатку необхідно завантажити дистрибутив VirtualBox з офіційного сайту. Якщо ви працюєте на Windows, то вибираємо дистрибутив Windows систем.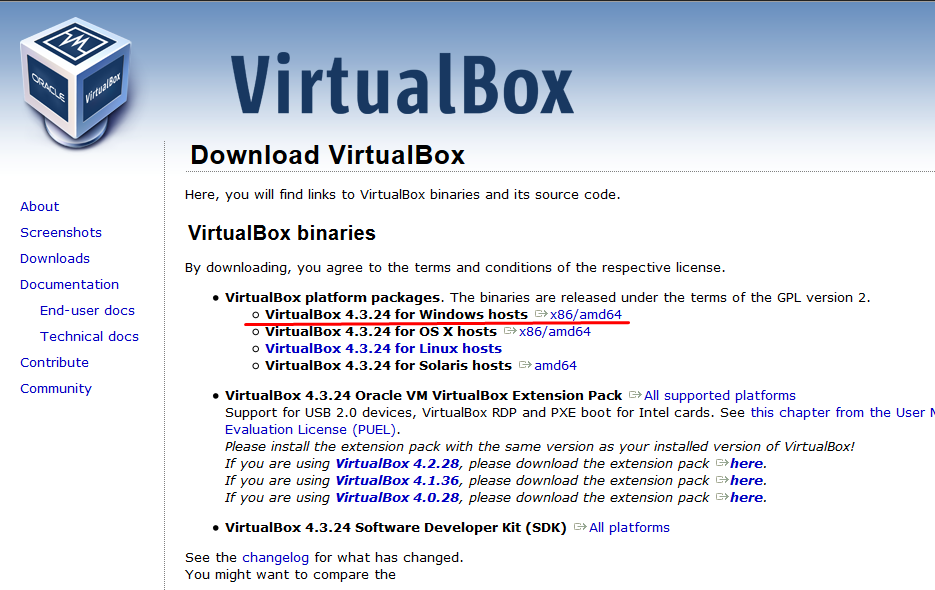 Запускаємо дистрибутив VirtualBox і натискаємо «Next». На сторінці налаштувань установки залишаємо все без змін і натискаємо «Next».
Запускаємо дистрибутив VirtualBox і натискаємо «Next». На сторінці налаштувань установки залишаємо все без змін і натискаємо «Next».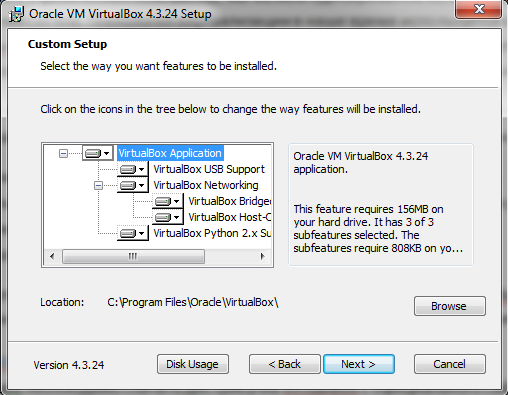 В процесі установки VirtualBox необхідно встановити драйвера для віртуальних мереж, під час якої на якийсь час пропаде інтернет, погоджуємося.
В процесі установки VirtualBox необхідно встановити драйвера для віртуальних мереж, під час якої на якийсь час пропаде інтернет, погоджуємося.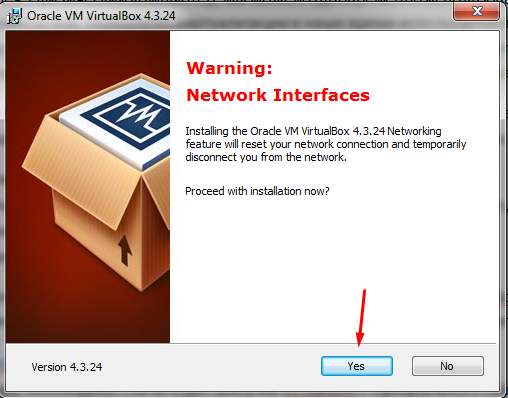 В процесі установки будуть встановлюватися різні драйвера, погоджуємося з установкою.
В процесі установки будуть встановлюватися різні драйвера, погоджуємося з установкою.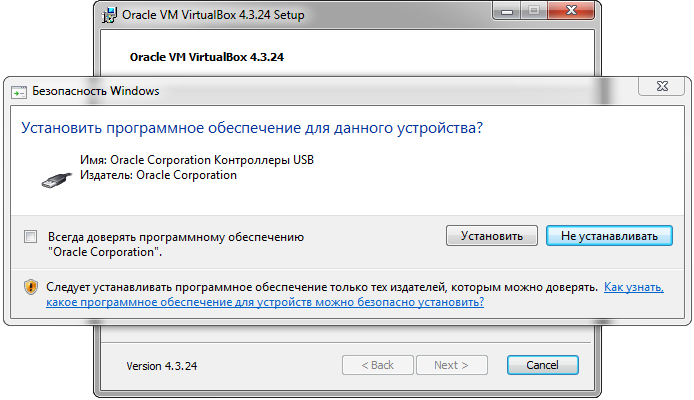 По закінченню установки запуститься програма для створення віртуальних комп'ютерів – VirtualBox.
По закінченню установки запуститься програма для створення віртуальних комп'ютерів – VirtualBox.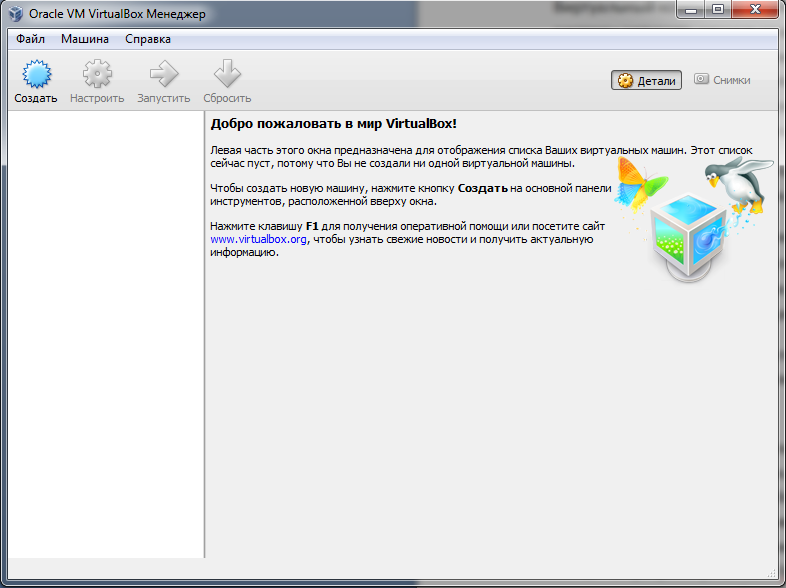
VirtualBox налаштування
Відразу після установки потрібно налаштувати VirtualBox.
Відкриваємо «Файл» - «Налаштування».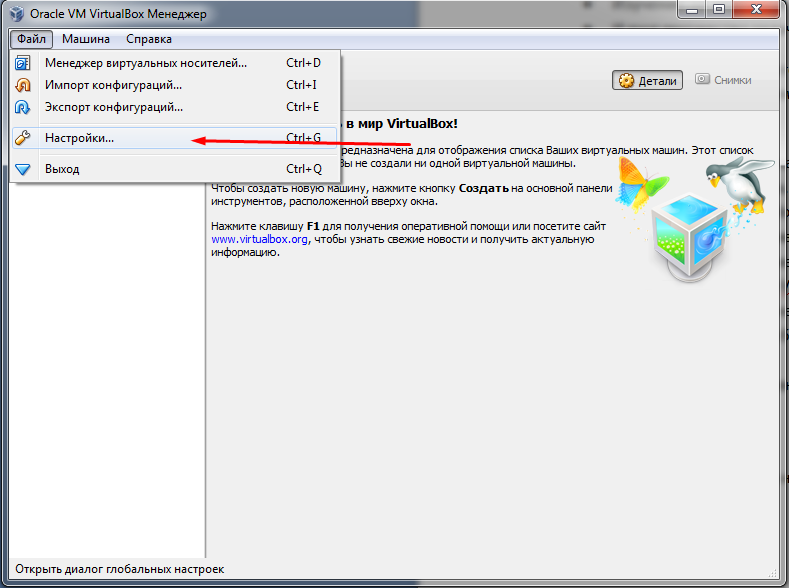 У вкладці «Загальні» необхідно вказати шлях до папки, в якій будуть зберігатися віртуальні комп'ютери. Віртуальні машини займають чимало місця і краще перенести на розділ диска, на який не встановлено Windows.
У вкладці «Загальні» необхідно вказати шлях до папки, в якій будуть зберігатися віртуальні комп'ютери. Віртуальні машини займають чимало місця і краще перенести на розділ диска, на який не встановлено Windows. У вкладці «Дисплей» необхідно вказати дозвіл екрану для віртуальних машин. Можна залишити «Автовизначення», тоді дозвіл буде змінюватися автоматично, або встановити конкретне.
У вкладці «Дисплей» необхідно вказати дозвіл екрану для віртуальних машин. Можна залишити «Автовизначення», тоді дозвіл буде змінюватися автоматично, або встановити конкретне.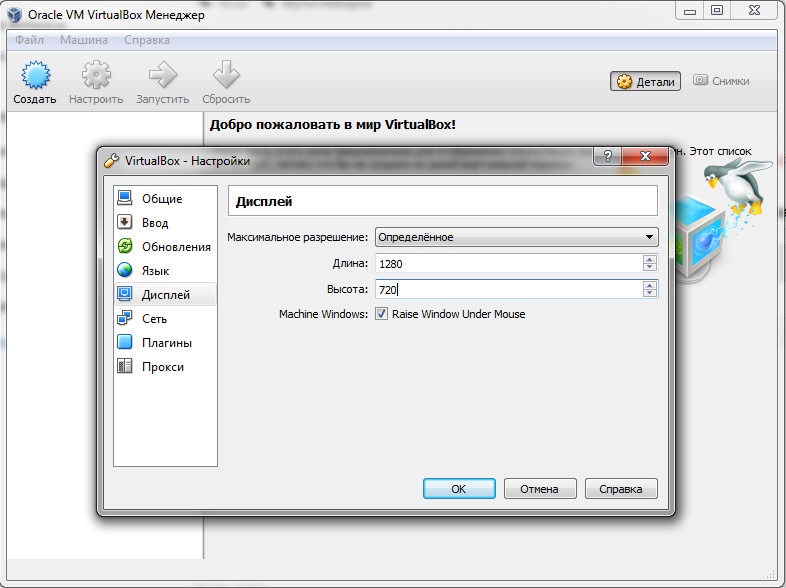
Інші налаштування на цьому етапі не важливі, саме час перейти до створення віртуальної машини.