Відновлення ОС Windows 10переустановка, завантаження, відкат до старих ОС
"Десятка", як і будь-яка операційна система сімейства Windows, схильна до збоїв. Однак вони рідко бувають фатальними і незворотними, оскільки система має у своєму складі потужні механізми відновлення.
Зміст:
Розберемося, як повернути працездатність Windows 10 без використання сторонніх програм.
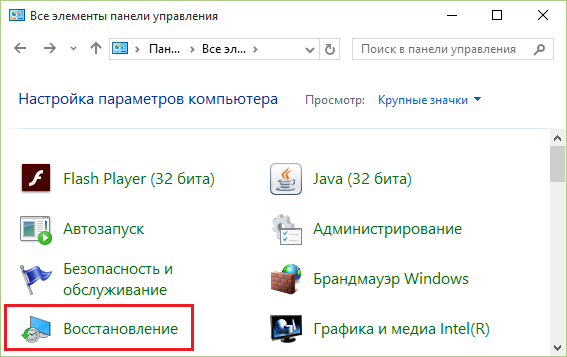
Відновлення системи
<!-- G-new - первый h2 -- />
Цей варіант допоможе виправити помилки, які з'явилися після установки софта, апдейтів Windows, змін в реєстрі і тому подібних дій.
Функція відновлення дозволяє повернути налаштування реєстру і захищені системні файли до раніше збереженого стану — до однієї з контрольних точок, які Windows створює автоматично. Документи при цьому не зачіпаються.
Точки регенерації в "десятки" створюються перед установкою програм, драйверів, системних оновлень або просто раз в 7 днів. Крім того, користувач може створювати їх вручну.
Порядок дій
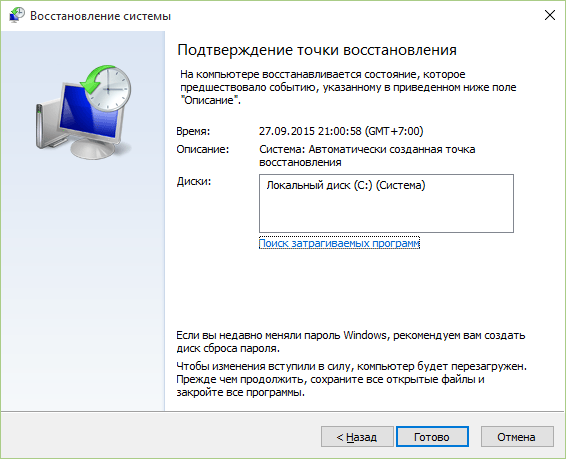
Відновлення роботи системи доступно і тоді, коли Віндовс 10 не запускається. При порушенні завантаження замість привітання ви побачите наступне:
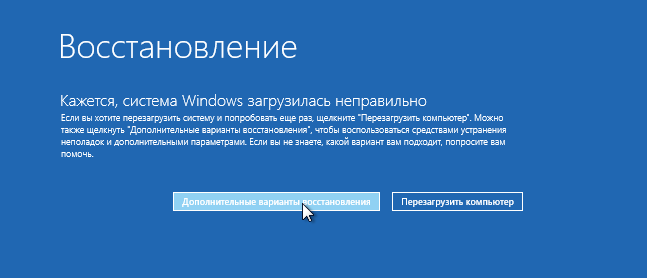
По натисненню на кнопку "Додаткові параметри відновлення" вам буде запропонований вибір дії. Тут необхідно натиснути пункт "Діагностика".
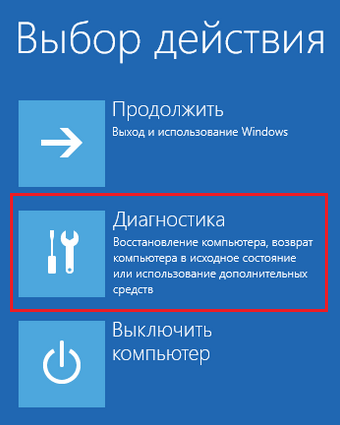
А далі - "Відновлення системи".
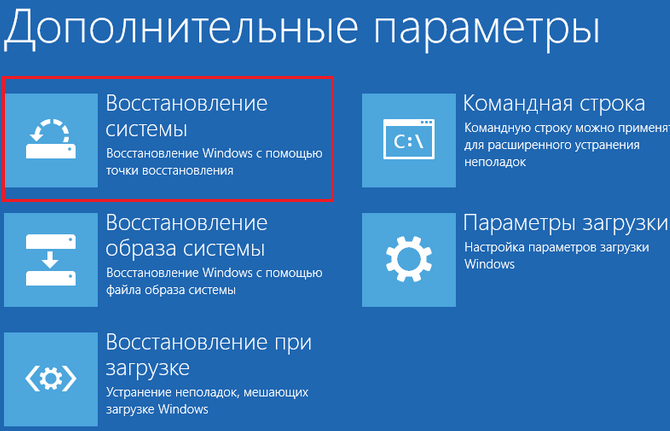
Після цього вам відкриється вже знайоме вікно з пропозицією вибрати контрольну точку. Дотримуйтесь інструкцій і дочекайтеся закінчення роботи майстра.
повернутися до меню ^Відновлення комп'ютера в первісний стан
Цей варіант допоможе впоратися з помилками, які не усуває функція відновлення системи, а також у тих випадках, коли відповідні контрольні точки відсутні або не створюються.
Відновлення Windows 10 в початковий стан може бути виконано:
Важливо! На комп'ютерах і ноутбуках, де Віндовс 10 була встановлена виробником, може бути доступний третій варіант — відновлення заводських налаштувань. При цьому видаляються не тільки дані та настройки користувача, але і вміст несистемних розділів жорсткого диска.
Повернення до заводського стану без збереження особистої інформації використовуються як крайня міра — альтернатива перевстановлення системи при трудноустранимых збоях, а також перед продажем комп'ютера чи передачею його іншій особі.
Порядок повернення Windows 10 у початковий стан
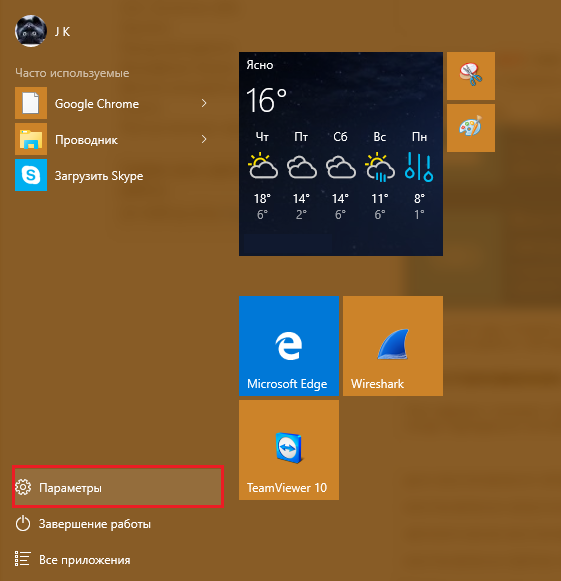
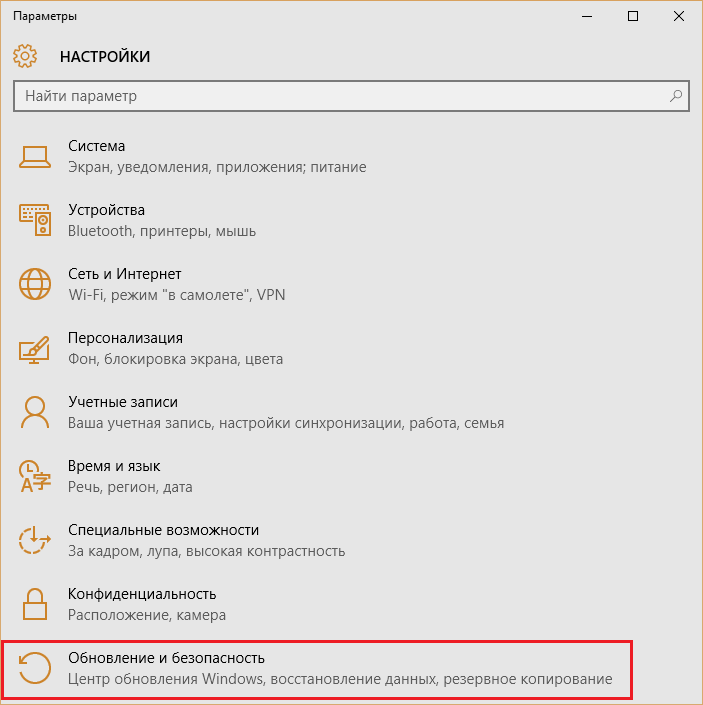
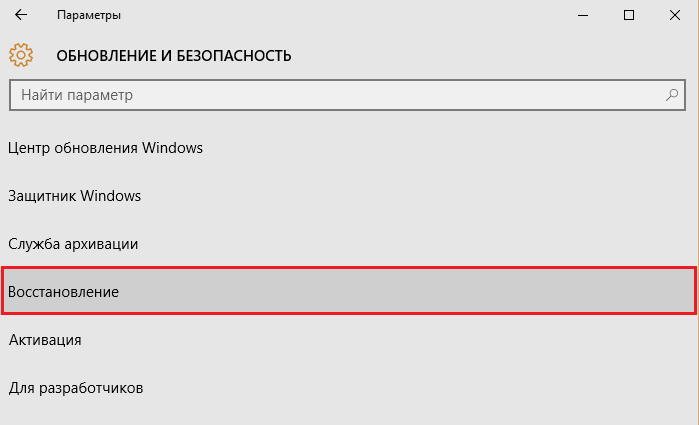
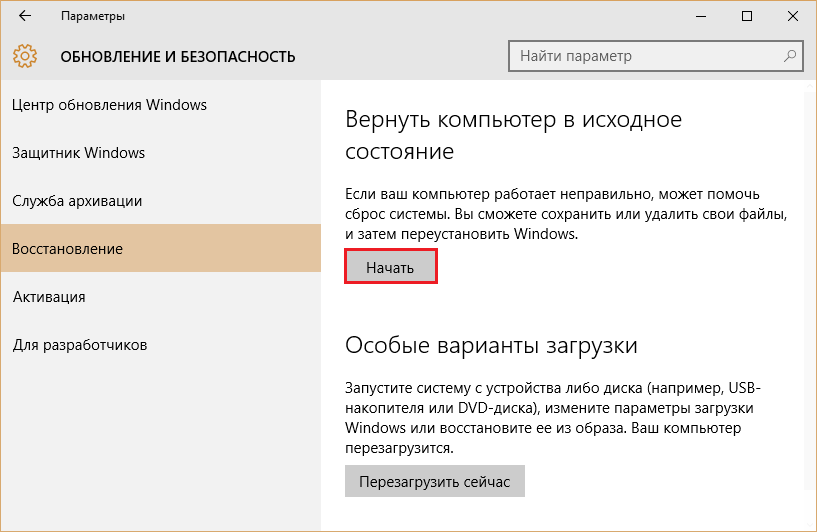
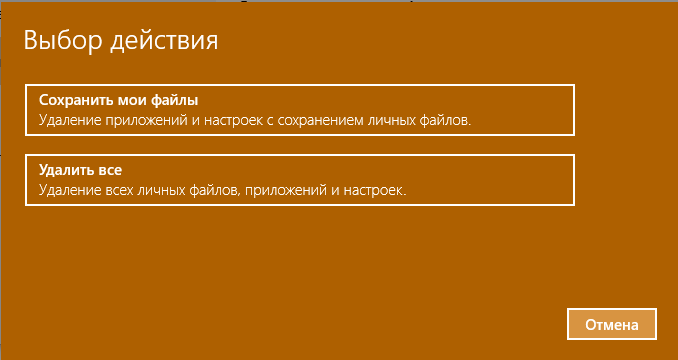
Приблизно через 40-60 хвилин Windows 10 буде знову в строю.
повернутися до меню ^Відкат до попередньої версії системи (Windows 7 або 8)
Цей спосіб доступний тільки тим, хто встановив "десятку" в порядку відновлення попередньої ОС - "сімки" або "вісімки". Та можливий лише протягом місяця після оновлення.
При цьому будуть збережені файли користувача в особистих папках, драйвера, софт і налаштування попередньої системи, а все, що було в Windows 10, буде видалено.
Щоб відкотитися до спочатку встановленої ОС, запустіть з меню "Пуск" додаток "Параметри", відкрийте "Оновлення та безпека", потім "Відновлення" і виберіть "Повернутися до Windows 8.1 (7)".
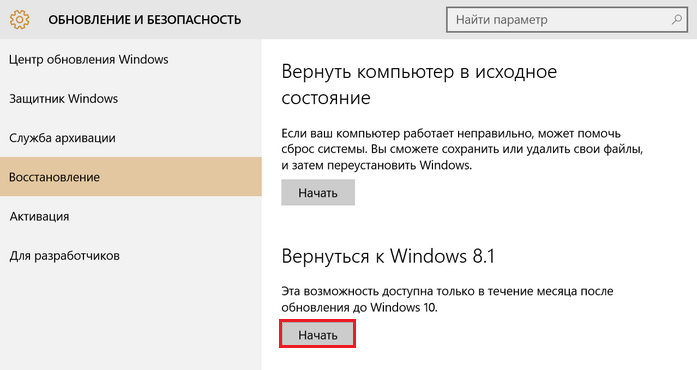
Якщо в списку параметрів цього пункту немає, значить, функція недоступна. Також вона буде недоступна, якщо користувач видалив з системного розділу жорсткого диска папку Windows.old.
повернутися до меню ^Переустановка Windows 10 з диска відновлення
Цей варіант буде корисний тим, хто заздалегідь створив диск регенерації Віндовс 10. На ньому зберігається резервна копія системи з працездатними параметрами.
Для створення диска відновлення необхідно виконати наступне:
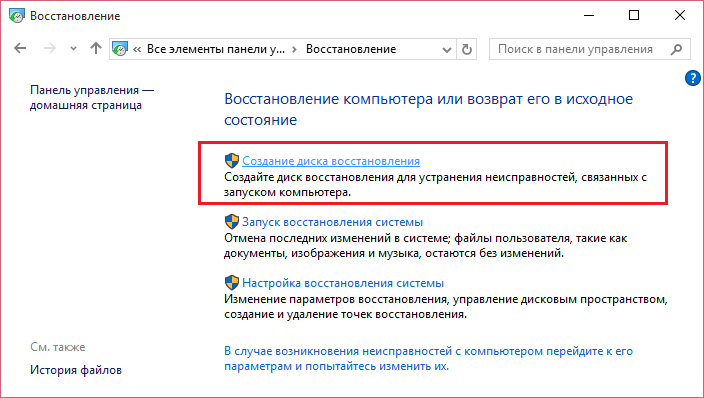
Готовий носій з копією Віндовс потрібно зберігати в надійному місці і не використовувати ні для чого іншого.
Як відновити Windows 10 з резервної копії
Якщо система завантажується, відкрийте програму "Параметри" -> "Оновлення та безпека" -> "Відновлення" і "Повернути комп'ютер в початковий стан". Після перезавантаження у середу recovery виберіть розділ "Діагностика" і "Відновлення образу системи".
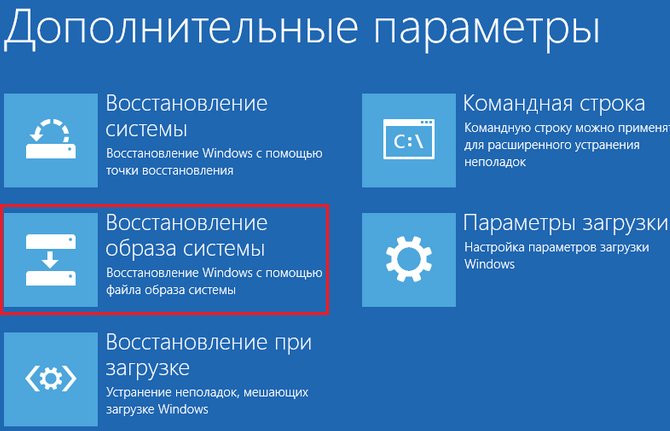
Рада! Якщо система не завантажується, необхідно запустити комп'ютер з диска з дистрибутивом, але замість установлення (Install now) вибрати "Відновлення комп'ютера" (Repair your computer).
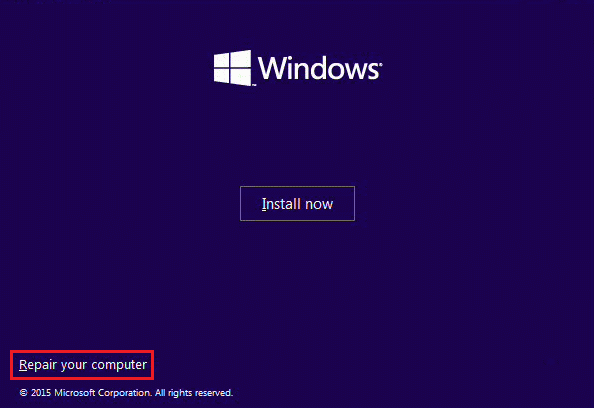
Далі підключіть носій з копією Windows 10 і дотримуйтесь інструкцій:
Буде виконано автоматичне відновлення вінди із збереженням користувацьких файлів, програм і налаштувань. Стан системи буде таким же, як при створенні резервної копії.
повернутися до меню ^Відновлення завантаження Windows 10
Відновлення завантажувача Windows 10 також виконується шляхом запуску ПК з інсталяційного диска "десятки".
Порядок дій наступний:
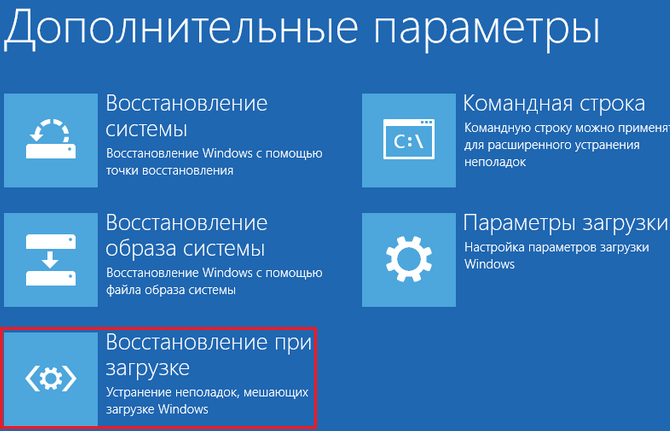
В окремих випадках автоматичне відновлення запуску не дає результатів. Тоді може допомогти ручна перезапис файлів завантажувача і завантажувального розділу вінчестера. Як це зробити:
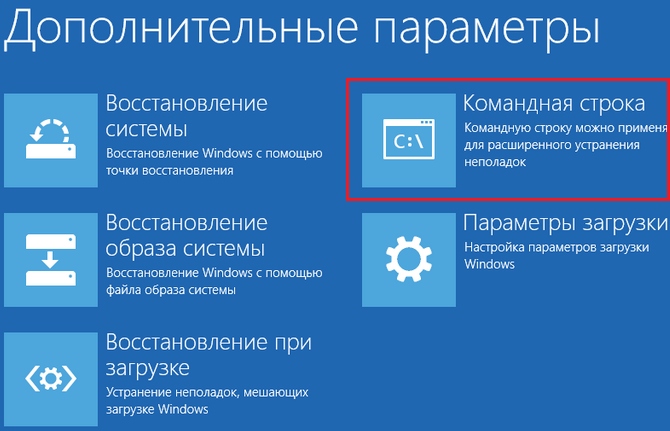
У середовищі Recovery літери розділів часто не збігаються з тими, які призначаються в Windows. Щоб визначити їх, можна скористатися консольної утилітою Diskpart з дистрибутива системи. Наберіть у командному рядку по черзі:
Diskpart
List disk
Sel disk 0 (або 1, 2, 3 - залежить від того, де знаходиться завантажувач, якщо на ПК кілька фізичних накопичувачів)
Detail disk
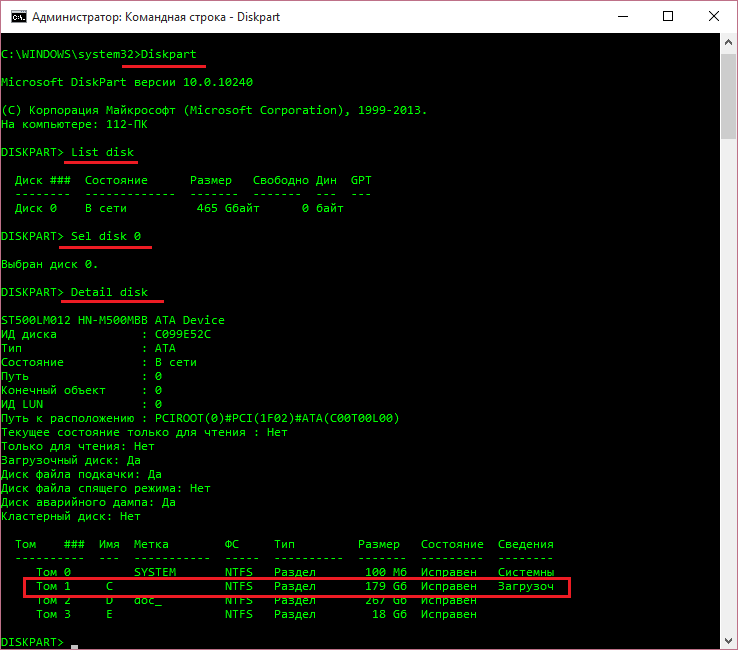
У нашому прикладі завантажувального розділу призначена буква З, значить, команда відновлення записується так: bcdboot.exe С:\Windows.
Для виправлення помилки завантаження на вінчестерах з розміткою MBR необхідно виконати в консолі ще 2 команди: команду bootrec /fixmbr і команду bootrec/fixboot. Код завантажувального розділу буде перезаписаний.
повернутися до меню ^