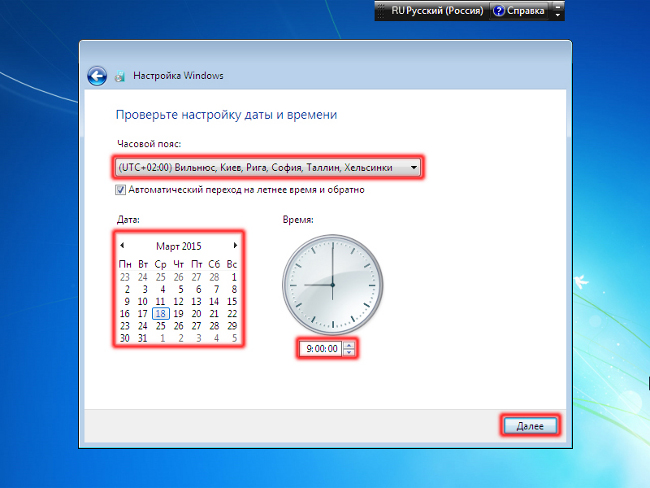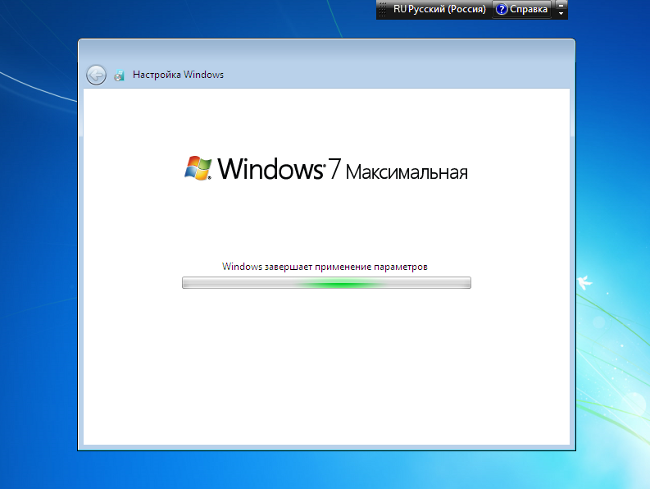Переустановка Windows 7 з дискупрацює ОС в 3 кроки
У сьогоднішній статті ми розглянемо питання перевстановлення операційної системи (далі ОС) Windows 7.
Зміст:
Більшість користувачів сильно перебільшує складність перевстановлення Windows 7, в дійсності цей процес досить простий, головне не поспішати і уважно слідувати рекомендаціям, викладеним у статті. Отже, приступимо.

Крок 1. Резервне копіювання даних
<!-- G-new - первый h2 -- />
Перед тим як виконати перевстановлення Windows 7, необхідно скопіювати всі важливі дані з системного диска. Як правило, це зміст стандартних папок Відео, Документи, Завантаження, Зображення, Музика, Робочий стіл, пр.
Копіювання даних обумовлено тим, що вся інформація, що знаходиться на системному диску, буде видалена, і якщо вона представляє яку-небудь цінність рекомендуємо їх зберегти на будь-який інший локальний, не системний диск, зовнішній жорсткий диск або флеш-пам'ять.
Зрозуміти який системний файл, а який логічний можна по наявності на системному диску таких папок як Program Files і Windows.
Важливо! Після створення резервної копії даних, необхідно помістити компакт-диск з Windows 7 в DVD-привід і перезавантажити ПК. Якщо система була пошкоджена і комп'ютер не завантажується, необхідно його включити і на етапі завантаження BIOS помістити компакт-диск в лоток DVD-приводу.
повернутися до меню ^
Крок 2. Зміна налаштувань BIOS
При включенні ПК/ноутбука (або після перезавантаження) на екрані з'являється картинка з назвою BIOS і зазначенням клавіші на клавіатурі, яку потрібно натиснути, щоб зайти в меню BIOS. Як правило, клавішами переходу в BIOS-меню є клавіші: Esc, F1, F2, F10, Delete.
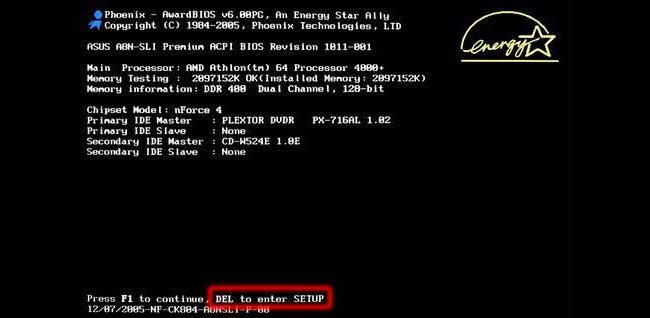
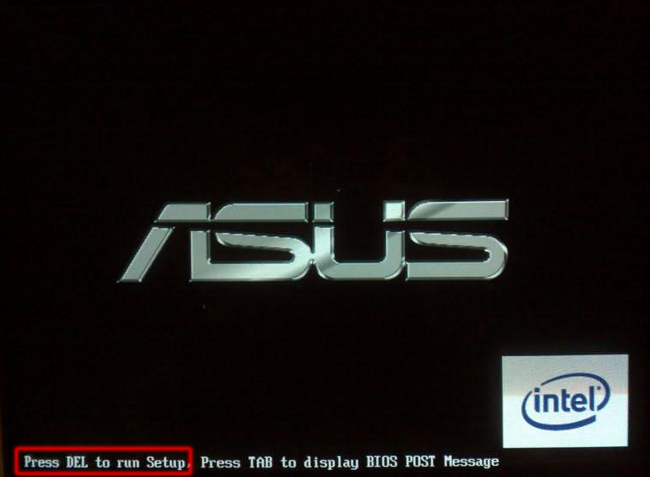
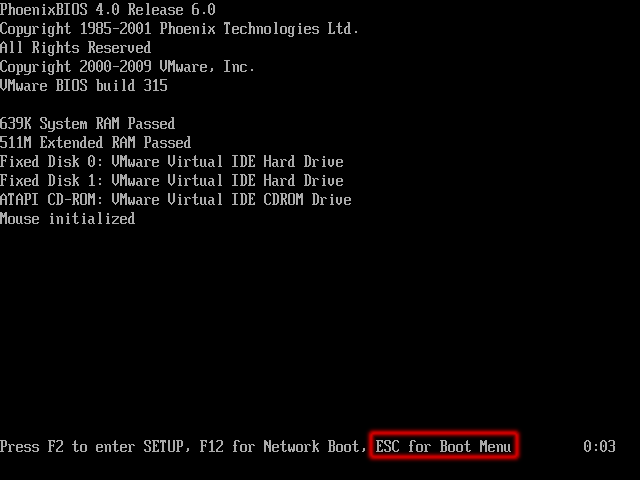
В меню BIOS нам необхідно вибрати завантаження з DVD-приводу, зберегти зміни, після чого комп'ютер перезавантажиться. Після всіх маніпуляцій в ВІОЅе, буде проведена завантаження з жорсткого диска комп'ютера, а з інсталяційного.
Якщо все зроблено правильно, то після перезавантаження ви повинні побачити на екрані монітора наступне зображення:
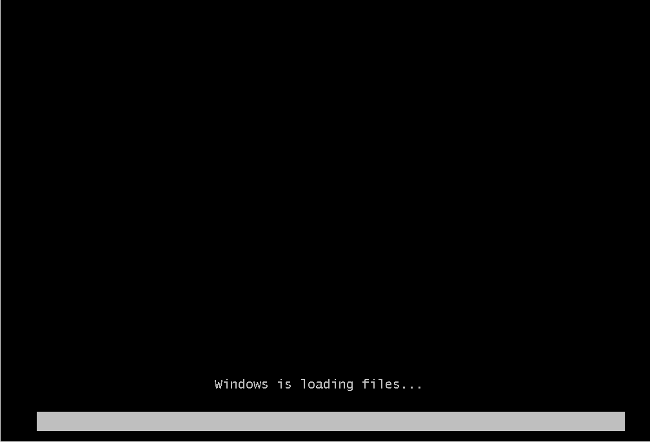
Крок 3. Переустановка Windows 7
На даному етапі проводиться завантаження вмісту інсталяційного носія в оперативну пам'ять комп'ютера. На наступних 2-х скріншотах показана ініціалізація інсталятора Windows 7:
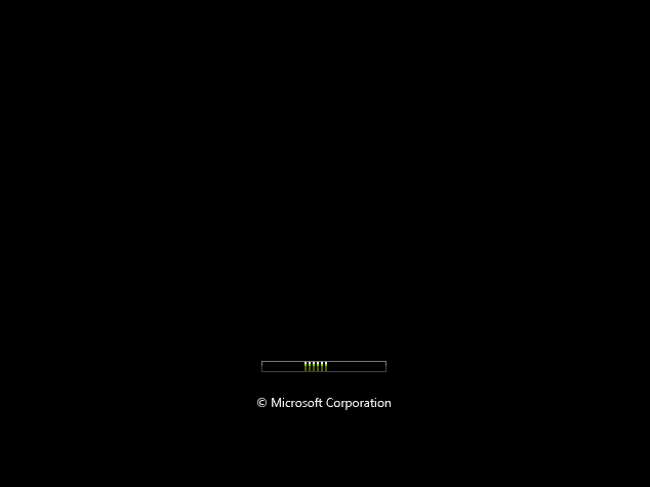
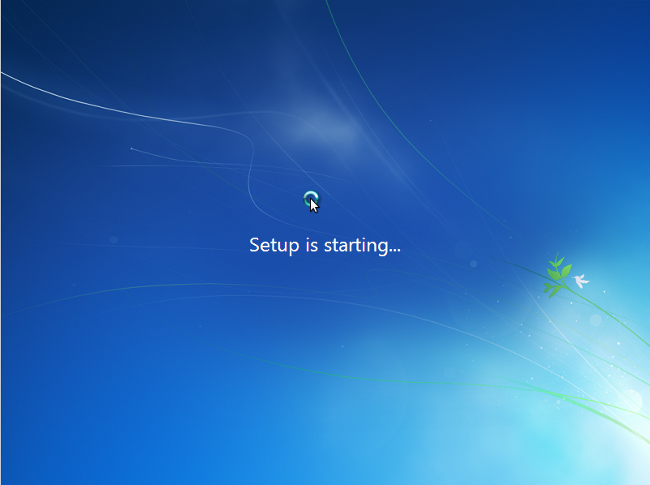
Починаючи з цього вікна у нас з'являється можливість налаштовувати нашу ОС. На даному етапі ми можемо вибрати мову (поле «Встановлюється мова»), відображення формату часу (полі «Формат часу і грошових одиниць»), розкладку клавіатури або методу введення на однойменній вкладці.
Як правило, тут немає потреби щось змінювати і можна сміливо тиснути «Далі».
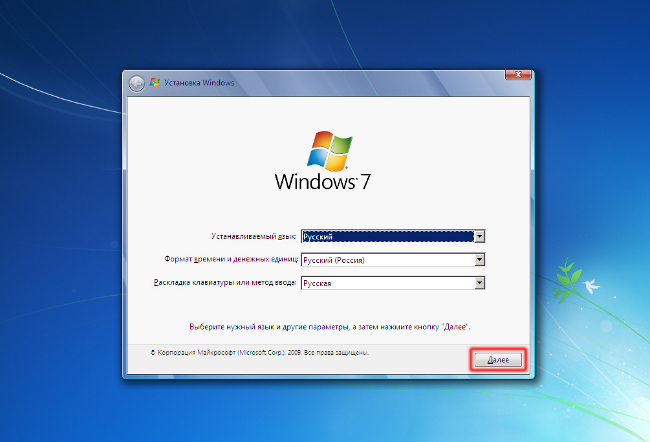
Наступним кроком буде форматування жорсткого диска, тобто того, на якому встановлена наша ОС.
Зверніть увагу, що процес форматування передбачає, що всі дані, що знаходяться на системному носії будуть видалені, тобто вся інформація, яка розташована в стандартних користувальницьких папок таких як: Відео, Документи, Завантаження, Зображення, Музика, Робочий стіл і ін буде видалено.
На даному етапі ще є можливість виконати резервне копіювання, і якщо цей пункт не був виконаний спочатку, слід перезавантажити комп'ютер, зайти в BIOS вибрати завантаження з жорсткого диска, виконати резервне копіювання після чого знову виконати всі попередні кроки.
Якщо всі дані зберігаються, вибираємо системний диск і тиснемо «Форматувати».
Важливо: Не переплутайте системний диск, на якому встановлена ОС і логічний диск(-и), яких ви зберігаєте дані. У нашому випадку «Розділ 2» це системний диск, Розділ 3» це логічний диск на якому зберігаються дані.
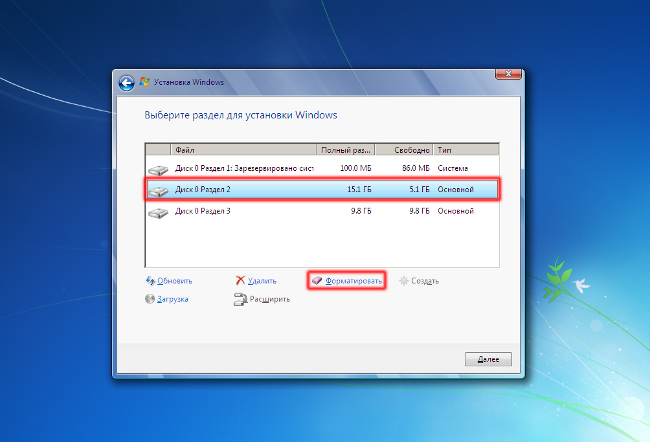
Система ще раз попереджає, що всі дані, що знаходяться на форматируемом диску будуть видалені. Натискаємо «ОК».
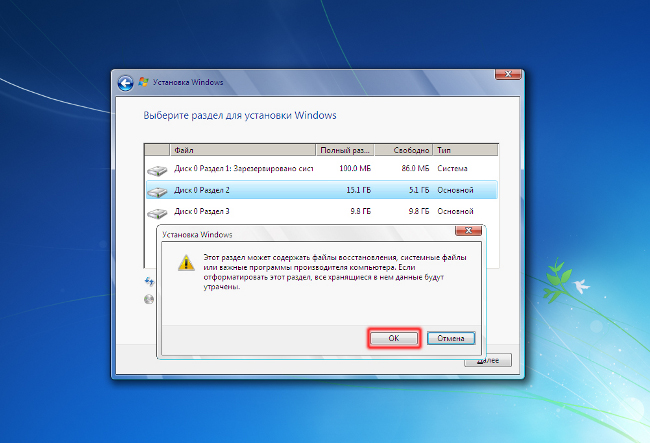
Після форматування натискаємо «Далі».
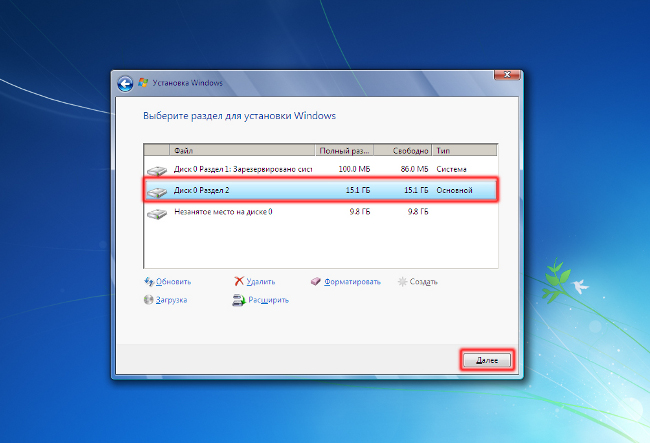
Після цього починається безпосередня установка ОС на жорсткий диск, яка розбивається на кілька етапів. На всіх етапах установка відбувається автоматично, без втручання користувача.
З часу встановлення, в середньому, займає 10-15 хвилин і залежить від характеристик вашого комп'ютера.
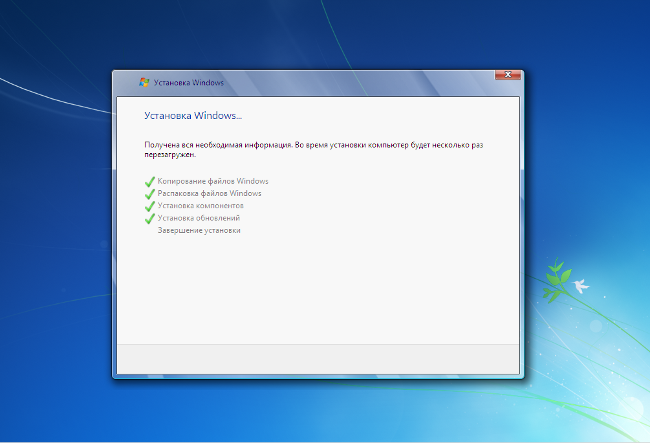
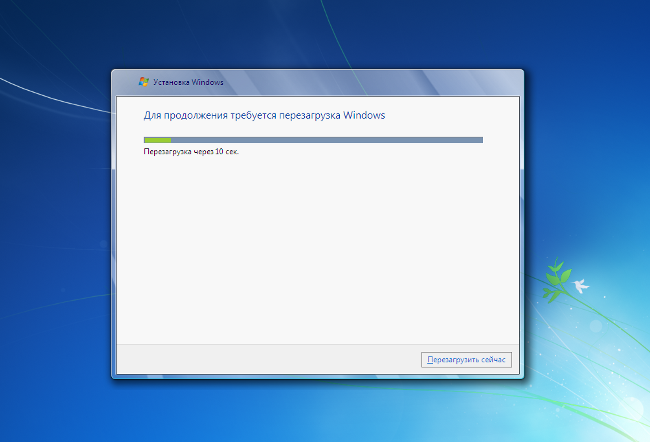 Після перезавантаження потрібно зайти в меню BIOS і вибрати завантаження з жорсткого диска, зберігши установки. Якщо ви не встигли виконати процедуру налаштування BIOS на цьому етапі, її можна буде провести пізніше. Інсталяційний носій можна витягти, операційна система встановлена на жорсткий диск, але не налаштована.
Після перезавантаження потрібно зайти в меню BIOS і вибрати завантаження з жорсткого диска, зберігши установки. Якщо ви не встигли виконати процедуру налаштування BIOS на цьому етапі, її можна буде провести пізніше. Інсталяційний носій можна витягти, операційна система встановлена на жорсткий диск, але не налаштована.
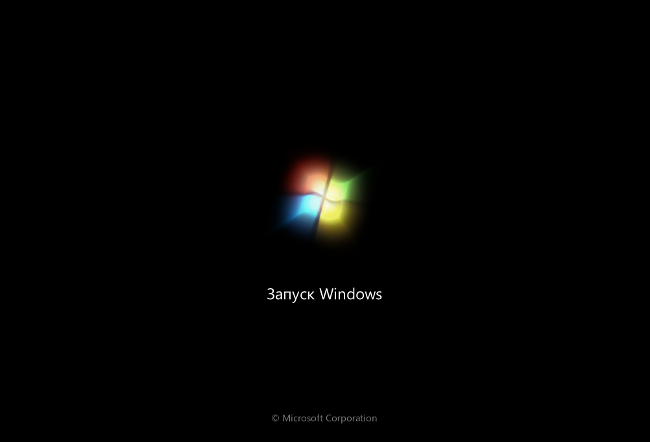
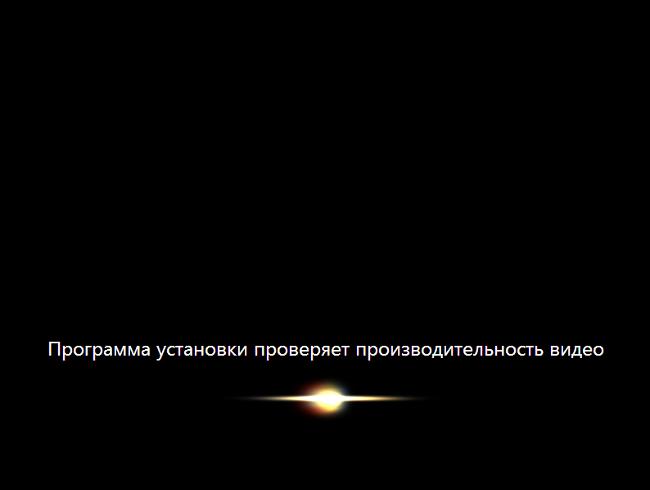
Наступним кроком буде введення імені користувача і назви ПК. Імена користувача і ПК можуть бути абсолютно будь можуть містити великі або малі латинські і кириличні букви, цифри. Для перемикання мови використовуйте панель перемикання розкладок (розташована вгорі). Натискаємо «Далі».
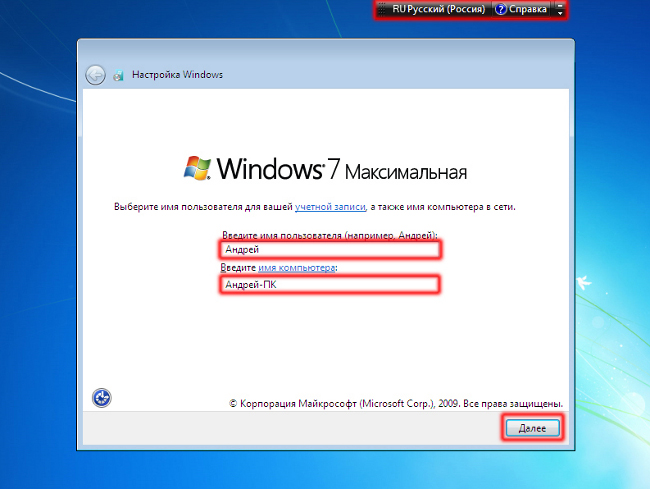
Після створення облікового запису користувача, необхідно встановити для неї пароль. Рекомендуємо створювати пароль, що містить щонайменше 8 символів.
Оскільки пароль при введенні не відображається, зверніть увагу, яка розкладка обрана. В якості символів можуть бути використані букви, цифри і деякі спеціальні символи.
Також обов'язковим полем для заповнення є поле підказки пароля, підказка до пароля за задумом розробників Windows 7 повинна викликати у вас асоціації з паролем, який був введений при установці. Заповнивши всі поля натискаємо «Далі».
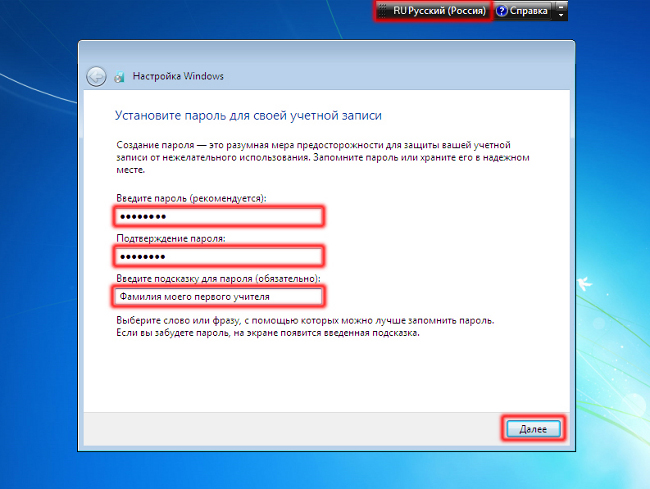
Виставляємо часовий пояс, дату і час. Натискаємо «Далі». Після чого відбувається фінальна налаштування операційної системи і її завантаження.