змінити файл hosts в Windows 7 або 8?
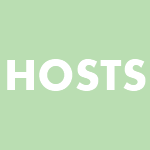
Про файл hosts я вже встиг розповісти. Наприклад, написав про те, як повинен виглядати цей файл для різних операційних систем Windows. Сьогодні я хочу розповісти про те, як змінити hosts. Чому це так важливо? Справа в тому, що при редагуванні файлу користувачі зазвичай отримують повідомлення «Відмовлено в доступі». А вся справа в тому, що hosts потрібно відкривати від імені адміністратора.
А навіщо взагалі потрібно відкривати цей файл? Наприклад, ви користуєтеся своїми улюбленими соціальними мережами на зразок ВК або Однокласники. В певний момент при вході на свою сторінку ви бачите, що сайт просить вас надіслати повідомлення на короткий номер - нібито для підтвердження особи. Але насправді це витівки шахраїв і трояна. З допомогою файлу hosts можна перенаправляти користувача на зовсім інший сайт, який лише зовні виглядає як офіційний сайт соціальної мережі. Насправді ж це інший сайт і, відправляючи Sms на короткий номер, користувач просто збагачує шахраїв. Примітно тут те, що адреса сайту в адресному рядку браузера не змінюється, тому користувачеві складно здогадатися, що він знаходиться на фейковом сайті. В файл hosts при цьому прописуються потрібні домени і ip-адреси для переадресації, які потрібно видалити. Втім, це лише одна причина, по якій користувачеві може знадобитися змінити дані в зазначеному файлі.
Тепер приступаємо до самого процесу. Що у випадку з Windows 8 (8.1), що у випадку з Windows 7, процедура буде фактично однаковою. Я покажу приклад на Windows 7.
Натискаємо на кнопку «Пуск» і в рядку «Знайти програми та файли» пишемо слово блокнот (саме так - без лапок). Коли побачите ярлик блокнота, натисніть на нього правою кнопкою миші і виберіть «Запуск від імені адміністратора».
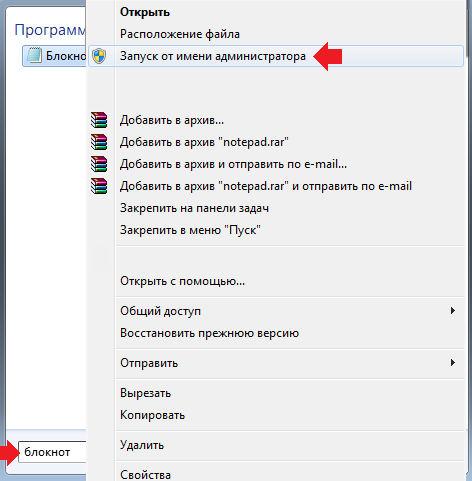
Перед вами відкриється блокнот з порожньою сторінкою. Це саме те, що нам потрібно. Натискаєте «Файл» - «Відкрити».
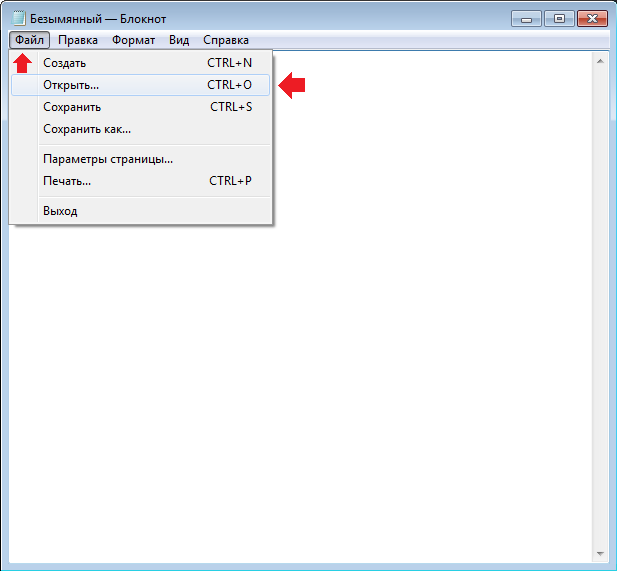
Перед вами відкриється папка. В нижній частині екрану є рядок «Ім'я файлу». Введіть в неї словосполучення C:\Windows\System32\drivers\etc\hostsяк показано на скріншоті, а потім натисніть кнопку «Відкрити».
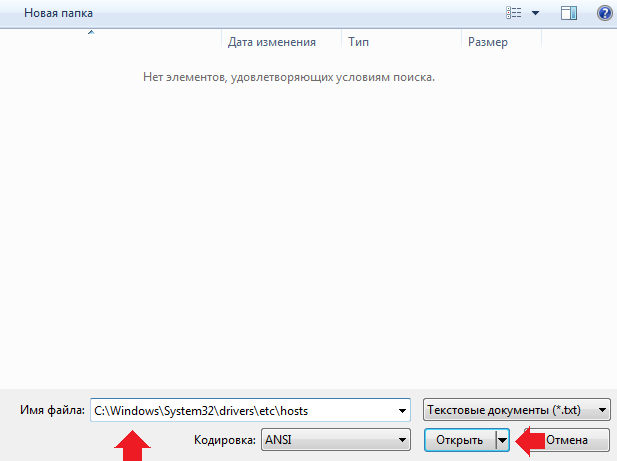
Після того, як ви натиснете кнопку «Відкрити», відкриється вміст файлу hosts, в якому ви можете змінювати дані і зберігати їх. Так, якщо ви зміните будь-які дані, просто закрийте документ і система сама запитає вас, чи потрібно зберігати зміни.
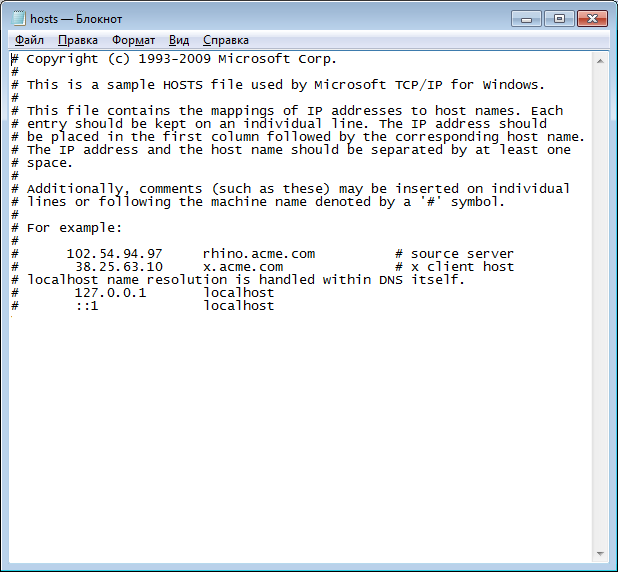
Якщо ви періодично працюєте з файлом hosts і хочете мати до неї постійний доступ від імені адміністратора, ви можете створити ярлик на робочому столі. Тут немає нічого складного: натискаєте праву кнопку миші і створюєте ярлик.
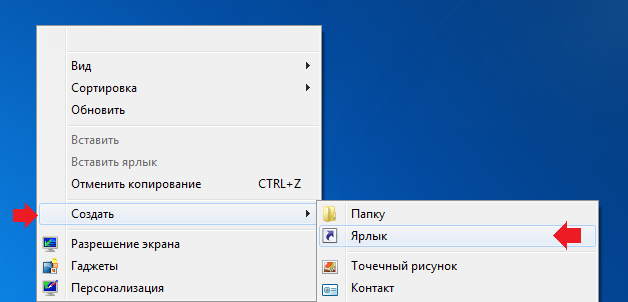
У полі розташування об'єкта пишіть наступне: notepad c:\windows\system32\drivers\etc\hosts і натискаєте на кнопку «Далі».
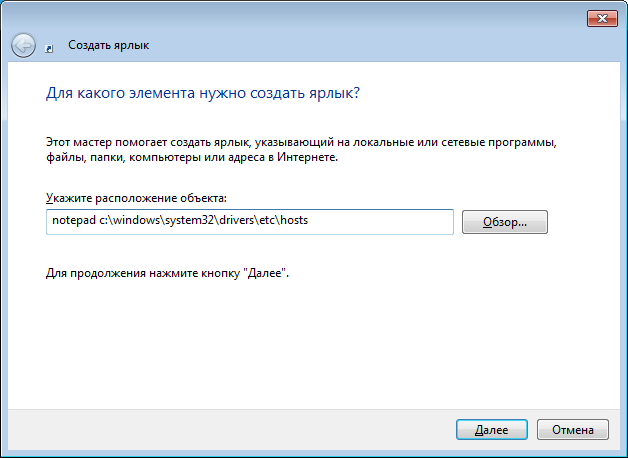
Ярлик на робочому столі створений. Заходимо у властивості ярлика (права кнопка миші на ярлику - «Властивості»), вибираєте вкладку «Ярлик». На цій вкладці натискаєте кнопку «Додатково».
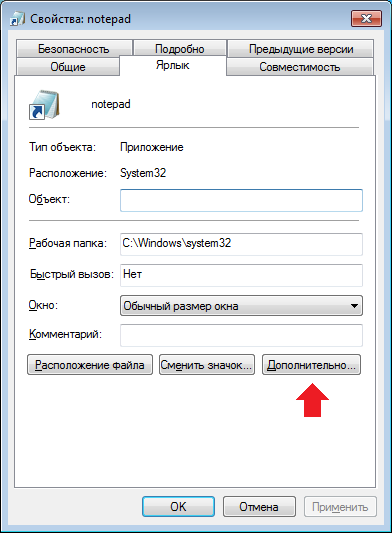
Ставите галочку «Запуск від імені адміністратора» і натискаєте ОК.
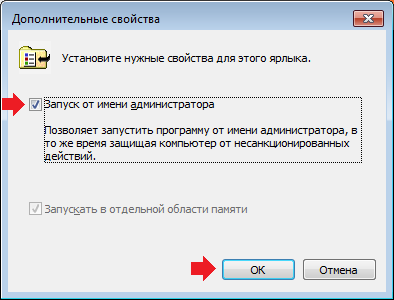
Тепер при запуску цього об'єкта ви моментально отримуєте доступ до файлу hosts, та ще й від імені адміністратора.