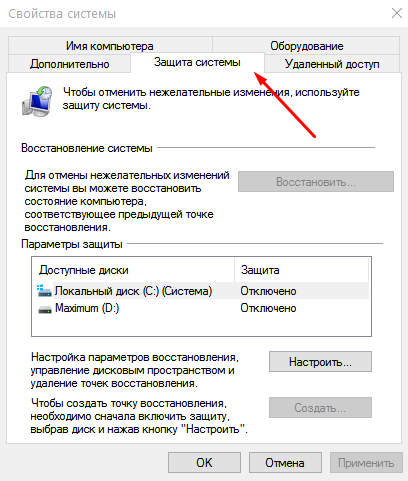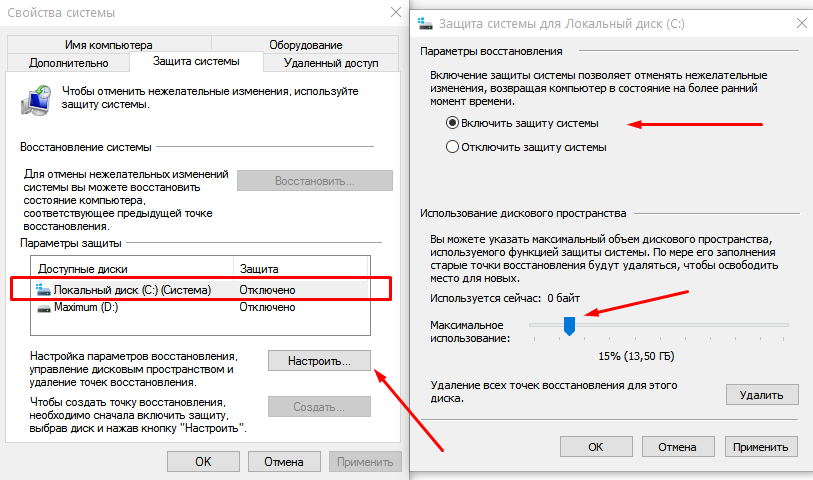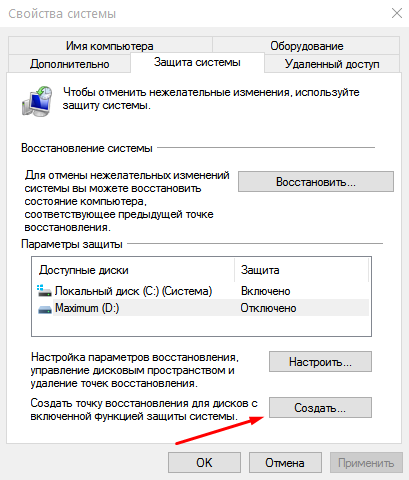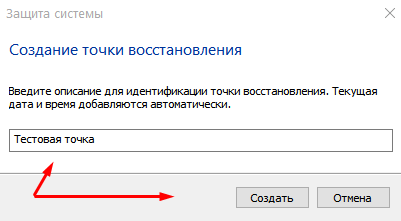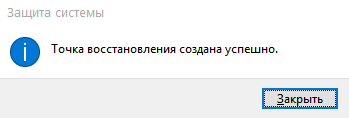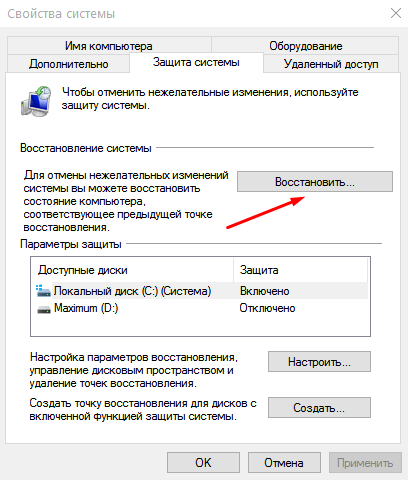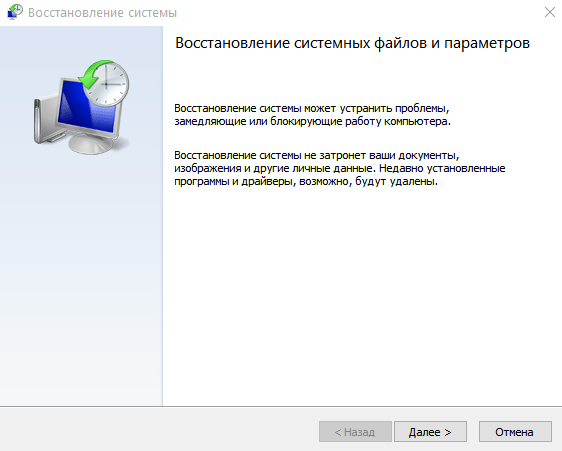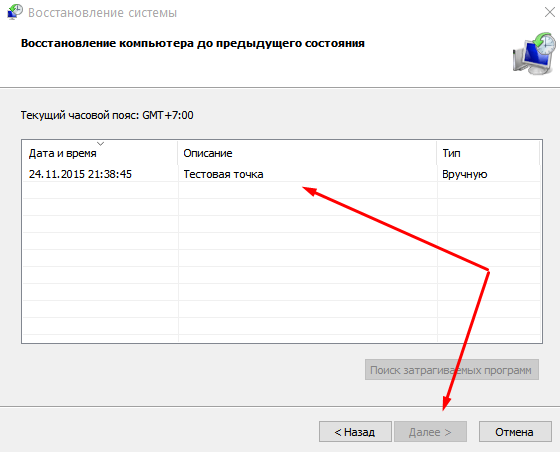Оновлюючи версію операційної системи, можна розраховувати на поліпшення функціональності, швидкодії та безпеки, але навряд чи хтось очікує від нового продукту стабільності. Тому незайвим буде підготувати свій комп'ютер до виникнення нештатних ситуацій, передбачати яких програмісти на етапі тестування системи не змогли. Щоб убезпечити прогрес вашої роботи від усіляких несподіванок, Windows передбачений механізм? дозволяє відновити систему. Функція відновлення була і в Windows 7, але десята версія система зазнала деякі зміни. Ми розповімо, як знайти параметри відновлення системи і переконатися, чи дійсно цей механізм включений у вашій системі.
Зміст статті
1 Настройка захисту системи2 Створення точки відновлення3 Відновлення системи стандартними засобами4 Скасування відновлення системи5 Відновлення системи у складних випадкахНалаштування системи захисту
Необхідні нам параметри для включення тіньового створення точок відновлення системи – частина властивостей системи. Знайдемо їх в надрах Windows.
Скористайтеся початковим екраном або пошуком в ос Windows. Виконайте пошук за словом Система, відкрийте знайдений елемент панелі керування.  Відкриється вікно властивостей, там вам потрібно відкрити вкладку Захист системи
Відкриється вікно властивостей, там вам потрібно відкрити вкладку Захист системи 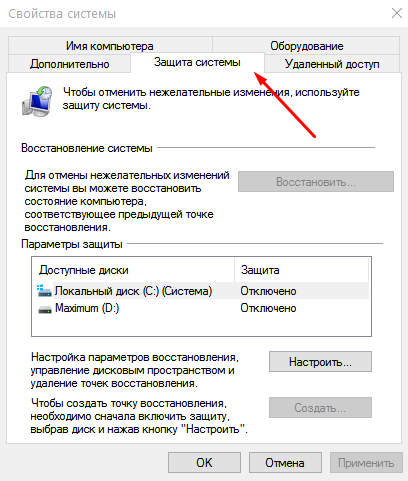 Нас цікавить таблиця «Параметри захисту». Як бачимо, на машині автора цієї статті відновлення системи виявилося відключеним для обох дисків.Вибравши в таблиці системний диск, поруч натисніть кнопку «Налаштувати». У розділі «Параметри відновлення» відзначте пункт, що включає захист. Потім встановіть максимальний розмір сховища, яке Windows буде використовувати для зберігання контрольних точок. Конкретних цифр для цього параметра назвати не можна, але оптимальним вважається обсяг, що становить 15% ємності диска. Крім того, після включення захисту можна через місяць подивитися, який реальний обсяг займають точки відновлення («Використовується зараз»), і скоригувати розмір сховища. Збережіть зміни.
Нас цікавить таблиця «Параметри захисту». Як бачимо, на машині автора цієї статті відновлення системи виявилося відключеним для обох дисків.Вибравши в таблиці системний диск, поруч натисніть кнопку «Налаштувати». У розділі «Параметри відновлення» відзначте пункт, що включає захист. Потім встановіть максимальний розмір сховища, яке Windows буде використовувати для зберігання контрольних точок. Конкретних цифр для цього параметра назвати не можна, але оптимальним вважається обсяг, що становить 15% ємності диска. Крім того, після включення захисту можна через місяць подивитися, який реальний обсяг займають точки відновлення («Використовується зараз»), і скоригувати розмір сховища. Збережіть зміни. 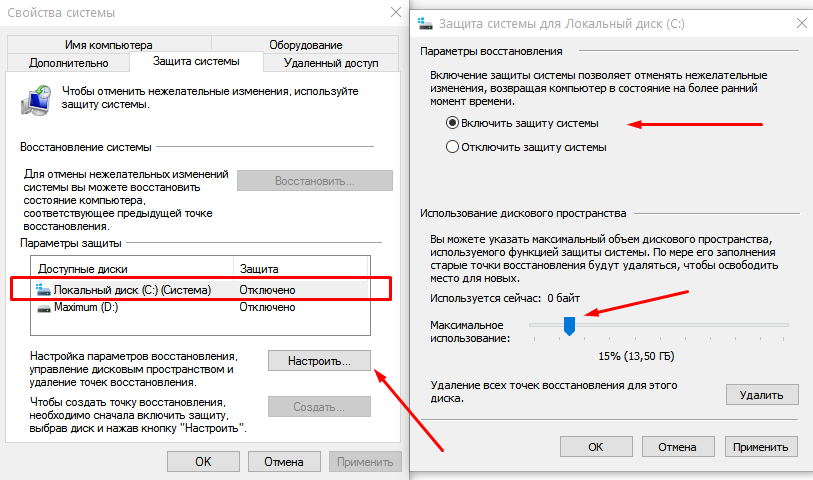 Тепер система буде регулярно створювати нові точки відновлення. Ці точки будуть створюватися і перед операціями, що можуть вплинути на працездатність ПК. Наприклад, установники антивіруса самі створюють контрольну точку, а Windows робить це перед інсталяцією оновлень системи.
Тепер система буде регулярно створювати нові точки відновлення. Ці точки будуть створюватися і перед операціями, що можуть вплинути на працездатність ПК. Наприклад, установники антивіруса самі створюють контрольну точку, а Windows робить це перед інсталяцією оновлень системи.Створення точки відновлення
Припустимо, ви вирішили втрутитися в системні параметри. Якщо ваші дії будуть вдалими, ви досягнете того, чого хотіли. Необережне втручання може привести до серйозних наслідків – не тільки до неправильної роботи системи, але і взагалі до неможливості її запуску. Оскільки система не може передбачати ваші потенційно небезпечні дії, то перед їх виконанням створіть точку вручну.
Відкрийте параметри захисту системи (див. вище пункти 1, 2).Для створення точки відновлення натисніть кнопку «Створити». 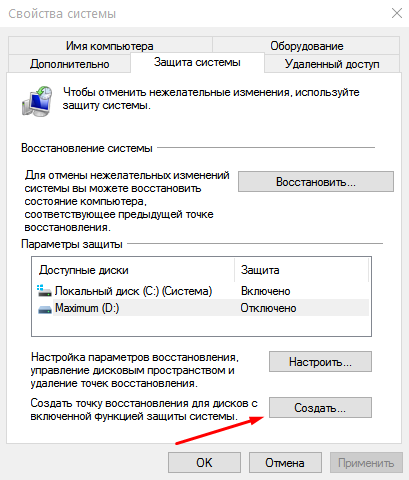 Впишіть назву точки. Краще вказати, що ви хочете робити далі, наприклад, «Редагування реєстру», щоб знати, які наслідки ця точка допоможе усунути. Натисніть «Створити».
Впишіть назву точки. Краще вказати, що ви хочете робити далі, наприклад, «Редагування реєстру», щоб знати, які наслідки ця точка допоможе усунути. Натисніть «Створити». 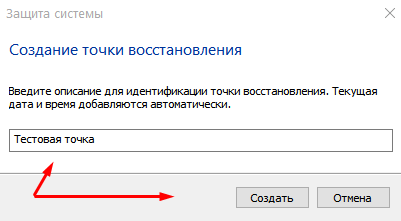 Система почне створення точки відновлення на дисках, для яких включена захист. Після цього буде виведено вікно про успішне створення.
Система почне створення точки відновлення на дисках, для яких включена захист. Після цього буде виведено вікно про успішне створення. 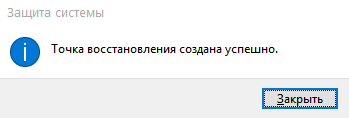
Відновлення системи стандартними засобами
Якщо в процесі роботи з комп'ютером ви виявили, що система працює неправильно, наприклад, періодично виникаючі помилки, отказывающие запускатися програми і т. д., то ви можете спробувати відновити систему з точки відновлення. Ще краще, якщо ви точно знаєте, яку подію мало негативні наслідки, щоб вибрати потрібну точку відновлення.
Відкрийте параметри захисту системи (див. вище пункти 1, 2).Натисніть кнопку «Відновити». 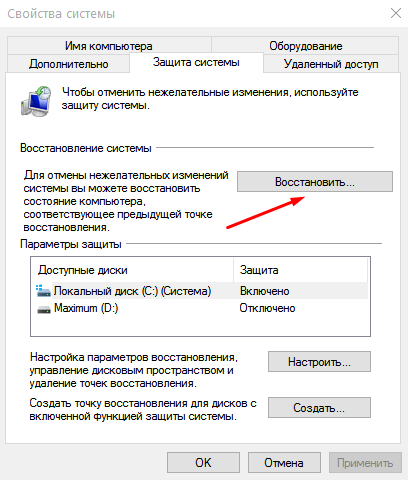 Комп'ютер збере відомості про наявні точки відновлення і відкриє діалог відновлення системи. Натисніть «Далі».
Комп'ютер збере відомості про наявні точки відновлення і відкриє діалог відновлення системи. Натисніть «Далі». 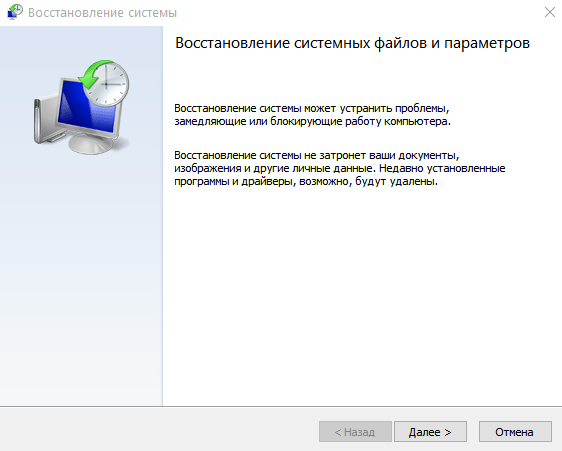 У списку точок відновлення виберіть найсвіжішу точку, створену до моменту виникнення проблем. Натисніть «Далі».
У списку точок відновлення виберіть найсвіжішу точку, створену до моменту виникнення проблем. Натисніть «Далі». 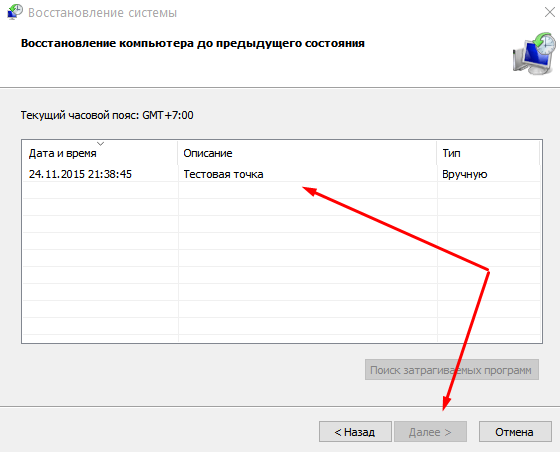 Система покаже охоплюються відновленням диски. При натисненні на посилання можна пошукати програми, установка яких, можливо, буде скасована. Натисніть «Готово».Процес відновлення буде проходити автоматично, комп'ютер перезавантажиться. Важливо забезпечувати безперебійне живлення в процесі відновлення. Переривання відновлення може спричинити серйозні проблеми, аж до відмови запуску системи.
Система покаже охоплюються відновленням диски. При натисненні на посилання можна пошукати програми, установка яких, можливо, буде скасована. Натисніть «Готово».Процес відновлення буде проходити автоматично, комп'ютер перезавантажиться. Важливо забезпечувати безперебійне живлення в процесі відновлення. Переривання відновлення може спричинити серйозні проблеми, аж до відмови запуску системи.Скасування відновлення системи
«Скасування» теж можна скасувати. Якщо після відновлення системи ви зрозуміли, що проблема не зникла, то відновлення можна скасувати, повернувши системні файли у попередній стан. Це можливо завдяки тому, що безпосередньо перед відновленням системою створюється ще одна контрольна точка.
Відновлення системи у складних випадках
Більш неприємна ситуація складається в той момент, коли наслідки для системи стають настільки критичними, що вона не може більше запускатися. Дістатися до відновлення системи тут складніше, але точки відновлення у вас є, значить, і відновити систему можна.
Якщо під час завантаження системи у вас відкривається режим діагностики, ситуація простіше.
В розділі «Діагностика» виберіть «Додаткові параметри».Клікніть «Відновлення системи».З'явиться вже знайоме вам діалог вибору точки відновлення.Якщо комп'ютер не пропонує вам відновити систему, доведеться увійти в цей режим вручну за допомогою завантажувальної флешки Windows 10.
Обзаведіться завантажувальної флешкою Windows 10. Можна, наприклад, завантажити з сайту Microsoft програму оновлення до Windows 10, яка може записати образ системи на флешку. Це необхідно зробити заздалегідь. Добре, якщо така флешка була заготовлена вами заздалегідь «на чорний день».Завантажитеся за допомогою завантажувальної флешки, увійдіть в режим відновлення системи і знайдіть пункт відновлення з допомогою контрольної точки. Відкриється знайоме вам вікно з вибором точок відновлення.