Як почистити комп'ютер від сміття? Чищення реєстру і тимчасових файлів за допомогою CCleaner
Сьогодні я вам розповім як легко і просто почистити комп'ютер від сміття, а також як почистити реєстр і тимчасові файли. Думаю кожен рано чи пізно стикається з тим, що комп'ютер, який би він не був потужний і сучасний, рано чи пізно починає гальмувати. Не варто піднімати паніку і нести комп'ютер на ремонт по гарантії, я розповім як почистити його від сміття самому.
Для чищення комп'ютера та реєстру нам знадобитися програма CCleaner. Є ще багато подібних програм, але саме ця виділяється тим, що з нею впорається навіть самий недосвідчений користувач комп'ютера.
Установка CCleaner
Скачати CCleaner можна за посиланням http://ccleaner.org.ua/. Так як програма безкоштовна, її пропонують скачати й на інших сайтах, але саме на цьому сайті вона скочується безкоштовно і без СМС. Переходьте за посиланням, далі у вкладку "Завантажити" і тисніть по першій посиланням.
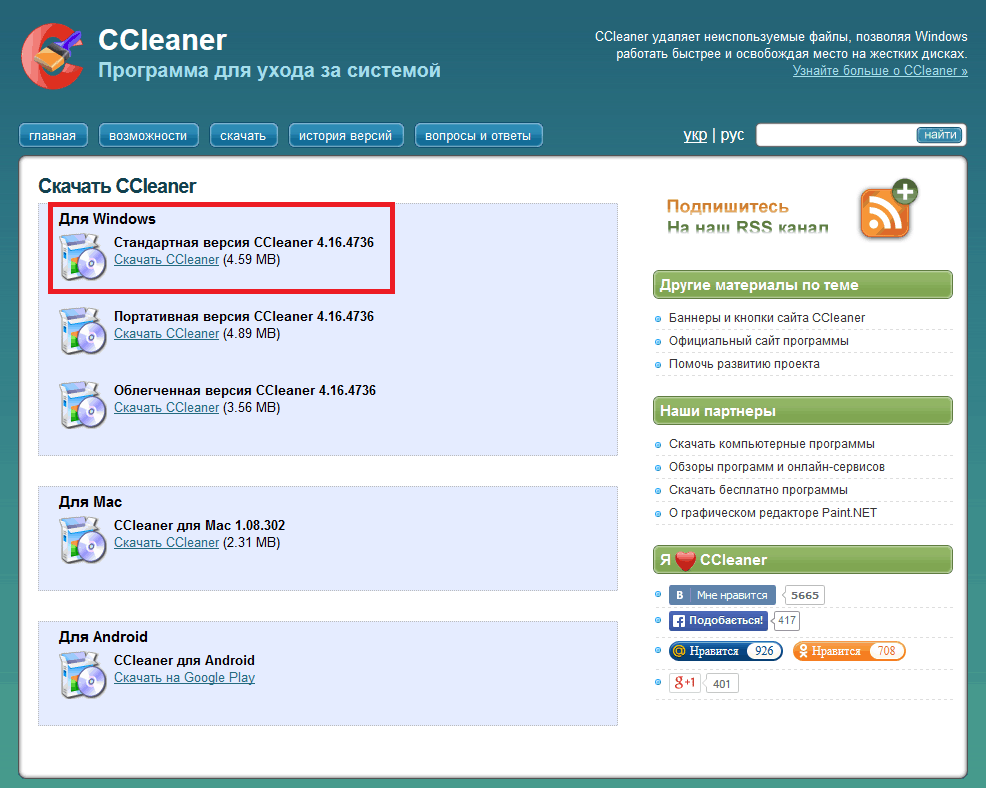 Після завантаження запустіть файл який скачати. Відкриється вікно інсталятора
Після завантаження запустіть файл який скачати. Відкриється вікно інсталятора
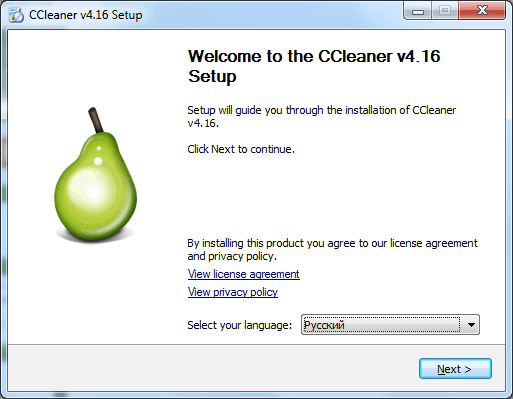 Вибираєте свою рідну мову (в моєму випадку), і натисніть "Next" (Далі)
Вибираєте свою рідну мову (в моєму випадку), і натисніть "Next" (Далі)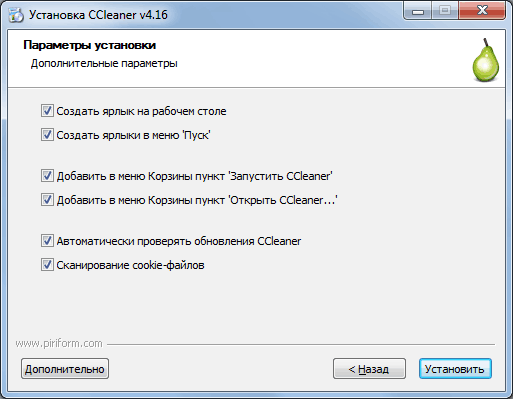 У цьому вікні вам буде запропоновано вибрати параметри установки. Я залишив все як є. Тиснемо "Встановити"
У цьому вікні вам буде запропоновано вибрати параметри установки. Я залишив все як є. Тиснемо "Встановити"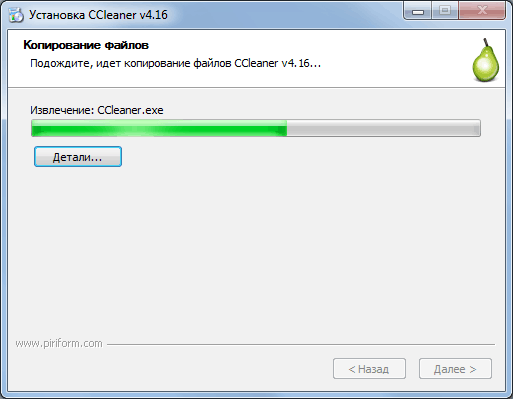 Починається процес установки, він триває не більше 1 хвилини, чекаємо закінчення установки, яка буде супроводжуватися такою інформацією
Починається процес установки, він триває не більше 1 хвилини, чекаємо закінчення установки, яка буде супроводжуватися такою інформацією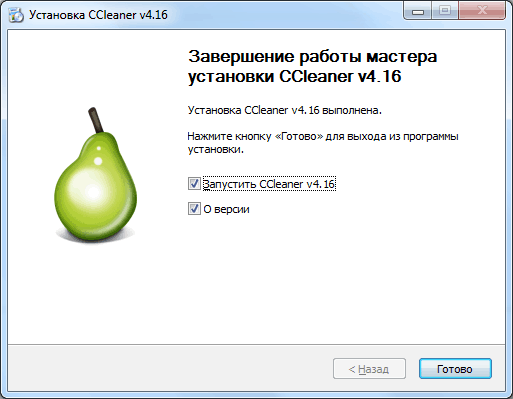 Ви можете зняти галочку "Про версії", щоб не читати технічну інформацію, далі натисніть "Готово" і дочекайтеся запуску програми. На цьому установка програми закінчена. Перейдемо безпосередньо до використання програми.
Ви можете зняти галочку "Про версії", щоб не читати технічну інформацію, далі натисніть "Готово" і дочекайтеся запуску програми. На цьому установка програми закінчена. Перейдемо безпосередньо до використання програми.
Робота з програмою CCleaner
1. Очищення тимчасових файлів
Першою кнопкою в програмі представлена кнопка "Очищення". У цьому блоці програми можна проаналізувати наскільки засмічений ваш комп'ютер, а після аналізу почистити від усього зайвого.
І так у колонках "Windows" і "Додатки" за замовчуванням встановлені галки того що буде аналізуватися, в принципі ви можете залишити все як є, або зняти/встановити додаткові галочки. Після того як ви визначилися з галочками, тиснемо "Аналіз" і чекаємо збору даних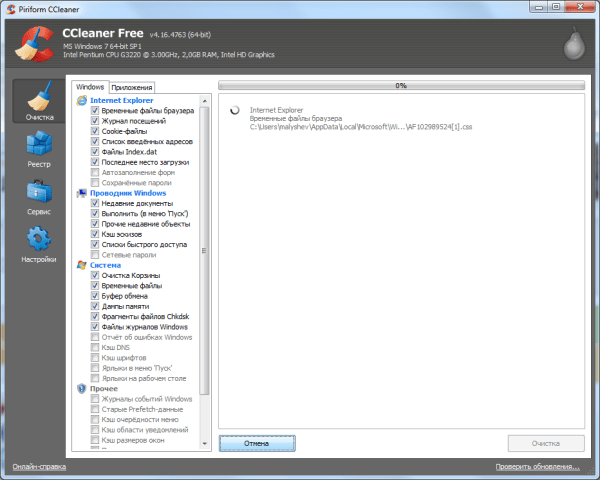 Збір даних може тривати від 30 секунд до 5 хвилин, все залежить від кількості сміття у вашому комп'ютері.
Збір даних може тривати від 30 секунд до 5 хвилин, все залежить від кількості сміття у вашому комп'ютері.
Після завершення аналізу, ви побачите приблизно наступну картину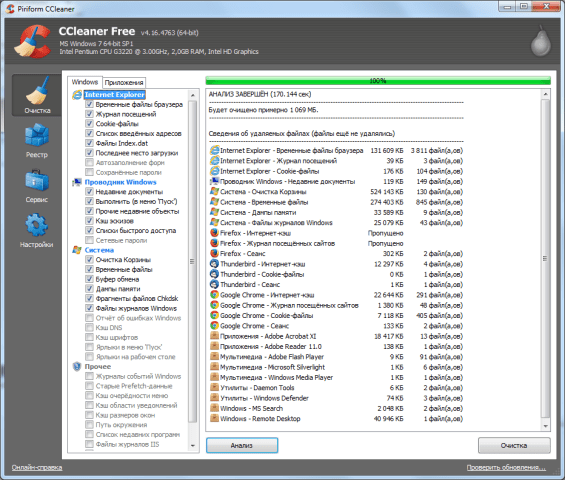 А тепер зверніть увагу на другу сходинку аналізу "Буде очищено приблизно 1069 МБ."(!). Ви уявляєте скільки сміття зібралося в моєму комп'ютері? Це ж цілий гігабайт! Після очищення у мене не тільки комп'ютер стане працювати швидше, але і на вінчестері з'явитися додатковий гігабайт вільного місця.
А тепер зверніть увагу на другу сходинку аналізу "Буде очищено приблизно 1069 МБ."(!). Ви уявляєте скільки сміття зібралося в моєму комп'ютері? Це ж цілий гігабайт! Після очищення у мене не тільки комп'ютер стане працювати швидше, але і на вінчестері з'явитися додатковий гігабайт вільного місця.
Так от, відійшли від теми... В результатах аналізу ви можете переглянути чим найбільше був загиджений ваш комп'ютер. Після перегляду аналізу, можна спокійно натискати кнопку "Очищення". Не потрібно боятися що ви втратите важливі дані, програма CCleaner видаляє тільки то що заважає вашій роботі і не в якому разі не зачепить життєво важливі файли .
Після натискання на кнопку "Очищення", у вас програма перепитає "ви впевнені що хочете видалити дані?", не роздумуючи натисніть ТАК.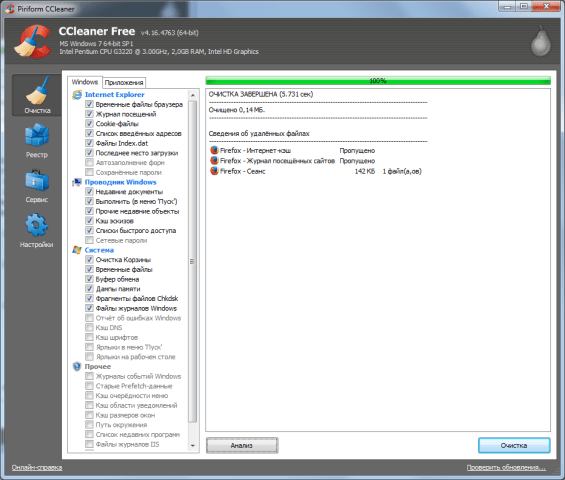 Готово! Очищення завершено. Переходимо до наступного пункту
Готово! Очищення завершено. Переходимо до наступного пункту
2. Очищення реєстру від сміття
Для чого чистять реєстр? Насправді реєстру не гальмує роботу системи, але може негативно позначатися на роботу деяких програм або системи в цілому. Чистити реєстр потрібно в тому випадку, якщо ви помітили, що некоректно працюють якісь програми, які раніше працювали нормально, або якщо у вас не виходить встановити яке-небудь додаток, який точно має працювати на вашому комп'ютері. Ще буває не вдається інсталювати оновлення Windows некоректно віддалених попередніх оновлень. Для всіх вищеописаних випадків чистка реєстру буде якщо не порятунком то як мінімум надією ;).
Для очищення реєстру з допомогою програми CCleaner натискайте на блок "Реєстр", залишайте всі галочки активними і тисніть "Пошук проблем". Пошук проблем може зайняти від 10 сек. до декількох хвилин.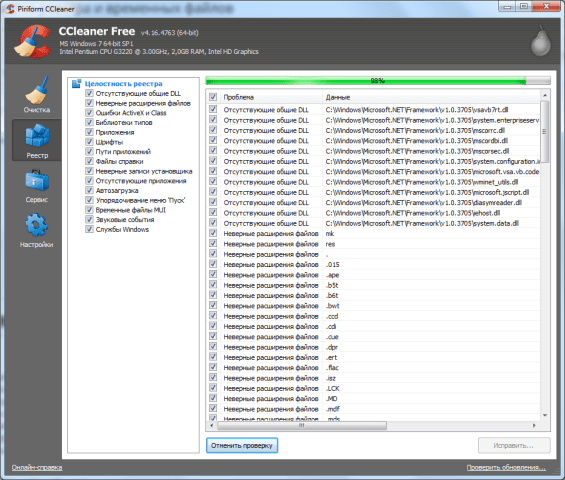 Після успішного пошуку проблем, тисніть на кнопку "Виправити", програма запропонує зберегти копії зроблених змін - можете відмовитися.
Після успішного пошуку проблем, тисніть на кнопку "Виправити", програма запропонує зберегти копії зроблених змін - можете відмовитися.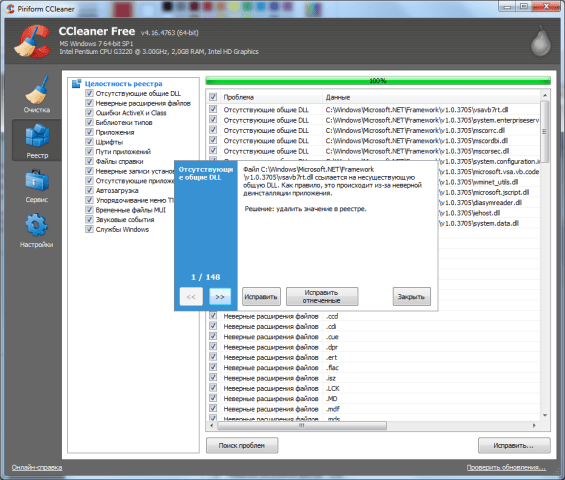 Після у вікні натисніть "Виправити перевірено", після очищення спокійно натисніть "Закрити". Готово! Тепер ваш реєстр чистий, видалення невикористовуваних програм, некоректні записи, а також ті, які могли призвести до перебоїв у роботі системи.
Після у вікні натисніть "Виправити перевірено", після очищення спокійно натисніть "Закрити". Готово! Тепер ваш реєстр чистий, видалення невикористовуваних програм, некоректні записи, а також ті, які могли призвести до перебоїв у роботі системи.
3. Сервіс - робота з програмами та автозавантаженням
У блоці "Сервіс" є можливість провести багато маніпуляції з програмами, системою та дисками вашого комп'ютера.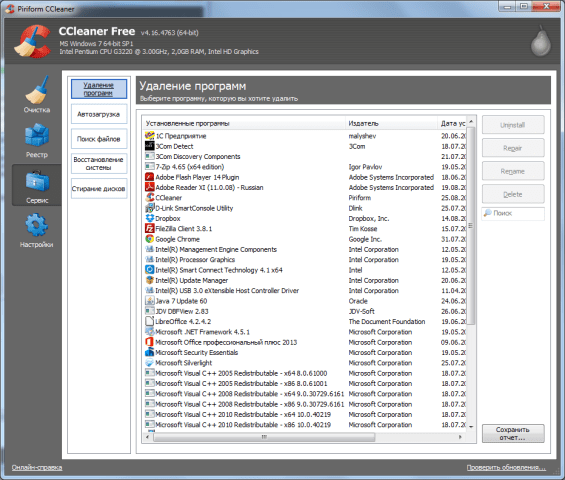
- Видалення програм - Список встановлених програм на вашому комп'ютері, тут ви можете їх видалення та відновлення при збоях.
- Автозавантаження - список програм, що завантажуються разом з вашим комп'ютером. Якщо комп'ютер тупить при старті системи, слід звернути увагу саме на цей пункт.
- Пошук файлів - пошук дублікатів файлів у вашій системі. Можна задати певну маску за якою знайти всі дублі.
- Відновлення системи - управління точками відновлення системи.
- Стирання дисків - затирання дисків для неможливості відновлення даних.
Налаштування CCleaner. Як почистити комп'ютер при завантаженні системи
Це дуже важливий пункт програми, який більшість користувачів просто ігнорує. Опишу декілька дуже важливих моментів, які вас точно зацікавить.
1. Чистка комп'ютера при включенні комп'ютера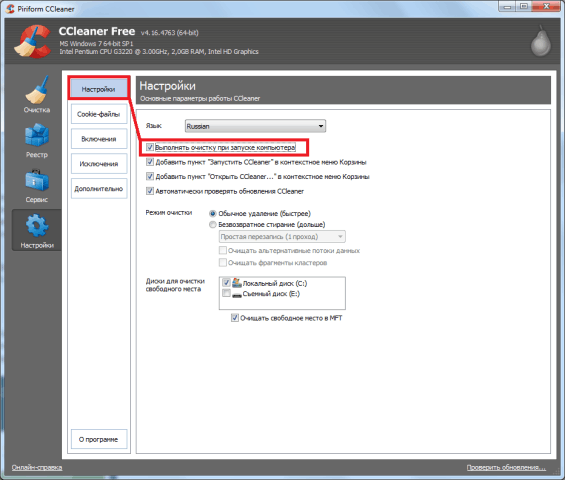 Даний пункт дуже зручний для тих хто часто очищає комп'ютер з допомогою CCleaner. Тепер вам не потрібно турбуватися, CCleaner сам почистить ваш комп'ютер при запуску (якщо ви звичайно вимикаєте комп'ютер).
Даний пункт дуже зручний для тих хто часто очищає комп'ютер з допомогою CCleaner. Тепер вам не потрібно турбуватися, CCleaner сам почистить ваш комп'ютер при запуску (якщо ви звичайно вимикаєте комп'ютер).
2. Щоб при включенні комп'ютера ви навіть не помічали роботи програми CCleaner, перейдіть у вкладку "Додатково" і встановіть/зніміть галки так, як показано на скріншоті
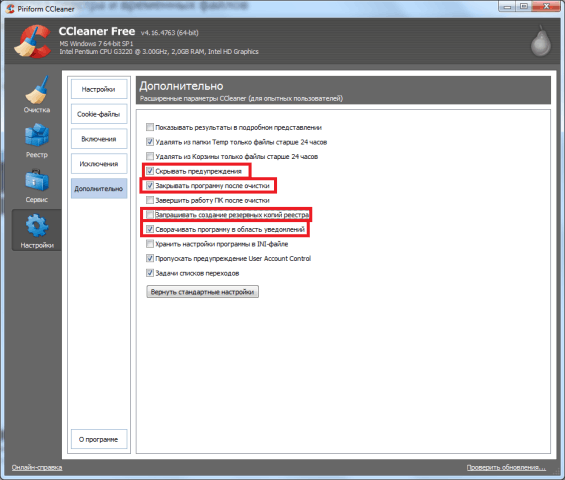
Ось в принципі і все! На цьому можна завершити огляд програми для чищення комп'ютера та реєстру CCleaner. Якщо залишилися запитання, з задоволенням на них відповімо. Сподобався наш огляд, тисніть лайки, пишіть коментарі.