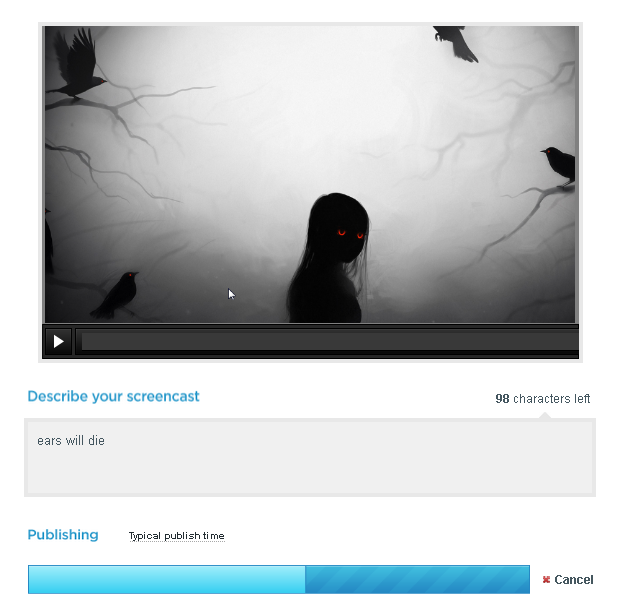Запис відео з екрану комп'ютерастворюємо скринкасты
Скринкастинг – запис відео з екрану комп'ютера зі звуком і мовлення відеосигналу в інтернеті. Найчастіше застосовується для демонстрації можливостей або створення навчальних матеріалів.
Зміст:
У більшості випадків супроводжуються голосовими коментарями і текстовими поясненнями, втім, зустрічаються і скринкасты без звуку.
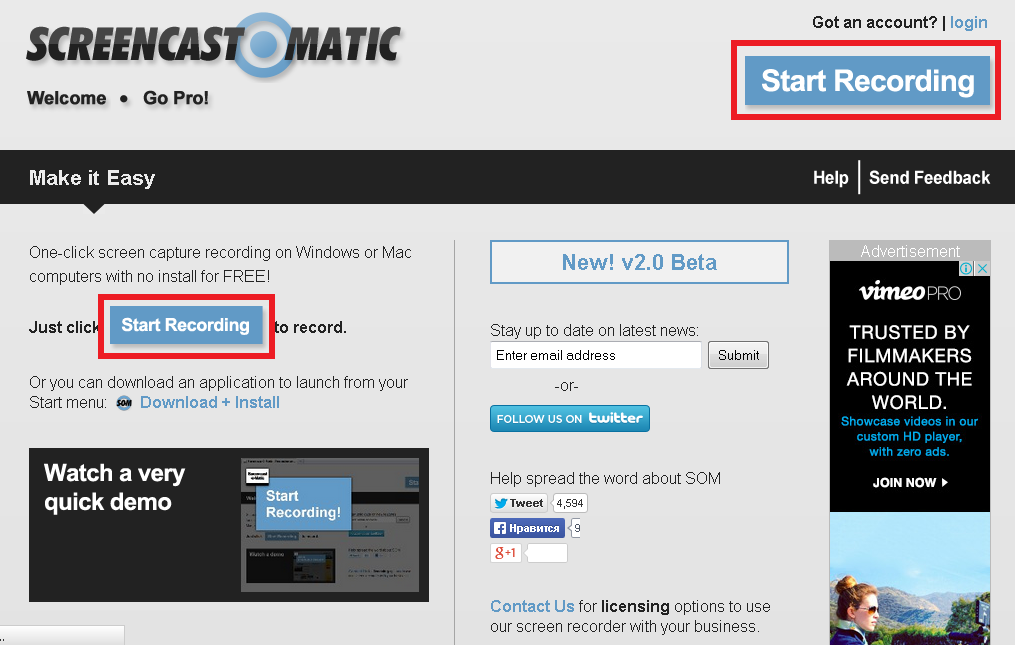
Для запису такого відео необхідно спеціальне ПЗ. При наявності голосових коментарів потрібно також мікрофон. Текстові вставки доведеться додавати або в процесі монтажу відео, або під час його запису.
Сервісів по створенню скрінкасти розроблено безліч. Серед найбільш популярних можна виділити три: Screencast-O-Matic, Screencast Video Recorder і Screenr | Instant screencasts: Just click record.
Screencast-O-Matic
<!-- G-new - первый h2 -- />
Скрінкасти про матік дозволяє вести запис відео з екрану комп'ютера зі звуком онлайн. При наявності Java не потрібно встановлювати ніяких додаткових програм.
Для початку запису достатньо перейти на сайт і натиснути кнопку Start recording. Невеликий проблемою стане відсутність російської локалізації, проте, це окупається інтуїтивним інтерфейсом.
Далі потрібно тільки включити кнопку Record Screencast.
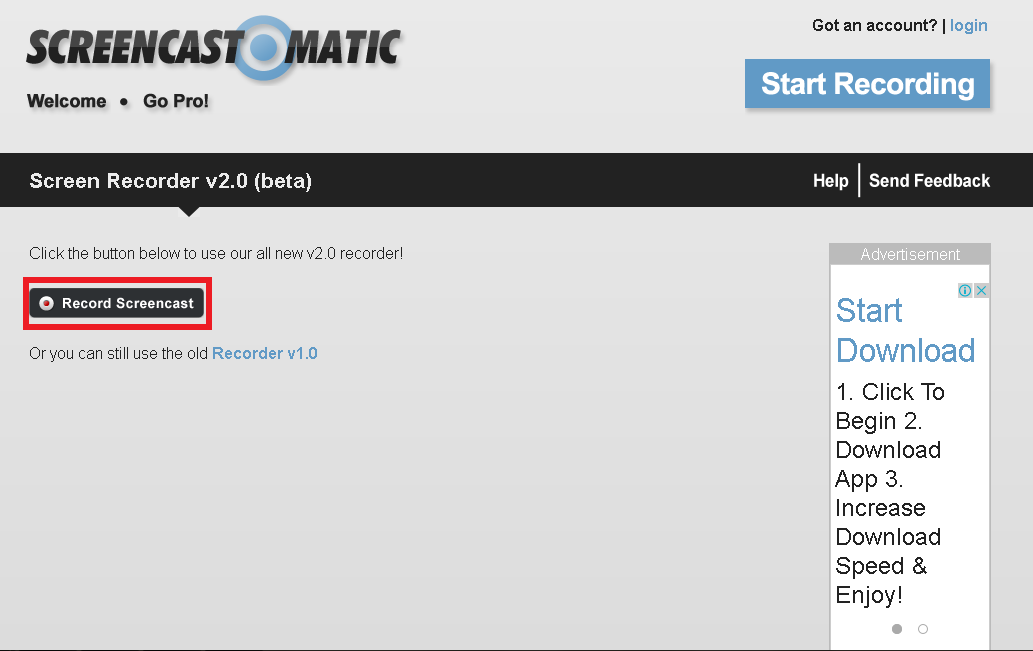
У вікні, необхідно дозволити запуск програми.
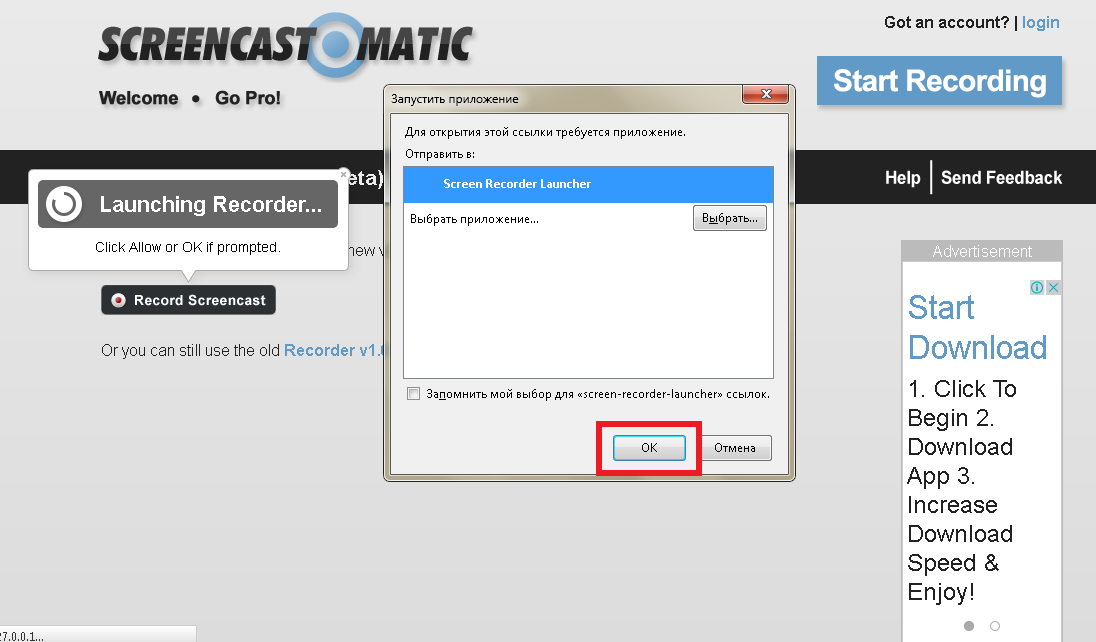
Після нетривалої завантаження поверх всіх вікон з'явиться рамка з елементами керування записом.
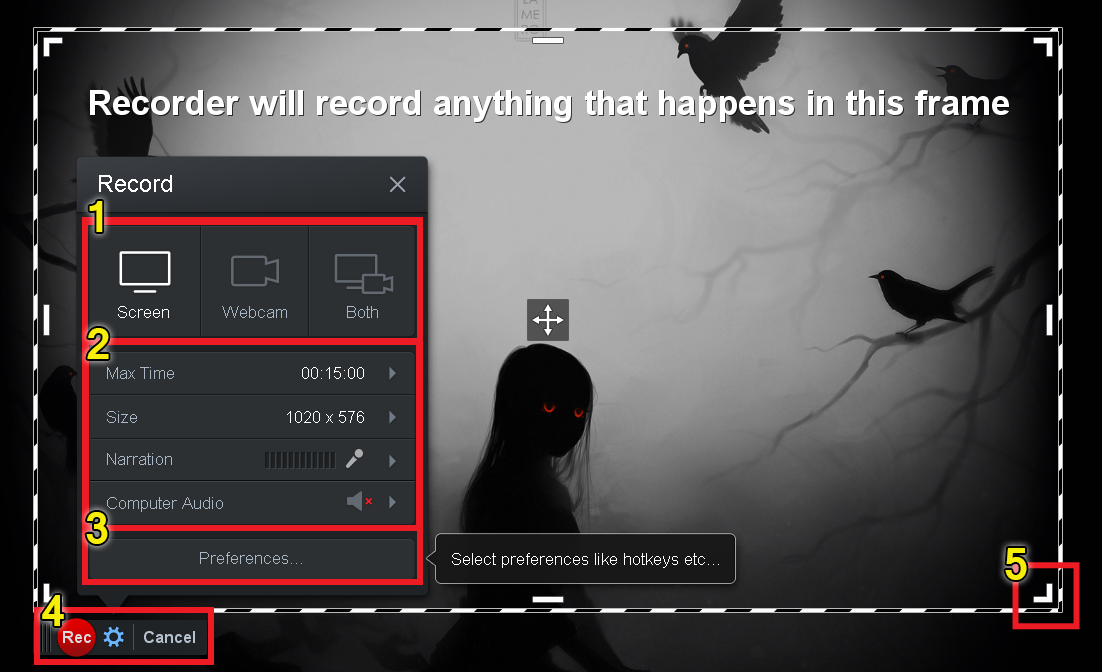
Щоб почати запис відео з екрану комп'ютера зі звуком у гарному якості необхідно натиснути кнопку Rec. По завершенні запису буде можливість або почати збереження або скасувати дії і почати все заново. Для переходу до збереження служить кнопка Done.
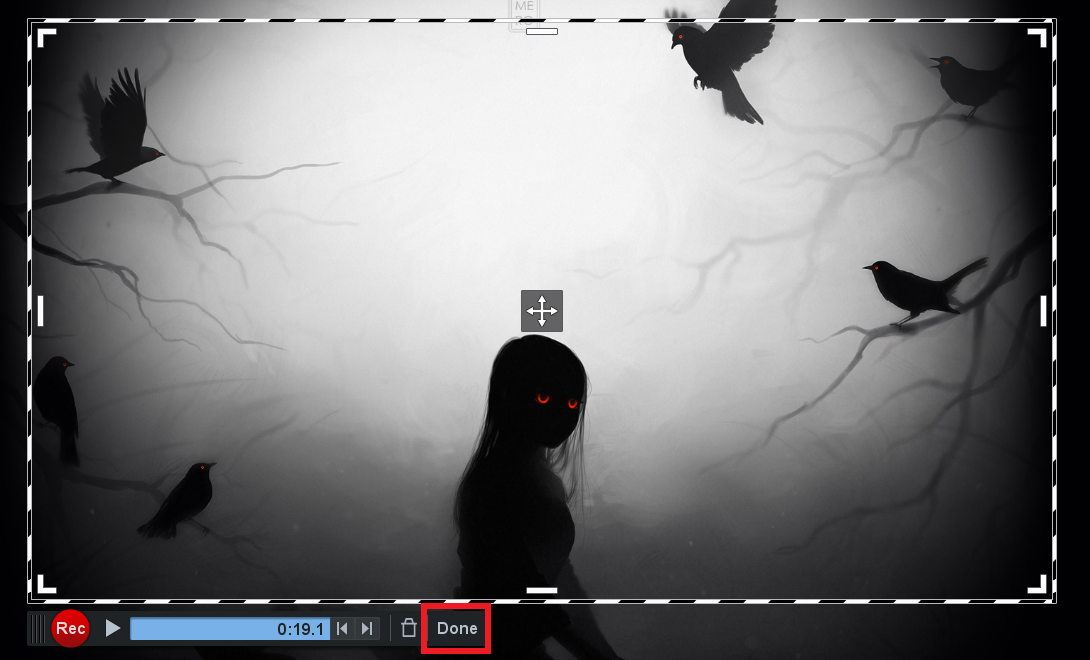
Після цього з'явиться можливість переглянути готову запис і вибрати варіант збереження: завантаження на YouTube, збереження на жорсткому диску або завантаження на сервер сервісу.
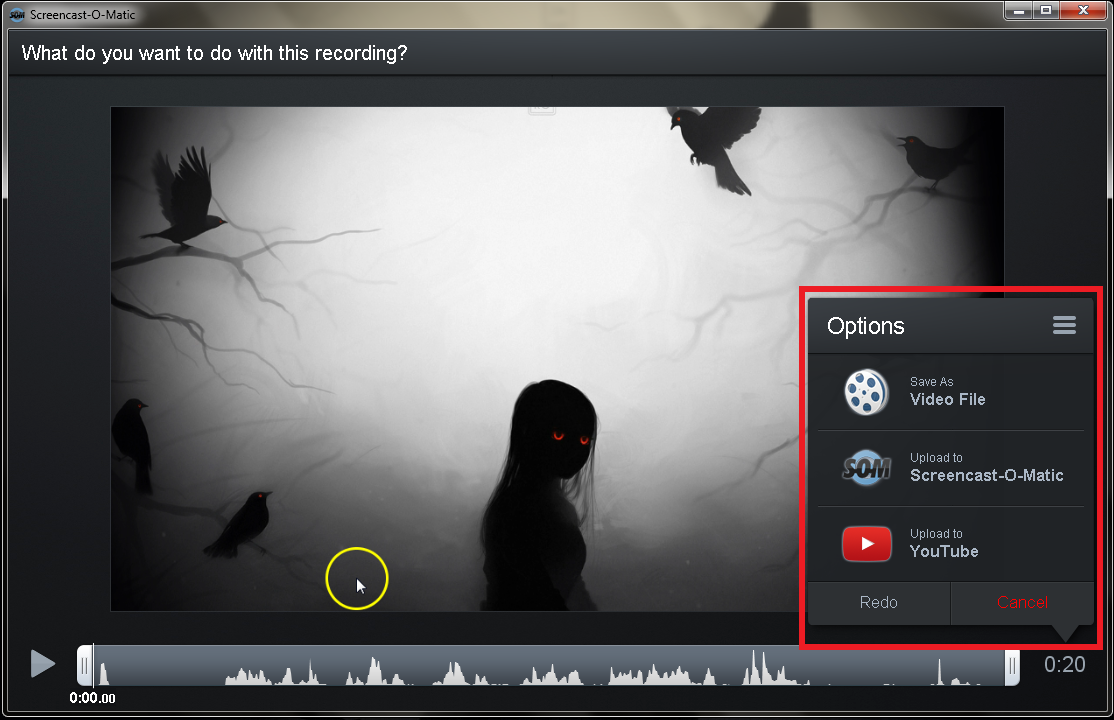
У прикладі відео зберігається на жорсткий диск. Після вибору методу збереження можна налаштувати параметри майбутнього ролика. Після цього потрібна кнопка Publish.
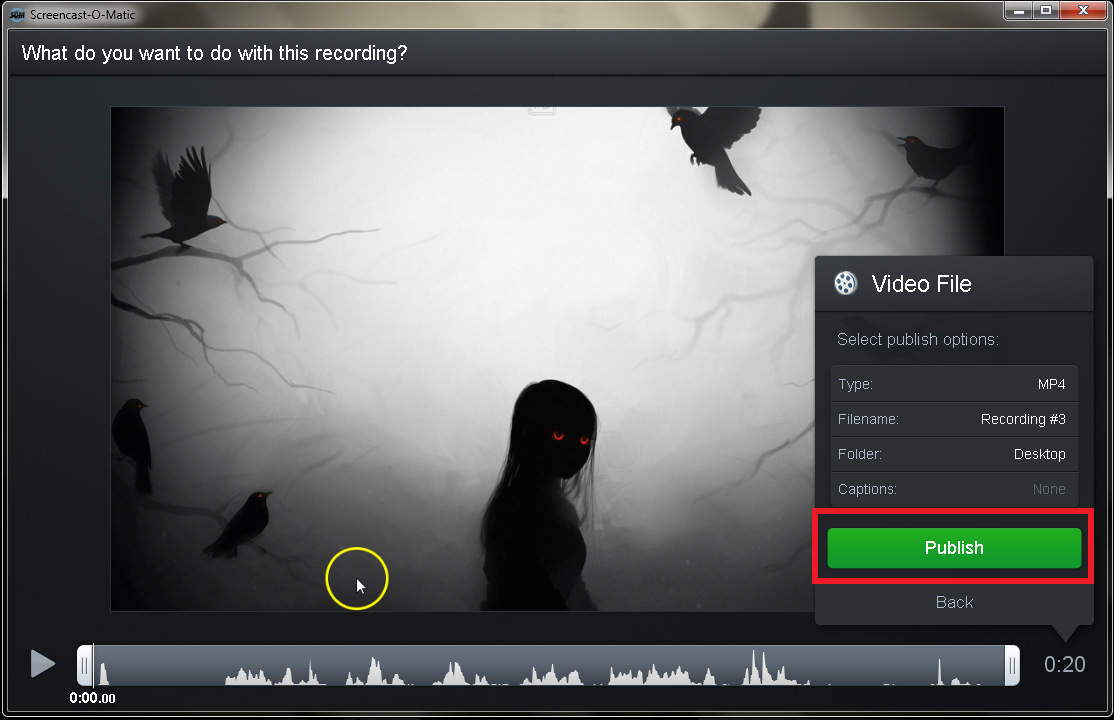
За натисканні почнеться процес збереження ролика.
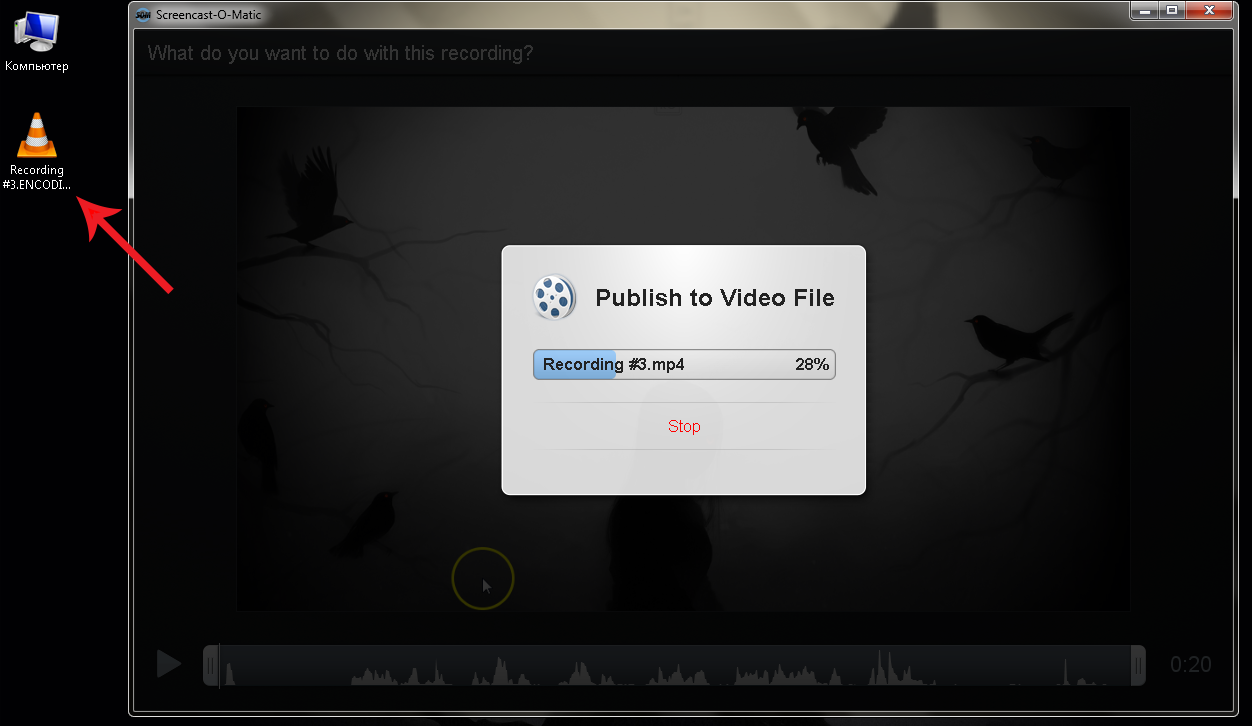
По закінченні процесу збереження сервіс також пропонує кілька варіантів дій: відтворення відео, відкриття папки, копіювання шляху до файлу. Кнопка Done завершує роботу програми.
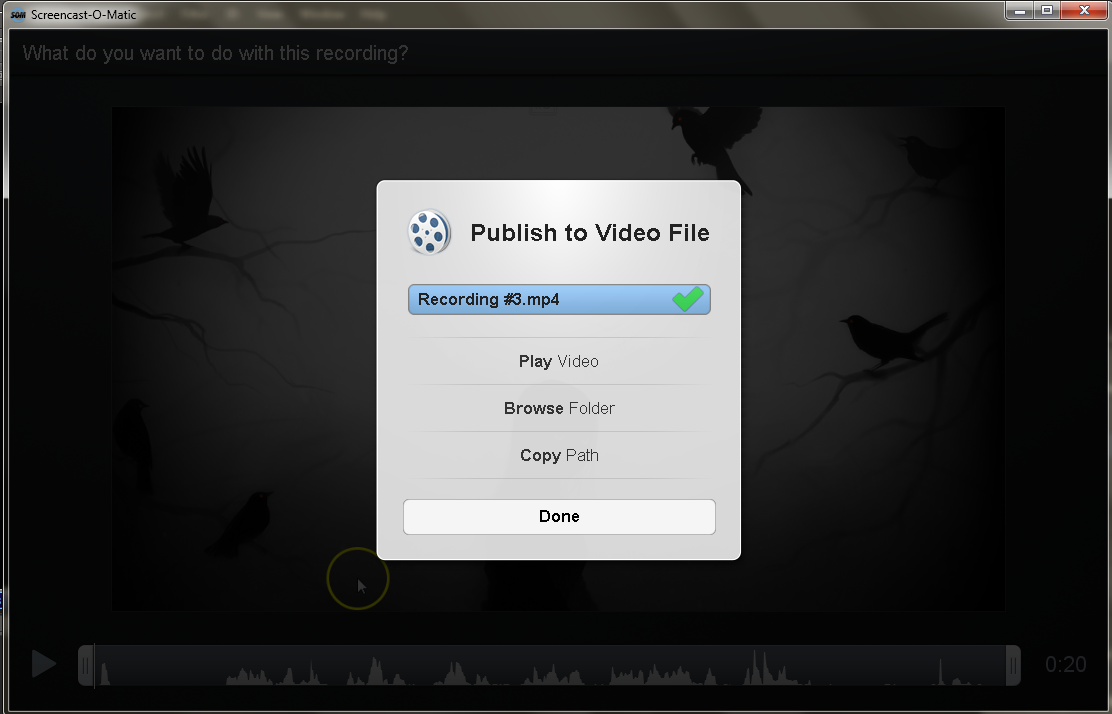
Готове відео можна використовувати, як і будь-яке інше – завантажувати в інтернет, відправляти друзям або редагувати.
повернутися до меню ^Screencast Video Recorder
Дана програма призначена для захоплення відео з екранів пристроїв під управлінням Android. Просте у використанні додаток дозволяє створити скрінкасти в кілька натискань.
Перш за все, його потрібно встановити на пристрій, з якого планується записувати відео і переконатися, що достатньо місця на карті і внутрішньої пам'яті.
Важливо. Пристрій для запису відео повинно мати root-прав.
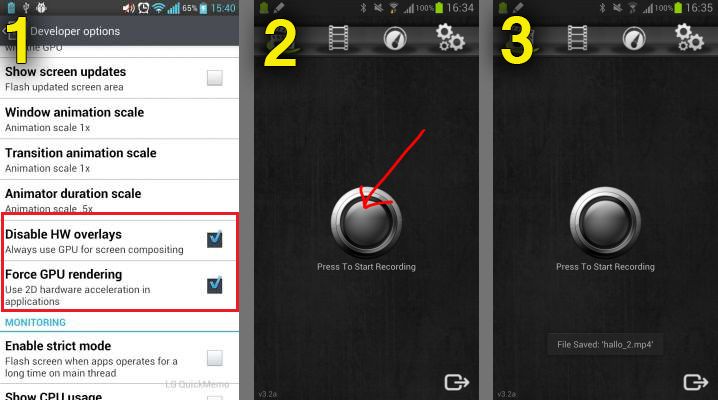
Після установки програми потрібно наступні:
Оперативна пам'ять пристрою під час запису відчуває значне навантаження, тому діяти краще плавно. Інакше якість відео може дещо постраждати.
Готові відео перебувають на SD-карті, в папці screencast. Переглянути їх можна за допомогою будь-якого програвача. Готові файли не мають відмінності від інших відео, їх можна завантажувати в інтернет, редагувати та пересилати.
повернутися до меню ^Screenr| Instant screencasts: Just click record
Ще один сервіс для швидкого запису скрінкасти з браузера. Служба використовує Java, тому необхідно переконатися, що на комп'ютері встановлено останню версію. Ресурс повністю англійською, проте це не стане проблемою, так як інтерфейс гранично простий.
На головній сторінці необхідно натиснути одну з двох кнопок. Щоб записувати і зберігати відео необхідно створити обліковий запис у сервісі або увійти за допомогою облікового запису в соціальній мережі.
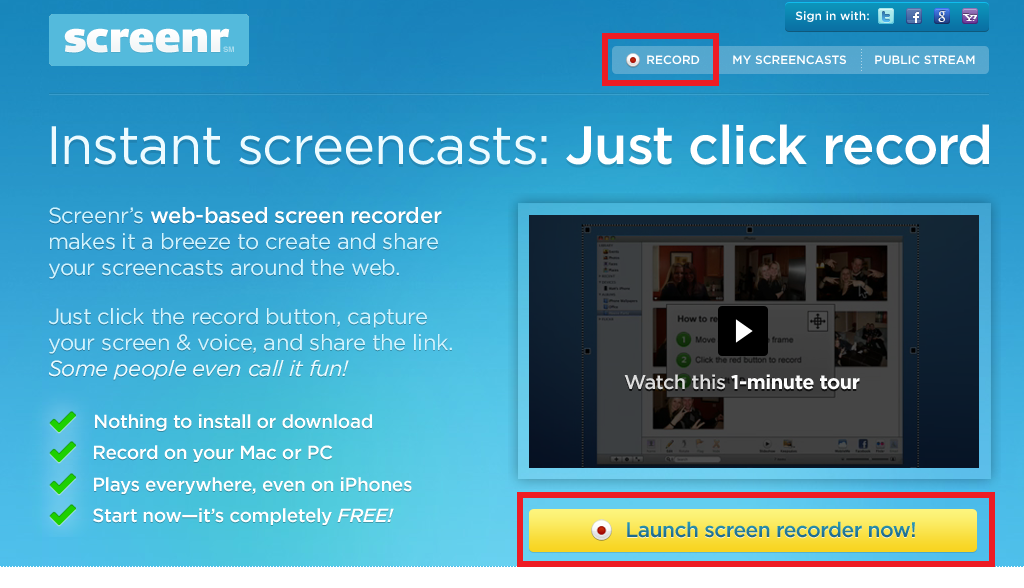
У випадаючому вікні необхідно підтвердити запуск програми. Після цього почнеться завантаження плагіна.
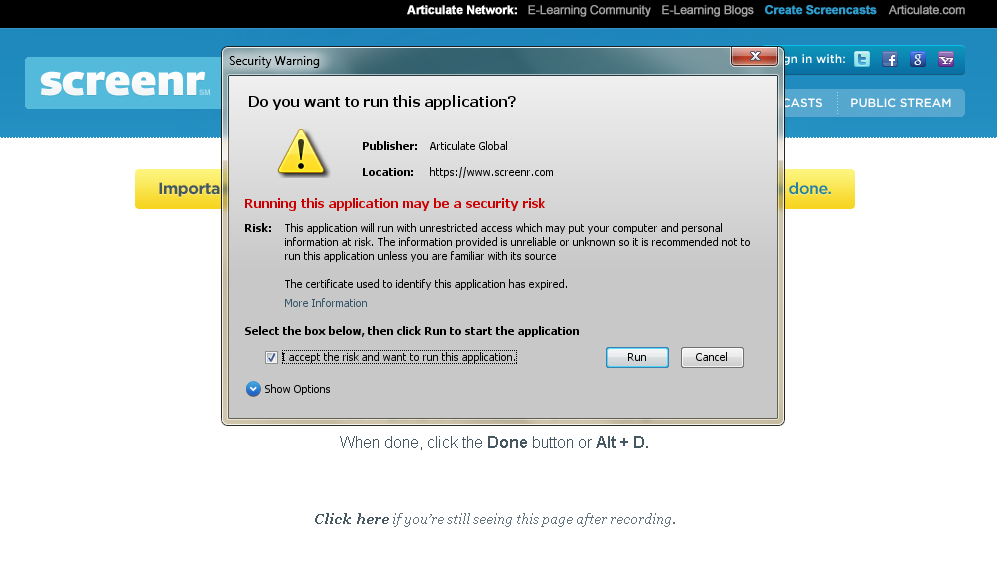
По завершенні завантаження поверх все відкритих вікон з'явиться рамка для визначення зони, в якій буде відбуватися захоплення відео. Рамка оснащена невеликою кількістю органів управління.
Після завантаження рамки сторінку не слід закривати, згодом там буде превью відео.
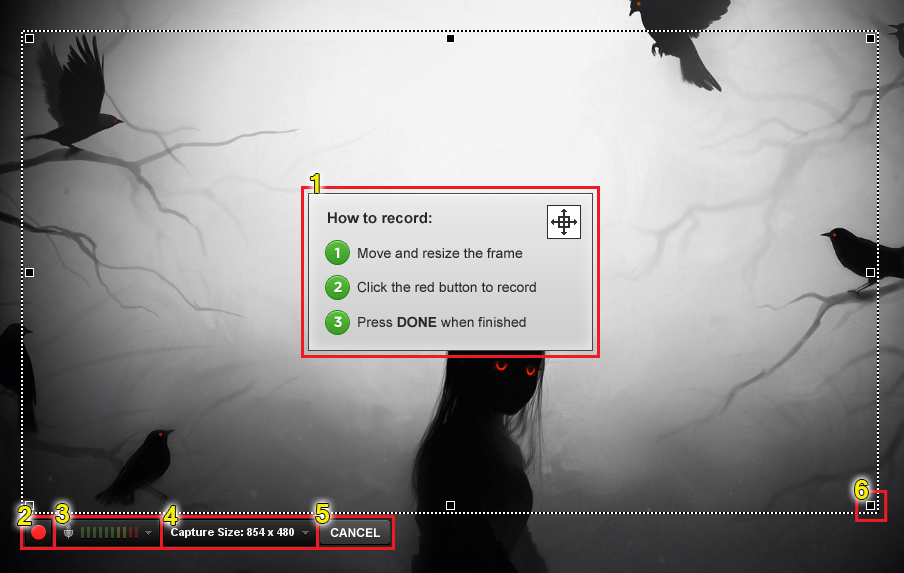
Запис починається після натискання червоної кнопки, а закінчується натисканням кнопки Done. По її завершенні необхідно повернутися на сторінку, з якої завантажувався інструмент. Там буде превью готового відео, а також можливість публікації або видалення запису.
До відео необхідно додати опис.
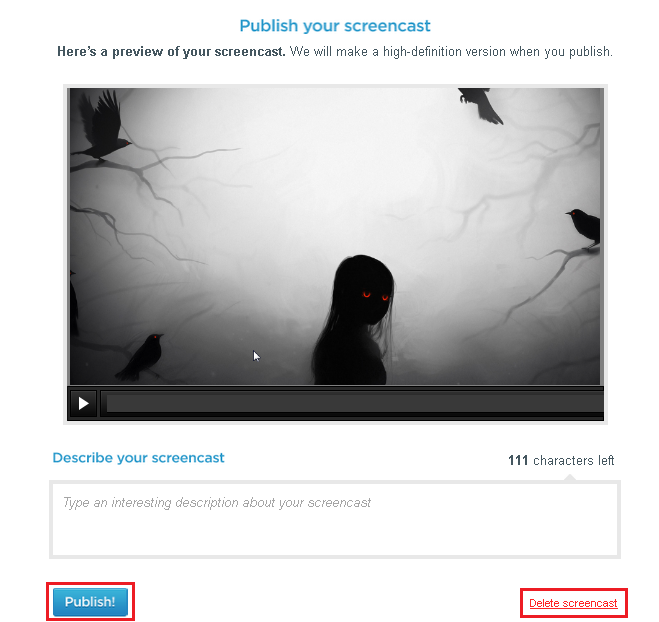
По натисненню кнопки Publish! відео буде завантажено на сервер сервісу.