Що таке менеджер буфера обміну windows?
Сьогодні розповім про програму менеджер буфера обміну windows. Як часто виникають ситуації, коли ви відправили одному в чат посилання на цікаве відео, а через якийсь час вам потрібна ця посилання ще раз. У такій ситуації, вам потрібно відкривати чат, шукати посилання заново її копіювати. А що якщо все, що ви копіювали, буде збиратися в архів і зберігатися в одній програмі?
Така програма є! Називається вона Clipdiary, створена вона як раз для того, щоб зберегти все, що ви копіювали. Зручно, не чи правда? Причому вона зберігає всі! Картинки, папки, текстові файли, текст і т. д.
Давайте спочатку встановимо програму, а потім перейдемо до її огляду. Завантажити програму можна за посиланням з офіційного сайту:
Скачати Сlipdiary (2.6 Mb.)
Встановимо програму
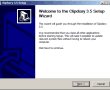 Установка менеджера буфера обміну 1
Установка менеджера буфера обміну 1 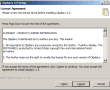 Установка менеджера буфера обміну 2
Установка менеджера буфера обміну 2  Установка менеджера буфера обміну 3
Установка менеджера буфера обміну 3 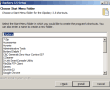 Установка менеджера буфера обміну 4
Установка менеджера буфера обміну 4 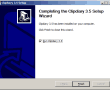 Установка менеджера буфера обміну 5
Установка менеджера буфера обміну 5 при першому запуску, виберіть мову (в моєму випадку Російська)
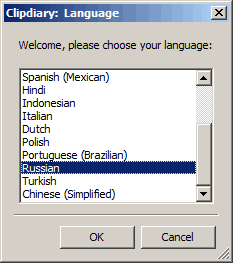 Готово! Тепер програма Clipdiary встановлена і готова до роботи, про що свідчить позначка запущеної програми в треї
Готово! Тепер програма Clipdiary встановлена і готова до роботи, про що свідчить позначка запущеної програми в треї
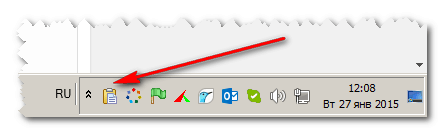 Натиснувши на іконку програми, відкриється вікно з історією скопійованих елементів. Ці елементи називаються "кліпами". Зверніть увагу на панель завдань, відкрилося вікно налаштування програми, давайте разом налаштуємо її. У вікні привітання тиснемо "Далі"
Натиснувши на іконку програми, відкриється вікно з історією скопійованих елементів. Ці елементи називаються "кліпами". Зверніть увагу на панель завдань, відкрилося вікно налаштування програми, давайте разом налаштуємо її. У вікні привітання тиснемо "Далі"
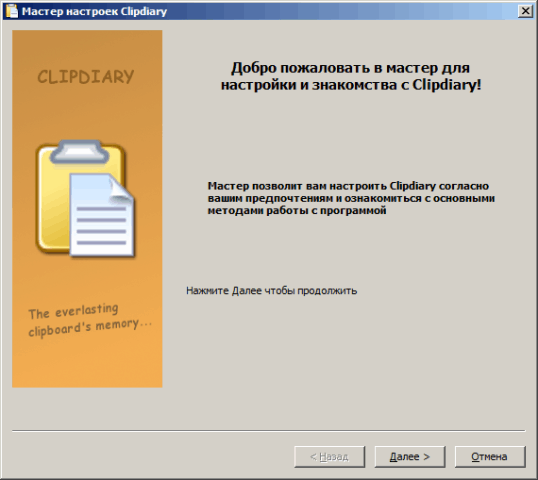 У наступному вікні вам потрібно вказати сполучення клавіш яке буде працювати для відкриття вікна буфера. За замовчуванням пропонують вибрати сполучення клавіш Ctrl D, особисто мене це не влаштовує, так як в фотошопі, наприклад, є таке поєднання клавіш.
У наступному вікні вам потрібно вказати сполучення клавіш яке буде працювати для відкриття вікна буфера. За замовчуванням пропонують вибрати сполучення клавіш Ctrl D, особисто мене це не влаштовує, так як в фотошопі, наприклад, є таке поєднання клавіш.
Я поставив галочку біля Win, для того щоб отримати поєднання клавіш Win Ctrl D, це поєднання клавіш більш прийнятно
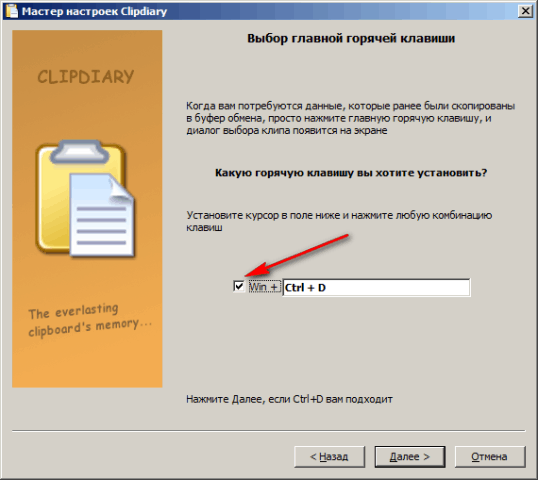 Прочитайте інструкцію по роботі з менеджером буфера і натисніть "Далі"
Прочитайте інструкцію по роботі з менеджером буфера і натисніть "Далі"
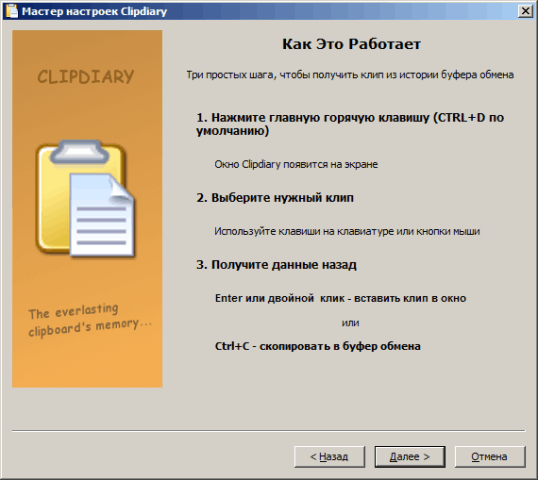 Спробуйте попрацювати з програмою і натисніть "Далі"
Спробуйте попрацювати з програмою і натисніть "Далі"
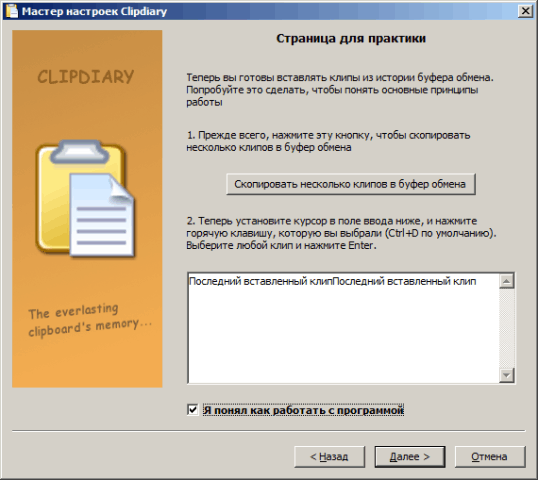 У наступному вікні вам пропонується призначити ще дві гарячі клавіші для роботи з буфером
У наступному вікні вам пропонується призначити ще дві гарячі клавіші для роботи з буфером
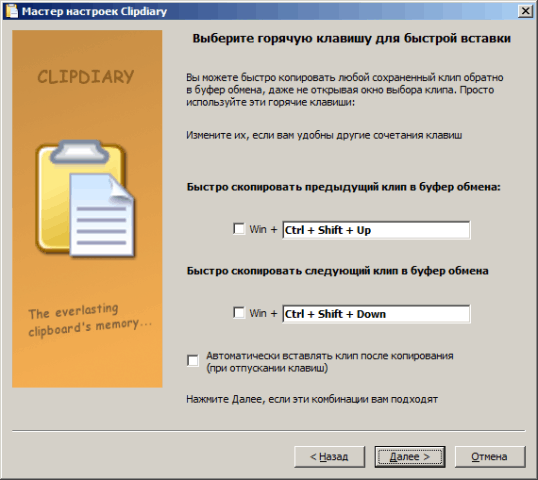 Ще раз спробуйте попрацювати з буфером
Ще раз спробуйте попрацювати з буфером
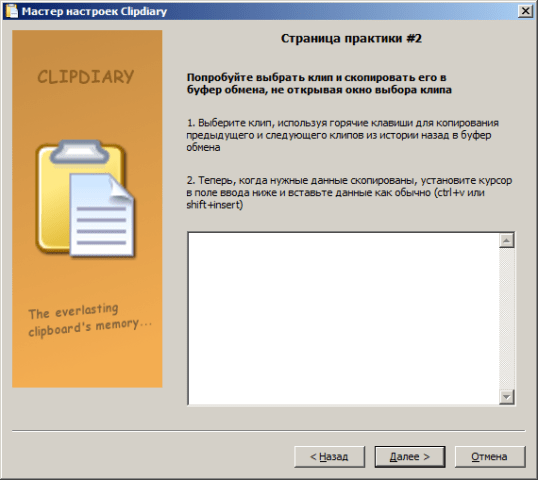 Ось і все, натисніть "Готово" і користуйся найбільш зручним менеджером буфера обміну.
Ось і все, натисніть "Готово" і користуйся найбільш зручним менеджером буфера обміну.
Ось так виглядає буфер обміну, після 15 хвилин роботи за комп'ютером
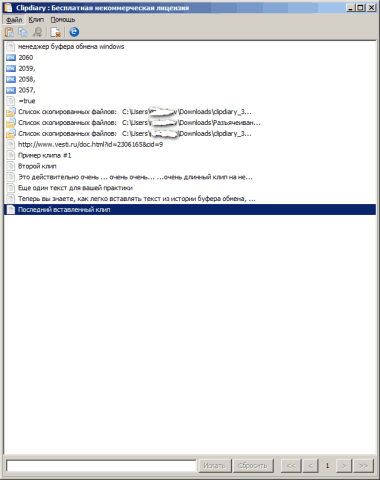
Якщо вам ще раз потрібно скопіювати "кліп", просто клікніть на ньому мишкою два рази і вставте в потрібне вам місце.